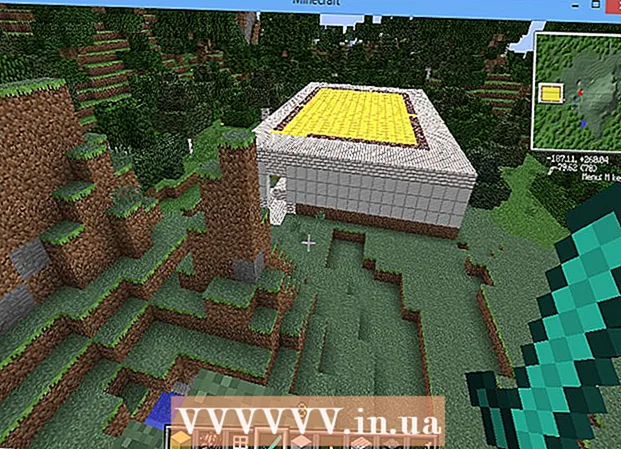Szerző:
Judy Howell
A Teremtés Dátuma:
2 Július 2021
Frissítés Dátuma:
19 Június 2024
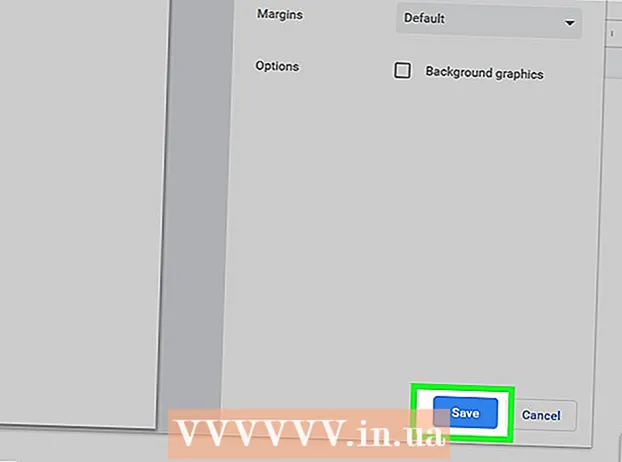
Tartalom
- Lépni
- 1/6 módszer: A Google Dokumentumok megértése
- 2. módszer a 6-ból: Számítógép használata
- 3/6 módszer: telefonnal vagy táblagéppel
- 4/6 módszer: Hozzon létre egy Google dokumentumot egy Word fájlból
- 5. módszer a 6-ból: Kérje meg a felhasználókat, hogy készítsenek másolatot egy Google-dokumentumról
- 6/6. Módszer: Hozzon létre PDF-fájlt egy Google Dokumentumból
- Tippek
Ha hallott a Google Dokumentumokról, ismerheti annak egyszerű megosztási funkcióit és praktikus automatikus tárolását. De ha még soha nem használta a Google Dokumentumokat, akkor kezdetének zavaró lehet a rendelkezésre álló opciók, sablonok és fájlmegosztási beállítások sokfélesége. Ezeknek a lépésről lépésre történő követésével pillanatok alatt navigálhat a Google Dokumentumokban!
Lépni
1/6 módszer: A Google Dokumentumok megértése
 A Google Dokumentumok segítségével készítsen szöveges dokumentumokat. Ahogy a neve is sugallja, a Google Dokumentumok remek hely szöveges dokumentumok készítéséhez, akárcsak egy Microsoft Word dokumentumhoz. A Google Dokumentumok segítségével egyszerűen megoszthatja dokumentumait másokkal, és ha online állapotba kerül, akkor mindig hozzáférhet Google Dokumentumaihoz, mert azokat a felhő tárolja, nem a számítógépén.
A Google Dokumentumok segítségével készítsen szöveges dokumentumokat. Ahogy a neve is sugallja, a Google Dokumentumok remek hely szöveges dokumentumok készítéséhez, akárcsak egy Microsoft Word dokumentumhoz. A Google Dokumentumok segítségével egyszerűen megoszthatja dokumentumait másokkal, és ha online állapotba kerül, akkor mindig hozzáférhet Google Dokumentumaihoz, mert azokat a felhő tárolja, nem a számítógépén. - A legjobb az egészben, hogy a Google Dokumentumok teljesen ingyenes - a bejelentkezéshez csak egy Google-fiókra van szükség.
 Válassza ki a dokumentumhoz használni kívánt sablont. A Google Dokumentumok nemcsak üres oldalakkal rendelkezik - választhat sablonokat is levélekhez, önéletrajzokhoz, projektjavaslatokhoz stb.
Válassza ki a dokumentumhoz használni kívánt sablont. A Google Dokumentumok nemcsak üres oldalakkal rendelkezik - választhat sablonokat is levélekhez, önéletrajzokhoz, projektjavaslatokhoz stb. - Kipróbálhat néhány különböző sablont, amíg meg nem jelenik egy tetsző.
 Engedje meg, hogy a Google Dokumentumok automatikusan elmentse a dokumentumot. A Google Dokumentumok további előnye, hogy nincs mentés gomb - a számítógép megteszi helyetted! Minden változtatáskor a dokumentum elmenti magát a Google Drive-ba, így nem kell aggódnia az adatok elvesztése miatt, ha a számítógép összeomlik.
Engedje meg, hogy a Google Dokumentumok automatikusan elmentse a dokumentumot. A Google Dokumentumok további előnye, hogy nincs mentés gomb - a számítógép megteszi helyetted! Minden változtatáskor a dokumentum elmenti magát a Google Drive-ba, így nem kell aggódnia az adatok elvesztése miatt, ha a számítógép összeomlik. - A bal felső sarokban megnézheti, hogy folyamatban van-e az automatikus mentés funkció. Megmondja, hogy a dokumentum mikor és mikor mentődik el a Drive-ra.
2. módszer a 6-ból: Számítógép használata
 Menj https://docs.google.com webböngészőben. Bármely Windows vagy macOS böngészővel megnyithatja a Google Dokumentumokat, beleértve a Chrome-ot, a Safari-t és a Microsoft Edge-t is.
Menj https://docs.google.com webböngészőben. Bármely Windows vagy macOS böngészővel megnyithatja a Google Dokumentumokat, beleértve a Chrome-ot, a Safari-t és a Microsoft Edge-t is. - Ha nincs Google- vagy Gmail-fiókja, akkor létre kell hoznia egyet, mielőtt hozzáférhetne a Google Dokumentumokhoz.
 Jelentkezzen be Google-fiókjával. Kövesse a képernyőn megjelenő utasításokat a bejelentkezéshez Google vagy Gmail fiókjának nevével és jelszavával. Ezzel a megnyitott, szerkesztett vagy más módon feldolgozott dokumentumok listájára jut. A képernyő tetején megjelenik néhány új dokumentum létrehozásának lehetősége is.
Jelentkezzen be Google-fiókjával. Kövesse a képernyőn megjelenő utasításokat a bejelentkezéshez Google vagy Gmail fiókjának nevével és jelszavával. Ezzel a megnyitott, szerkesztett vagy más módon feldolgozott dokumentumok listájára jut. A képernyő tetején megjelenik néhány új dokumentum létrehozásának lehetősége is.  Kattintson az Üres elemre + üres dokumentum létrehozásához. Ez az oldal bal felső sarkában található. Ez létrehoz egy üres dokumentumot, amelyet tetszés szerint szerkeszthet.
Kattintson az Üres elemre + üres dokumentum létrehozásához. Ez az oldal bal felső sarkában található. Ez létrehoz egy üres dokumentumot, amelyet tetszés szerint szerkeszthet. - Új dokumentum létrehozásához egy sablonból kattintson a gombra Sablongaléria az oldal jobb felső sarkában a lista kibontásához, majd kattintson egy sablonra egy új dokumentum létrehozásához.
- Népszerű sablonopciók (például Folytatás és Brosúra) jelennek meg az oldal felső közepén.
 kattintson Név nélküli dokumentum a fájl átnevezéséhez. A dokumentumot alapértelmezés szerint "Név nélküli dokumentumnak" hívják. A cím másra váltásához nyomja meg a gombot Del a szöveg törléséhez, majd írja be a dokumentum új nevét. nyomja meg ↵ Enter vagy ⏎ Vissza hogy elmentse a változtatásokat.
kattintson Név nélküli dokumentum a fájl átnevezéséhez. A dokumentumot alapértelmezés szerint "Név nélküli dokumentumnak" hívják. A cím másra váltásához nyomja meg a gombot Del a szöveg törléséhez, majd írja be a dokumentum új nevét. nyomja meg ↵ Enter vagy ⏎ Vissza hogy elmentse a változtatásokat. - A dokumentum nevét a Google Dokumentumok fájllistában is megváltoztathatja. Kattintson a három pontra egy függőleges vonalon a fájl jobb alsó sarkában, majd kattintson az "Átnevezés" vagy az "Átnevezés" gombra.
- Most létrehozta a dokumentumot! Innen szerkesztheti, megoszthatja és bezárhatja a dokumentumot.
 Szerkessze a dokumentumot. Mindaddig, amíg csatlakozik az internethez, a Google Dokumentumok gépelés közben elmenti a munkáját.
Szerkessze a dokumentumot. Mindaddig, amíg csatlakozik az internethez, a Google Dokumentumok gépelés közben elmenti a munkáját. - A betűméret, a betűtípus, a szín és a stílus beállításához használja a dokumentum tetején található eszköztárat.
- A sortávolság beállításához kattintson a menüre Formázás, válassza ki Sorköz majd válassza Csak, Kettős, vagy a kívánt opciót.
- A menü Formázás az oszlopok, fejlécek és láblécek, fejlécek stb. hozzáadására szolgáló eszközöket is tartalmaz.
- Kép, táblázat, grafikon vagy speciális karakterek beszúrásához kattintson a menüre Helyezze be, válassza ki a beilleszteni kívánt elemet, és kövesse a képernyőn megjelenő utasításokat.
- A dokumentum fekvővé tételéhez nyissa meg a "Fájl" elemet, majd kattintson az "Oldalbeállítás" gombra. Innen választhatja a "Fekvő" vagy a "Portré" lehetőséget.
- A Google Dokumentumok aláhúzza az esetleges helyesírási hibákat: Kattintson egy aláhúzott szóra a javaslatok megtekintéséhez, majd kattintson a használni kívánt szóra. A teljes dokumentum helyesírásának ellenőrzéséhez kattintson a menüre További majd válassza a "Helyesírás" lehetőséget.
- A dokumentum másolatának letöltéséhez kattintson a menüre File, válassza ki Letöltés másként, és válasszon egy formátumot.
 Ossza meg dokumentumát. Ha azt szeretné, hogy a dokumentumot több ember is szerkeszthesse, megoszthatja azt egyénnel vagy csoporttal. Ez a következőképpen történik:
Ossza meg dokumentumát. Ha azt szeretné, hogy a dokumentumot több ember is szerkeszthesse, megoszthatja azt egyénnel vagy csoporttal. Ez a következőképpen történik: - Kattintson a kék gombra Ossza meg az oldal jobb felső sarkában.
- Írja be vesszővel elválasztva azoknak az embereknek az e-mail címét, akikkel meg akarja osztani.
- Kattintson az "Emberek" mező jobb oldalán található ceruza ikonra az engedélyek listájának megtekintéséhez (Május nézet, Szerkesztheti, Megjegyzés lehet), majd válasszon egy lehetőséget.
- kattintson Fejlett a "Megosztás" ablak jobb alsó sarkában további lehetőségek megtekintéséhez és szükség esetén módosításokhoz.
- kattintson Küldeni hogy linket küldjön a dokumentumhoz.
 Ha végzett, zárja be a dokumentumot. Kattintson a kék papírlap ikonra az oldal bal felső sarkában, hogy visszatérjen a dokumentumlistához. Ez visszaviszi az összes Google Dokumentumot, így megnyithat egy meglévőt, vagy létrehozhat újat.
Ha végzett, zárja be a dokumentumot. Kattintson a kék papírlap ikonra az oldal bal felső sarkában, hogy visszatérjen a dokumentumlistához. Ez visszaviszi az összes Google Dokumentumot, így megnyithat egy meglévőt, vagy létrehozhat újat.  A jövőben szerkessze a dokumentumot. Ha a dokumentummal szeretne dolgozni, térjen vissza a https://docs.google.com oldalra, és kattintson a dokumentum nevére a fájllistában.
A jövőben szerkessze a dokumentumot. Ha a dokumentummal szeretne dolgozni, térjen vissza a https://docs.google.com oldalra, és kattintson a dokumentum nevére a fájllistában.
3/6 módszer: telefonnal vagy táblagéppel
 Telepítse a Google Dokumentumokat telefonjára vagy táblagépére. Ha iPhone vagy iPad készüléke van, letöltheti az alkalmazást az App Store-ból. Ha van Androidod, letöltheted a Play Áruházból.
Telepítse a Google Dokumentumokat telefonjára vagy táblagépére. Ha iPhone vagy iPad készüléke van, letöltheti az alkalmazást az App Store-ból. Ha van Androidod, letöltheted a Play Áruházból. - Ha nincs Google- vagy Gmail-fiókja, akkor létre kell hoznia egyet, mielőtt hozzáférhetne a Google Dokumentumokhoz.
 Nyissa meg a Google Dokumentumokat. Ez egy kék papírlap ikonja ("Dokumentumok" felirattal), és általában a kezdőképernyőn (iPhone / iPad) vagy az alkalmazásfiókban (Android) található. Koppintson az alkalmazásra a megnyitásához.
Nyissa meg a Google Dokumentumokat. Ez egy kék papírlap ikonja ("Dokumentumok" felirattal), és általában a kezdőképernyőn (iPhone / iPad) vagy az alkalmazásfiókban (Android) található. Koppintson az alkalmazásra a megnyitásához.  Koppintson a +. Körben van a képernyő jobb alsó sarkában.
Koppintson a +. Körben van a képernyő jobb alsó sarkában.  Érintse meg Új dokumentum üres dokumentum létrehozásához. Ha Androidot használ, akkor ez egy új üres dokumentumot hoz létre. Ha iPhone vagy iPad készüléke van, írja be a dokumentum címét, és koppintson a ikonra Csinálni.
Érintse meg Új dokumentum üres dokumentum létrehozásához. Ha Androidot használ, akkor ez egy új üres dokumentumot hoz létre. Ha iPhone vagy iPad készüléke van, írja be a dokumentum címét, és koppintson a ikonra Csinálni. - Ha inkább sablont szeretne használni, koppintson a gombra Válasszon sablont a sablonböngésző megnyitásához - majd érintse meg a sablont, hogy létrehozzon egy dokumentumot ezzel az elrendezéssel.
- Most elkészítette a dokit! Innen szerkesztheti, átnevezheti és megoszthatja dokumentumát.
 Szerkessze a dokumentumot. Mindaddig, amíg csatlakozik az internethez, a Google Dokumentumok gépelés közben elmenti a munkáját.
Szerkessze a dokumentumot. Mindaddig, amíg csatlakozik az internethez, a Google Dokumentumok gépelés közben elmenti a munkáját. - A bekezdések igazításának és / vagy sortávolságának beállításához kattintson duplán arra a helyre, ahol meg szeretné kezdeni a módosítást, koppintson a formátum ikonra (a többsoros A), válassza a Bekezdés, majd válassza ki a lehetőségeket.
- Fekvő módba váltáshoz kattintson a három pontra a jobb felső sarokban, majd kattintson az "Oldal elrendezése" gombra. Innentől kezdve választhat "Fekvő" vagy "Álló" között.
- A szöveg megjelenésének megváltoztatásához kattintson duplán a szövegre, hogy felfedje a kék jelölőket, majd húzva válassza ki a szerkeszteni kívánt szöveget. Koppintson a Formátum ikonra (az A több sorral), majd válassza a lehetőséget Szöveg, majd válassza ki a kívánt opciókat.
- Képek, fejlécek és láblécek, táblázatok, oldalszámok és egyebek beszúrhatók nyomtatási módban. A nyomtatási mód engedélyezéséhez érintse meg a három pontot a jobb felső sarokban, és csúsztassa a "Kimeneti formátum" opciót Be állásba. Ezután érintse meg a ceruzát a jobb alsó sarokban, hogy visszatérjen a szerkesztőhöz, koppintson a gombra + a beszúrás menü megnyitásához, majd válassza ki a beilleszteni kívánt elemet.
 Ossza meg dokumentumát. Ha azt szeretné, hogy a dokumentum több ember közös erőfeszítése legyen, megoszthatja azt egyénnel vagy egy csoporttal. Ez a következőképpen történik:
Ossza meg dokumentumát. Ha azt szeretné, hogy a dokumentum több ember közös erőfeszítése legyen, megoszthatja azt egyénnel vagy egy csoporttal. Ez a következőképpen történik: - A „Megosztás” képernyő megnyitásához koppintson a Megosztás gombra (egy olyan személyprofilra, amelynek tetején "+" van).
- Írja be annak a személynek az e-mail címét, akivel meg szeretné osztani a "Személyek" mezőbe.
- Érintse meg a ceruza ikont az "Emberek" mező jobb oldalán az engedélyek listájának megtekintéséhez (Lát, szerkesztés, Megjegyzés), majd válasszon egy lehetőséget.
- Érintse meg a Küldés ikont (papírrepülő) a jobb felső sarokban, hogy elküldje a dokumentum linkjét.
 Kattintson a nyíl gombra a dokumentumból való kilépéshez. Ha elkészült a dokumentummal, lépjen a bal felső sarokba, és kattintson a Vissza nyílra. Ezzel a korábbi Google Dokumentumok listájára kerül, így újakat hozhat létre, vagy szerkesztheti a régieket.
Kattintson a nyíl gombra a dokumentumból való kilépéshez. Ha elkészült a dokumentummal, lépjen a bal felső sarokba, és kattintson a Vissza nyílra. Ezzel a korábbi Google Dokumentumok listájára kerül, így újakat hozhat létre, vagy szerkesztheti a régieket. - A teljes alkalmazás bezárásához megnyomhatja a telefon kezdőlap gombját is.
 A jövőben szerkessze a dokumentumot. Ha a dokumentummal szeretne dolgozni, indítsa el a Google Dokumentumok alkalmazást, és koppintson a dokumentum címére a fájllistában. A módosítások elvégzéséhez koppintson a ceruza ikonra a jobb alsó sarokban a szerkesztési módba lépéshez.
A jövőben szerkessze a dokumentumot. Ha a dokumentummal szeretne dolgozni, indítsa el a Google Dokumentumok alkalmazást, és koppintson a dokumentum címére a fájllistában. A módosítások elvégzéséhez koppintson a ceruza ikonra a jobb alsó sarokban a szerkesztési módba lépéshez.
4/6 módszer: Hozzon létre egy Google dokumentumot egy Word fájlból
 Nyissa meg a Google Drive-ot. Az ikon három különböző színű háromszögnek tűnik. A Drive-ot a Google-fiókján keresztül érheti el a https://www.google.com/drive/ címen.
Nyissa meg a Google Drive-ot. Az ikon három különböző színű háromszögnek tűnik. A Drive-ot a Google-fiókján keresztül érheti el a https://www.google.com/drive/ címen. - Ha még nincs Google-fiókja, a Word-dokumentum feltöltése előtt létre kell hoznia egyet.
 kattintson Új. A bal sarokban kattintson az Új feliratú gombra, mellette pedig egy plusz jellel. Ez megnyit egy legördülő menüt.
kattintson Új. A bal sarokban kattintson az Új feliratú gombra, mellette pedig egy plusz jellel. Ez megnyit egy legördülő menüt.  Válassza a lehetőséget fájl feltöltés. Ezzel megnyílik egy párbeszédpanel a számítógépen, ahol kiválaszthatja a feltöltendő fájlt.
Válassza a lehetőséget fájl feltöltés. Ezzel megnyílik egy párbeszédpanel a számítógépen, ahol kiválaszthatja a feltöltendő fájlt. - Fájlokat is feltölthet, hogy számítógépéről tárolja azokat a Google Drive-on.
 Nyissa meg a számítógépére mentett Word dokumentumot. Dupla kattintással válassza ki a megnyitni kívánt Word dokumentumot.
Nyissa meg a számítógépére mentett Word dokumentumot. Dupla kattintással válassza ki a megnyitni kívánt Word dokumentumot.  Kattintson duplán a fájlra a megnyitásához. A számítógép feltöltése néhány másodpercet vehet igénybe, ezért várjon. Miután elkészült, a Google Drive-on található fájlra kattintva megnyithatja és elkezdheti a szerkesztést.
Kattintson duplán a fájlra a megnyitásához. A számítógép feltöltése néhány másodpercet vehet igénybe, ezért várjon. Miután elkészült, a Google Drive-on található fájlra kattintva megnyithatja és elkezdheti a szerkesztést. - Mostantól ugyanúgy szerkesztheti, megoszthatja és átnevezheti Google Dokumentumát, mint egyébként.
5. módszer a 6-ból: Kérje meg a felhasználókat, hogy készítsenek másolatot egy Google-dokumentumról
 Használja ezt a trükköt arra, hogy a címzettek másolatot készítsenek a dokumentumról. Ha egy dokumentumot elküld valakinek a Google Dokumentumokon keresztül, akkor érdemes lehet arra kérnie, hogy saját maga készítse el a másolatát, szerkessze, majd küldje vissza neked. Mivel a Google Dokumentumok beállításai még nincsenek megfelelően beállítva erre, megváltoztathatja az URL-t, és arra kényszerítheti a felhasználókat, hogy másolatot készítsenek az eredeti dokumentum szerkesztése helyett.
Használja ezt a trükköt arra, hogy a címzettek másolatot készítsenek a dokumentumról. Ha egy dokumentumot elküld valakinek a Google Dokumentumokon keresztül, akkor érdemes lehet arra kérnie, hogy saját maga készítse el a másolatát, szerkessze, majd küldje vissza neked. Mivel a Google Dokumentumok beállításai még nincsenek megfelelően beállítva erre, megváltoztathatja az URL-t, és arra kényszerítheti a felhasználókat, hogy másolatot készítsenek az eredeti dokumentum szerkesztése helyett. - Akkor használhatja ezt, ha munkalapot küld a hallgatóknak, vagy papírokat küld több alkalmazottnak.
 Nyissa meg a dokumentumot. Nyissa meg a Google Dokumentumokat, és nyissa meg a megosztani kívánt dokumentumot.
Nyissa meg a dokumentumot. Nyissa meg a Google Dokumentumokat, és nyissa meg a megosztani kívánt dokumentumot.  nyomja meg a gombot Ossza meg. A jobb felső sarokban van és élénk kék.
nyomja meg a gombot Ossza meg. A jobb felső sarokban van és élénk kék.  kattintson Váltson bárkire, aki rendelkezik a linkkel. Kattintson a párbeszédpanel utolsó sorára a helyi menü alján. Ezzel új doboz nyílik meg.
kattintson Váltson bárkire, aki rendelkezik a linkkel. Kattintson a párbeszédpanel utolsó sorára a helyi menü alján. Ezzel új doboz nyílik meg.  Másolja a linket, és máshova illessze be. Kiemelheti a linket, jobb gombbal kattintson, majd másolhatja, vagy megnyomhatja a Hivatkozás másolása gombot. Illessze be egy üres Google dokumentumba, hogy szerkeszthesse.
Másolja a linket, és máshova illessze be. Kiemelheti a linket, jobb gombbal kattintson, majd másolhatja, vagy megnyomhatja a Hivatkozás másolása gombot. Illessze be egy üres Google dokumentumba, hogy szerkeszthesse. - Beillesztheti a webböngésző tetején található URL mezőbe is.
 Cserélje le a "szerkesztés" szót a "másolás" kifejezésre a link végén. Görgessen a link végére, ahol megjelenik a "szerkesztés" szó. Törölje ezt a szót, majd írja be a "copy" szót, de vigyázzon, ne változtassa meg az URL más részét.
Cserélje le a "szerkesztés" szót a "másolás" kifejezésre a link végén. Görgessen a link végére, ahol megjelenik a "szerkesztés" szó. Törölje ezt a szót, majd írja be a "copy" szót, de vigyázzon, ne változtassa meg az URL más részét.  Küldje el a módosított linket a címzettjének. Ez a link automatikusan megnyitja a párbeszédpanelt, amelyben megkérdezi a címzettet, hogy akar-e másolatot készíteni. Ezt elküldheti annyi embernek, amennyire szüksége van, hogy mindannyian rendelkezzenek a dokumentum másolatával.
Küldje el a módosított linket a címzettjének. Ez a link automatikusan megnyitja a párbeszédpanelt, amelyben megkérdezi a címzettet, hogy akar-e másolatot készíteni. Ezt elküldheti annyi embernek, amennyire szüksége van, hogy mindannyian rendelkezzenek a dokumentum másolatával.
6/6. Módszer: Hozzon létre PDF-fájlt egy Google Dokumentumból
 Nyissa meg a Google dokumentumot. A Google Drive-on válassza ki a PDF-ként menteni kívánt dokumentumot.
Nyissa meg a Google dokumentumot. A Google Drive-on válassza ki a PDF-ként menteni kívánt dokumentumot.  kattintson File, Akkor tovább Nyomtatás. Menjen a bal felső sarokba, majd kattintson a Fájl elemre. Görgessen lefelé, és kattintson a Nyomtatás gombra.
kattintson File, Akkor tovább Nyomtatás. Menjen a bal felső sarokba, majd kattintson a Fájl elemre. Görgessen lefelé, és kattintson a Nyomtatás gombra. - Így is kinyomtathatja a Google Dokumentumot közvetlenül a számítógépéről.
 Válassza ki a "Mentés PDF-ként" címet. A "Cél" mellett kattintson a legördülő menüre a lehetőségek megtekintéséhez. Kattintson a "Mentés PDF-ként" gombra.
Válassza ki a "Mentés PDF-ként" címet. A "Cél" mellett kattintson a legördülő menüre a lehetőségek megtekintéséhez. Kattintson a "Mentés PDF-ként" gombra.  kattintson Mentés. Ez elmenti a dokumentumot a számítógépére PDF-ként, ugyanazon a néven, amely a Google Dokumentumokban található.
kattintson Mentés. Ez elmenti a dokumentumot a számítógépére PDF-ként, ugyanazon a néven, amely a Google Dokumentumokban található.
Tippek
- Ne aggódjon a Google Dokumentumok mentése miatt! Automatikusan elmentésre kerül minden változtatáskor.
- Ha offline módban használja a Google Dokumentumokat (WiFi vagy internetkapcsolat nélkül), akkor a rendszer nem menti automatikusan, amíg újra nem csatlakozik az internethez.
- A képre duplán kattintva vághat vagy szerkeszthet képeket a Google Dokumentumokban.