Szerző:
Christy White
A Teremtés Dátuma:
11 Lehet 2021
Frissítés Dátuma:
1 Július 2024
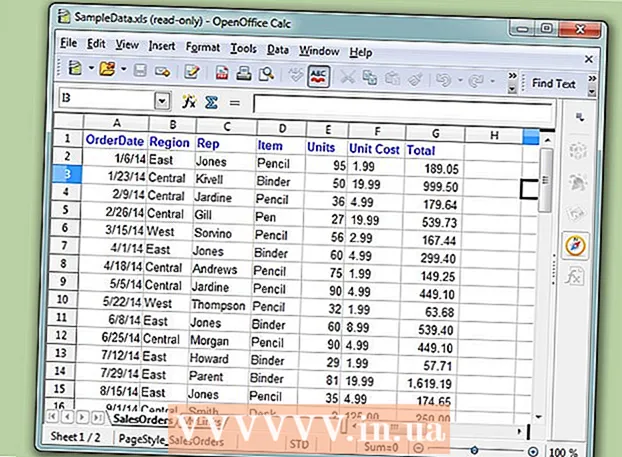
Tartalom
- Lépni
- 3/3 módszer: Microsoft Access alkalmazásban
- 2/3 módszer: Ragic adatbázis szoftverben
- 3/3-as módszer: Más adatbázis-szoftverben
A Microsoft Excel egy táblázatkezelő program, amely lehetővé teszi az információk felsorolását és kategorizálását egy dokumentum több munkalapján (munkafüzet vagy táblázat) belül. A listák készítése mellett grafikonokat és diagramokat is összeállíthat a táblázat adataiból. Ha azonban fejlettebb funkciókat szeretne az adatokkal való munkavégzéshez, akkor az Excel táblázatot importálnia kell egy adatbázis-programba, például az Access-be, vagy más adatbázis-készítő online adatbázis-programjába vagy adatbázis-programjaiba.
Lépni
3/3 módszer: Microsoft Access alkalmazásban
 Hozzon létre egy táblázatot az Excel programban.
Hozzon létre egy táblázatot az Excel programban.- Mentse a táblázatot a merevlemezre. Használhat meglévő Excel táblázatot is.
 Indítsa el a Microsoft Access alkalmazást. Nyisson meg egy meglévő Microsoft Access adatbázist, vagy hozzon létre egy új, üres adatbázist.
Indítsa el a Microsoft Access alkalmazást. Nyisson meg egy meglévő Microsoft Access adatbázist, vagy hozzon létre egy új, üres adatbázist. - A Microsoft Access programot úgy tervezték, hogy működjön együtt a Microsoft Excel programmal, és a Microsoft Office Professional része.
- Megvásárolhatja az Access programot önmagában is, hogy megtanulja, hogyan hozhat létre adatbázist egy Excel táblázatból
 Kattintson a "Külső adatok" fülre, és válassza a szalagban az "Excel" ikont.
Kattintson a "Külső adatok" fülre, és válassza a szalagban az "Excel" ikont. Kattintson a "Tallózás" gombra az Excel táblázat helyéhez.
Kattintson a "Tallózás" gombra az Excel táblázat helyéhez.- Alternatív megoldásként beírhatja a fájl elérési útját is a cím mezőbe, például: c: / users / username> /documents/addresses.xls (vagy address.xlsx).
 Az alábbi lehetőségek egyikével jelölje meg, hogyan szeretné az adatokat az adatbázisba továbbítani:
Az alábbi lehetőségek egyikével jelölje meg, hogyan szeretné az adatokat az adatbázisba továbbítani:- Importálja a forrásadatokat az aktuális adatbázis új táblájába: Használja ezt a beállítást, ha teljesen új adatbázist használ táblák nélkül, vagy ha új táblát szeretne hozzáadni egy meglévő adatbázishoz. Új táblázat létrehozásával szerkesztheti az adatokat az Access alkalmazásban.
- Adja hozzá az adatok másolatát a táblához: Használja ezt a beállítást, ha meglévő adatbázist használ, és az adatokat hozzá szeretné adni az adatbázis egyik táblájához. Adatok hozzáadásával egy meglévő táblához szerkesztheti az adatokat az Access alkalmazásban.
- Hozzon létre hivatkozást az adatforráshoz összekapcsolt tábla létrehozásával: Ezzel a lehetőséggel hiperhivatkozást hozhat létre az adatbázisban az Excel adatbázis megnyitásához az Excel programban. Ezzel a módszerrel nem szerkesztheti az Access adatait.
- Az átviteli módszer kiválasztása után kattintson az OK gombra.
 Válassza ki a listából az importálni kívánt munkalapot.
Válassza ki a listából az importálni kívánt munkalapot.- Alapértelmezés szerint az Excel létrehoz egy munkafüzetet, amely három "1. lap", "2. lap" és "3. lap" munkalapot tartalmaz. Az Excelben törölheti, hozzáadhatja és szerkesztheti ezeknek a munkalapoknak a nevét, és minden változás látható lesz az Accessben.
- Egyszerre csak egy munkalapot vihet át. Ha az adatok több munkalapra vannak felosztva, akkor be kell fejeznie egy munkalap átadását, majd vissza kell térnie a "Külső adatok" fülre, és meg kell ismételnie az összes lépést minden megmaradt munkalapra.
- A munkalap kiválasztása után kattintson a "Tovább" gombra.
 Hagyja a pipát az "Oszlopfejlécek az első sorban" részben, ha a címsorok vannak. Ha nem, törölje a négyzet jelölését, hogy az Access maga hozzon létre oszlopfejléceket.
Hagyja a pipát az "Oszlopfejlécek az első sorban" részben, ha a címsorok vannak. Ha nem, törölje a négyzet jelölését, hogy az Access maga hozzon létre oszlopfejléceket. - Kattintson a "Tovább" gombra.
 Szükség esetén módosítsa a mezőtípust, vagy jelezze, hogy importálni szeretné a mezőt.
Szükség esetén módosítsa a mezőtípust, vagy jelezze, hogy importálni szeretné a mezőt.- Ha az összes mezőt változatlanul importálja a munkalapról, ne módosítson semmit ebben az ablakban, és kattintson a "Tovább" gombra.
- Ha meg szeretné változtatni az egyik mező típusát, kattintson a módosítani kívánt oszlopfejlécre, és szerkessze a mező nevét, az adattípust és azt, hogy indexelve van-e vagy sem. Ezután kattintson a "Tovább" gombra.
- Ha át akarja hagyni ezt a mezőt, jelölje be a "Ne importálja a mezőt (kihagyás)" jelölőnégyzetet, és kattintson a "Tovább" gombra.
 Állítsa be az adatbázis elsődleges kulcsát.
Állítsa be az adatbázis elsődleges kulcsát.- A legjobb eredmény elérése érdekében hagyja, hogy az Access meghatározza a kulcsot. Megadhatja saját kulcsát is, ha szöveget ír be az opció melletti mezőbe, vagy kiválasztja a "Nincs elsődleges kulcs" lehetőséget, ami azonban nem ajánlott.
- Kattintson a "Tovább" gombra.
 Írja be a munkalap nevét az "Import to table" mezőbe, vagy hagyja az alapértelmezett néven.
Írja be a munkalap nevét az "Import to table" mezőbe, vagy hagyja az alapértelmezett néven.- Kattintson a "Befejezés" gombra, és jelölje be az "Importálási lépések mentése" jelölőnégyzetet, ha ugyanazokkal a lépésekkel további adatokat szeretne később importálni.
- Kattintson a "Bezárás" gombra az adatbázis létrehozásához.
2/3 módszer: Ragic adatbázis szoftverben
 Hozzon létre egy táblázatot az Excel programban.
Hozzon létre egy táblázatot az Excel programban. Menj hozzád Ragikusfiókot (vagy hozzon létre ingyen), és kattintson a gombra egy új munkalap létrehozásához a jobb felső sarokban.
Menj hozzád Ragikusfiókot (vagy hozzon létre ingyen), és kattintson a gombra egy új munkalap létrehozásához a jobb felső sarokban. Írja be az adatbázis nevét, és ne felejtse el bejelölni az "Új lap létrehozása az Excel fájlommal" jelölőnégyzetet
Írja be az adatbázis nevét, és ne felejtse el bejelölni az "Új lap létrehozása az Excel fájlommal" jelölőnégyzetet  Töltse fel a fájlt. A Ragic támogatja az .xls, .xlsx és .csv fájlokat.
Töltse fel a fájlt. A Ragic támogatja az .xls, .xlsx és .csv fájlokat.  Határozza meg, hogy a fejléc az első sorban van-e. Ha igen, a Ragic automatikusan meghatározza, hogy a sorban lévő adatok hogyan oszlanak meg a mezők között a következő lépésben.
Határozza meg, hogy a fejléc az első sorban van-e. Ha igen, a Ragic automatikusan meghatározza, hogy a sorban lévő adatok hogyan oszlanak meg a mezők között a következő lépésben.  A Ragic automatikusan meghatározza az egyes mezők típusát, de ezen változtathat, ha nem tetszik a rendszer alapértelmezett mezői.
A Ragic automatikusan meghatározza az egyes mezők típusát, de ezen változtathat, ha nem tetszik a rendszer alapértelmezett mezői. Most kattintson az importálás gombra, és a Ragic létrehozza az adatbázisát.
Most kattintson az importálás gombra, és a Ragic létrehozza az adatbázisát. Most létrehozott egy online adatbázist az Excel táblázatkezelőből a Ragic programban.
Most létrehozott egy online adatbázist az Excel táblázatkezelőből a Ragic programban. Az adatok kereséséhez használhatja a felső keresőmotort.
Az adatok kereséséhez használhatja a felső keresőmotort. Vagy használja az oldalsó keresősávot adatok keresésére mezők bármilyen kombinációjával.
Vagy használja az oldalsó keresősávot adatok keresésére mezők bármilyen kombinációjával.
3/3-as módszer: Más adatbázis-szoftverben
 Hozzon létre táblázatot az Excel programban. Mentse el a dokumentumot Excel-munkafüzetként egy olyan fájlhelyen, amelyet később könnyen megtalálhat.
Hozzon létre táblázatot az Excel programban. Mentse el a dokumentumot Excel-munkafüzetként egy olyan fájlhelyen, amelyet később könnyen megtalálhat. - Mentse az eredetit Excel fájlként törzsmásolatként.
 Kattintson a "Fájl" elemre, és válassza a "Mentés másként" lehetőséget. Kattintson a "Mentés típusként" gombra, és válassza ki az adatbázis program által olvasható fájlformátumot.
Kattintson a "Fájl" elemre, és válassza a "Mentés másként" lehetőséget. Kattintson a "Mentés típusként" gombra, és válassza ki az adatbázis program által olvasható fájlformátumot. - Például egyes programok CSV (vesszővel elválasztott értékek) formátumot használnak, míg a webalkalmazások XML-t használhatnak. A helyes formátumot az adatbázis program kézikönyvében találja meg.
 Zárja be az Excel programot, és indítsa el az adatbázis programot.
Zárja be az Excel programot, és indítsa el az adatbázis programot. Importálja az Excel munkalapot az adatbázis programba a kézikönyv utasításainak megfelelően.
Importálja az Excel munkalapot az adatbázis programba a kézikönyv utasításainak megfelelően.



