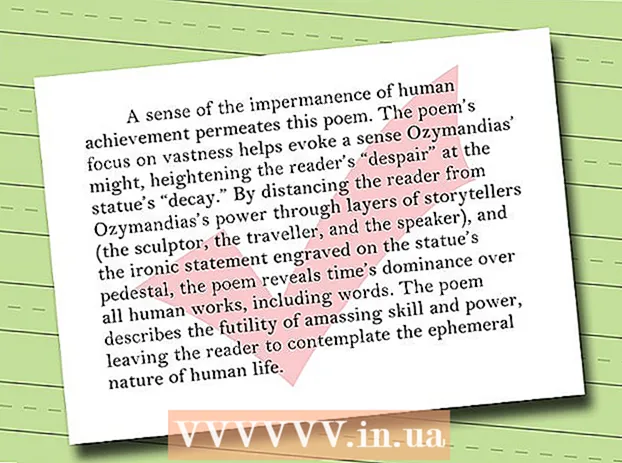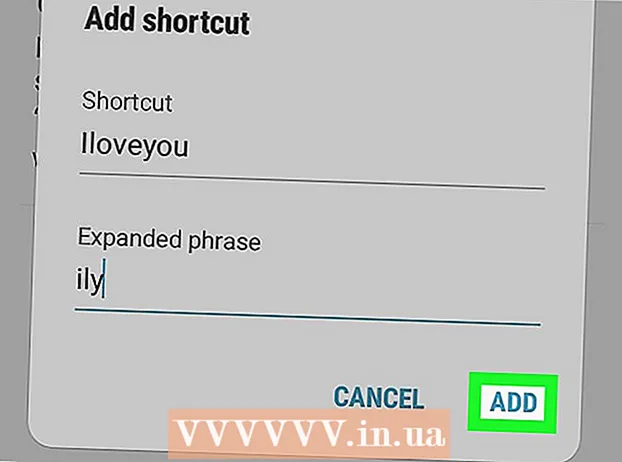Szerző:
Morris Wright
A Teremtés Dátuma:
23 Április 2021
Frissítés Dátuma:
24 Június 2024
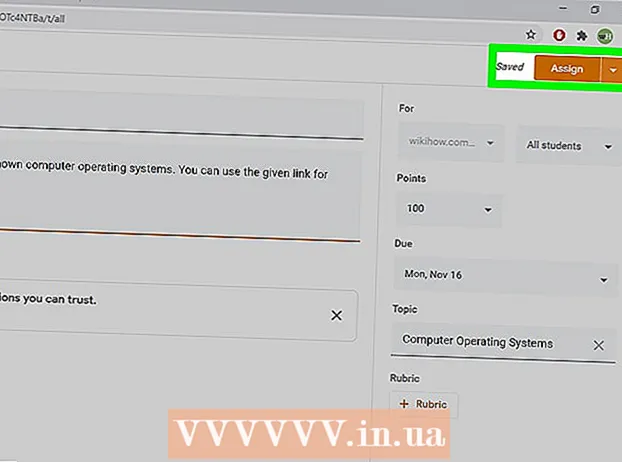
Tartalom
- Lépni
- 3/1-es módszer: Jelentkezzen be a Google Tanterembe
- 3. Módszer 2: Hozzon létre hozzárendelést
- 3/3 módszer: Készítsen elő egy feladatot
- Tippek
- Figyelmeztetések
A Google Tanterem feladatrendszerrel a tanárok és diákok gyorsan és egyszerűen rendelhetnek hozzá, küldhetnek be és osztályozhatnak feladatokat. A hallgatók úgy küldhetnek be feladatot, hogy bejelentkeznek a Google Tanterembe a Google Chrome-fiókjuk segítségével, és megnézik a feladatok listáját a megfelelő osztályoldalon. A tanárok elhelyezhetnek feladatokat az osztályban, és átadhatják őket tanulóiknak úgy, hogy a Chrome-on keresztül bejelentkeznek a Google Tanterembe, majd elmennek a megfelelő osztályba, és ott helyezik el a feladatot.
Lépni
3/1-es módszer: Jelentkezzen be a Google Tanterembe
 Nyissa meg a Google Chrome-ot. A Google Tanterem csak a Chrome-ban működik optimálisan. Tehát használja ezt a hivatalos böngészőt a Google-tól.
Nyissa meg a Google Chrome-ot. A Google Tanterem csak a Chrome-ban működik optimálisan. Tehát használja ezt a hivatalos böngészőt a Google-tól.  Jelentkezzen be a Google Chrome-ba. Ehhez kattintson a névre vagy ikonra a Chrome ablak jobb felső sarkában. Ehhez használja fel az iskolájától kapott információkat, például: "[email protected]". Ezután kattintson a "Bejelentkezés" gombra.
Jelentkezzen be a Google Chrome-ba. Ehhez kattintson a névre vagy ikonra a Chrome ablak jobb felső sarkában. Ehhez használja fel az iskolájától kapott információkat, például: "[email protected]". Ezután kattintson a "Bejelentkezés" gombra.  Navigáljon a Google Tanterem alkalmazás. Kattintson erre a linkre. Opcionálisan telepítse a Google Tanterem alkalmazást eszközére a webáruházból.
Navigáljon a Google Tanterem alkalmazás. Kattintson erre a linkre. Opcionálisan telepítse a Google Tanterem alkalmazást eszközére a webáruházból.  Kattintson a "Student" vagy a "Teacher" gombra. Kattintson az oldal alján található gombra. A Google Tanterem most a megfelelő oldalra viszi.
Kattintson a "Student" vagy a "Teacher" gombra. Kattintson az oldal alján található gombra. A Google Tanterem most a megfelelő oldalra viszi. - A diákokat a képernyő tetején található "+" ikonra kattintva egy osztály oldalára vezetik, ahol további osztályt vehetnek fel.
- A tanárok egy oldalra kerülnek, ahol megtalálható az összes osztályuk.
- A diákok nem tudnak bejelentkezni a tanárok oldalaira.
3. Módszer 2: Hozzon létre hozzárendelést
 Jelentkezzen be Google Classroom-fiókjába. Most egy oldalra kerül, ahol az összes osztálya (osztálya) megtalálható. Itt válassza ki, melyik osztályba szeretne járni.
Jelentkezzen be Google Classroom-fiókjába. Most egy oldalra kerül, ahol az összes osztálya (osztálya) megtalálható. Itt válassza ki, melyik osztályba szeretne járni.  Kattintson arra az órára, amelyhez házi feladatot kell készítenie. Mostantól az osztály oldalára kerül.
Kattintson arra az órára, amelyhez házi feladatot kell készítenie. Mostantól az osztály oldalára kerül.  Kattintson a megfelelő hozzárendelésre. Ez megnyitja a házi feladat részleteit tartalmazó oldalt. Látni fogja a címet, egy rövid leírást és esetleg egy mellékletet. Hogy pontosan hogyan néz ki, az a tanárodtól függ.
Kattintson a megfelelő hozzárendelésre. Ez megnyitja a házi feladat részleteit tartalmazó oldalt. Látni fogja a címet, egy rövid leírást és esetleg egy mellékletet. Hogy pontosan hogyan néz ki, az a tanárodtól függ.  Nézze meg, milyen feladattal kell meghatározni, hogyan kell benyújtani. Különböző típusú feladatokra számíthat a Google Tanteremben, például a Google Űrlapokkal vagy más mellékletekkel.
Nézze meg, milyen feladattal kell meghatározni, hogyan kell benyújtani. Különböző típusú feladatokra számíthat a Google Tanteremben, például a Google Űrlapokkal vagy más mellékletekkel. - Ha ez egy Google Form-hozzárendelés, akkor egyszerűen kitöltheti az űrlapot a böngészőben. Ha elkészült, kattintson a "Küldés" gombra, és kész!
- Ha a feladat összetettebbnek tűnik, kattintson a "Megbízás megnyitása" gombra a részletek megtekintéséhez. Itt láthatja az összes Google Drive-mellékletet, amelyet rájuk kattintva nyithat meg. A melléklet hozzáadásához kattintson a "Hozzáadás" gombra, vagy hozzon létre egy új mellékletet az "Új" gombra kattintva, és válassza ki a megfelelő fájlformátumot.
 Kattintson a "Küldés" gombra az oldal alján. Ezt csak akkor végezze el, amikor befejezte a feladatot. Ez nem vonatkozik a Google űrlapokkal létrehozott feladatokra, mivel saját beküldési gombjuk van. A feladat elküldése után a feladat állapota "Kész" -re változik.
Kattintson a "Küldés" gombra az oldal alján. Ezt csak akkor végezze el, amikor befejezte a feladatot. Ez nem vonatkozik a Google űrlapokkal létrehozott feladatokra, mivel saját beküldési gombjuk van. A feladat elküldése után a feladat állapota "Kész" -re változik.
3/3 módszer: Készítsen elő egy feladatot
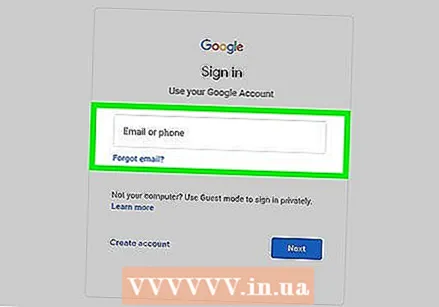 Győződjön meg róla, hogy be van jelentkezve a tanárfiókjába. Csak tanárok hozhatnak létre és terjeszthetnek feladatokat.
Győződjön meg róla, hogy be van jelentkezve a tanárfiókjába. Csak tanárok hozhatnak létre és terjeszthetnek feladatokat.  Kattintson arra az osztályra, amelyhez hozzárendelést szeretne létrehozni. Ezzel az osztály oldalára jut.
Kattintson arra az osztályra, amelyhez hozzárendelést szeretne létrehozni. Ezzel az osztály oldalára jut. 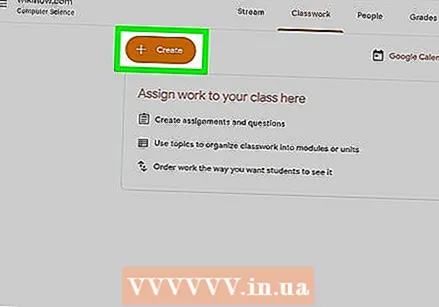 Kattintson a "+" szimbólumra. Ezt a Chrome bal felső sarkában találja. Erre kattintva új feladatot adhat az osztályhoz.
Kattintson a "+" szimbólumra. Ezt a Chrome bal felső sarkában találja. Erre kattintva új feladatot adhat az osztályhoz.  Kattintson a "Hozzárendelés létrehozása" elemre. Ez egy új feladatoldalra visz.
Kattintson a "Hozzárendelés létrehozása" elemre. Ez egy új feladatoldalra visz.  Írja be a feladat címét. Ebben a címben összefoglalja a feladat tartalmát és formáját, például hogy írási vagy hallgatási feladatról van-e szó. Kihagyhatja a címet, és közvetlenül a legutolsó beküldési dátumra léphet.
Írja be a feladat címét. Ebben a címben összefoglalja a feladat tartalmát és formáját, például hogy írási vagy hallgatási feladatról van-e szó. Kihagyhatja a címet, és közvetlenül a legutolsó beküldési dátumra léphet.  Írja le pontosan, mit kell tennie a hallgatóknak. Ez útmutatást nyújt a hallgatóknak és képet ad arról, hogy mit várnak el tőlük. Feltétlenül adjon meg részleteket, amelyekhez a feladat kapcsolódik: például a mai lecke, vagy egy üzenet a hírekben.
Írja le pontosan, mit kell tennie a hallgatóknak. Ez útmutatást nyújt a hallgatóknak és képet ad arról, hogy mit várnak el tőlük. Feltétlenül adjon meg részleteket, amelyekhez a feladat kapcsolódik: például a mai lecke, vagy egy üzenet a hírekben. - Itt megadhatja azt is, hogy pontosan hogyan fogja értékelni a feladatot, hogy a hallgatók tudják, mire kell figyelniük.
 Válassza ki a benyújtás határidejét. Ehhez kattintson a "Nincs beküldési dátum" melletti nyílra, és válassza ki a dátumot a naptárból. Ez emlékeztető a tanulók számára, még akkor is, ha már megbeszélted az esedékesség időpontját az órán.
Válassza ki a benyújtás határidejét. Ehhez kattintson a "Nincs beküldési dátum" melletti nyílra, és válassza ki a dátumot a naptárból. Ez emlékeztető a tanulók számára, még akkor is, ha már megbeszélted az esedékesség időpontját az órán. - Időt is megadhat.
 Írja be a tárgyat. Ezt úgy teheti meg, hogy a "Nincs tárgy" melletti nyílra kattint, és beírja a tárgyat. Próbáld a lehető legjobban megszervezni a feladatokat, hogy később könnyen megtalálhassák azokat az Ön és tanítványai számára.
Írja be a tárgyat. Ezt úgy teheti meg, hogy a "Nincs tárgy" melletti nyílra kattint, és beírja a tárgyat. Próbáld a lehető legjobban megszervezni a feladatokat, hogy később könnyen megtalálhassák azokat az Ön és tanítványai számára. - Kiválaszthat egy meglévő témát is.
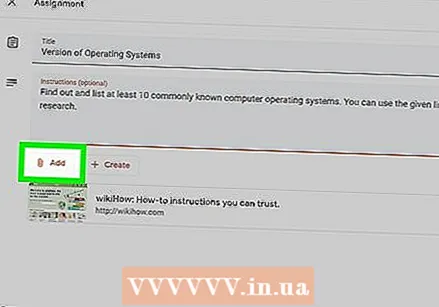 Kattintson a "Hozzáadás" gombra egy melléklet hozzáadásához. Ez a gomb úgy néz ki, mint egy gemkapocs. A hozzárendeléshez több fájltípus közül választhat:
Kattintson a "Hozzáadás" gombra egy melléklet hozzáadásához. Ez a gomb úgy néz ki, mint egy gemkapocs. A hozzárendeléshez több fájltípus közül választhat: - Válasszon ki egy fájlt a számítógépről, és kattintson a "Feltöltés" gombra a dokumentum hozzáadásához.
- Kattintson a "Drive" gombra, ha fájlt szeretne hozzáadni a Google Drive mappájából.
 Ha elkészült, kattintson a "Hozzárendelés" gombra. Ez előkészíti a feladatot az osztály munkájához. A tanulók ezután azt az üzenetet kapják, hogy egy feladat készen áll számukra.
Ha elkészült, kattintson a "Hozzárendelés" gombra. Ez előkészíti a feladatot az osztály munkájához. A tanulók ezután azt az üzenetet kapják, hogy egy feladat készen áll számukra. - A hozzárendeléseket úgy is ütemezheti, hogy a "Hozzárendelés" helyett az "Ütemezés" gombra kattint. Itt válassza ki a dátumot és az időpontot, amikor a feladat látható lesz. Ezután kattintson az "Ütemezés" gombra.
Tippek
- A tanárok YouTube-videókat is felvehetnek, ha a melléklet menüből kiválasztják a YouTube opciót. Innen kövesse a képernyőn megjelenő utasításokat.
Figyelmeztetések
- Soha ne adja meg bejelentkezési adatait más hallgatóknak vagy tanároknak.