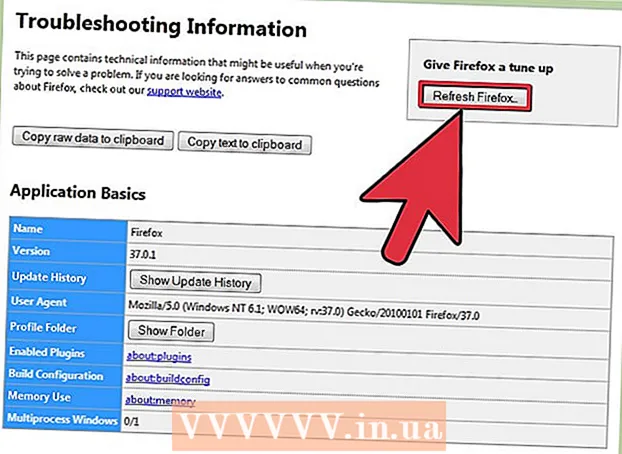Szerző:
Frank Hunt
A Teremtés Dátuma:
20 Március 2021
Frissítés Dátuma:
1 Július 2024

Tartalom
Ez a wikiHow megtanítja, hogyan kell hozzáadni egy fekete elhalványuló és elhalványuló hatást az iMovie klip elejéhez és végéhez. Ezt megteheti a mobil verzión, valamint az iMovie asztali változatán is.
Lépni
2/2-es módszer: A mobilján
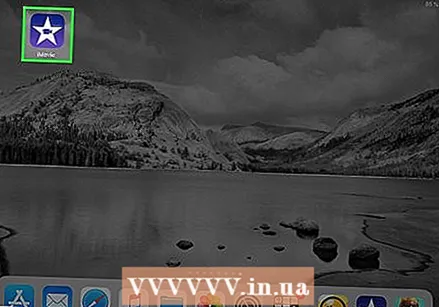 Nyissa meg az iMovie alkalmazást. Koppintson a lila ikonra, amelyen fehér csillag és videokamera található.
Nyissa meg az iMovie alkalmazást. Koppintson a lila ikonra, amelyen fehér csillag és videokamera található. 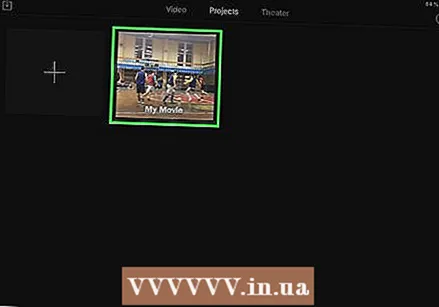 Válasszon egy projektet. Koppintson a fülre Projektek a képernyő tetején, majd érintse meg a megnyitni kívánt projektet.
Válasszon egy projektet. Koppintson a fülre Projektek a képernyő tetején, majd érintse meg a megnyitni kívánt projektet. 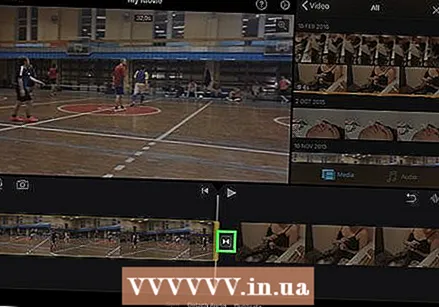 Válasszon átmeneti ikont. Koppintson az egyik ikonra | ►◄ | két klip között. Megjelenik egy előugró menü.
Válasszon átmeneti ikont. Koppintson az egyik ikonra | ►◄ | két klip között. Megjelenik egy előugró menü. 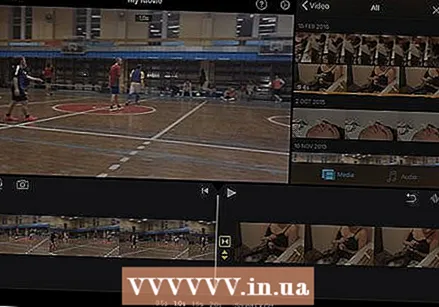 Érintse meg Áttűnés. Ezzel elhalványuló átmenet lesz a bal klip végén, és a jobb klipnél átmenetileg elhalványul.
Érintse meg Áttűnés. Ezzel elhalványuló átmenet lesz a bal klip végén, és a jobb klipnél átmenetileg elhalványul. - Ismételje meg ezt a lépést minden más átállási ikonra, amelyet módosítani szeretne.
 Koppintson a Beállítások elemre
Koppintson a Beállítások elemre 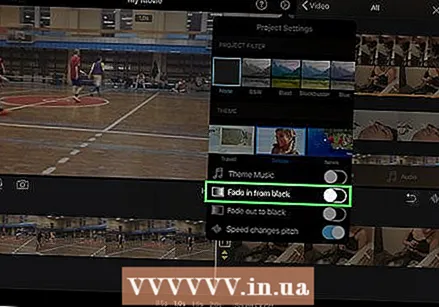 Érintse meg a "Fade in black" kapcsolót
Érintse meg a "Fade in black" kapcsolót 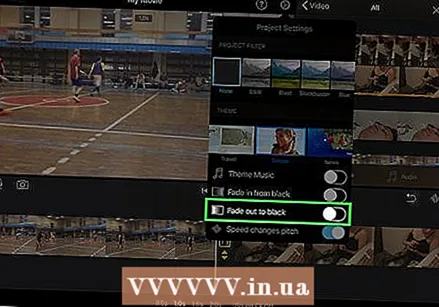 Érintse meg a "Fade out to black" kapcsolót
Érintse meg a "Fade out to black" kapcsolót 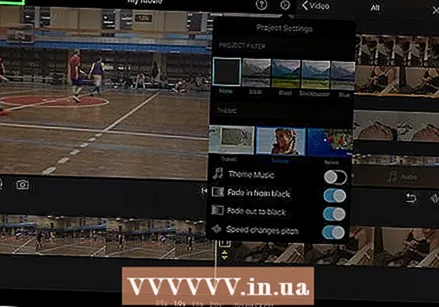 Érintse meg kész. A képernyő jobb felső sarkában található. Ez elmenti a beállításokat, és alkalmazza a fekete elhalványulási és / vagy elhalványítási effektusokat.
Érintse meg kész. A képernyő jobb felső sarkában található. Ez elmenti a beállításokat, és alkalmazza a fekete elhalványulási és / vagy elhalványítási effektusokat.
2/2 módszer: Az asztalon
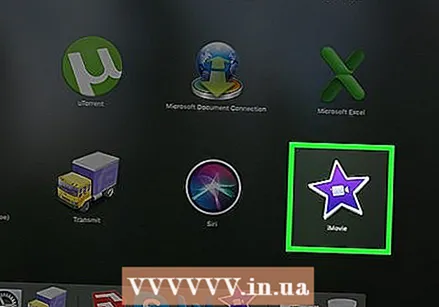 Nyissa meg Mac iMovie-ját. Kattintson a lila csillag és filmkamera ikonra a Mac dokkolójában, vagy nyissa meg a Spotlight elemet
Nyissa meg Mac iMovie-ját. Kattintson a lila csillag és filmkamera ikonra a Mac dokkolójában, vagy nyissa meg a Spotlight elemet 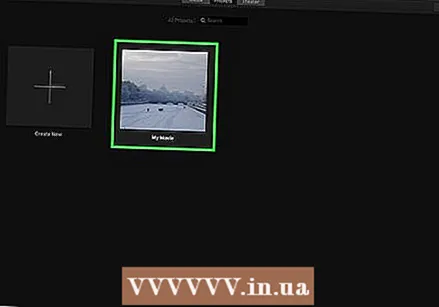 Válasszon egy projektet. Kattintson a fülre Projektek az ablak tetején, majd kattintson arra a projektre, amelyhez hozzá szeretné adni a fade in / out effektust.
Válasszon egy projektet. Kattintson a fülre Projektek az ablak tetején, majd kattintson arra a projektre, amelyhez hozzá szeretné adni a fade in / out effektust. - Ha még nincs projektje, kattintson a gombra Újat készíteni a bal felső sarokban, és a folytatás előtt add hozzá a szükséges videoklipeket.
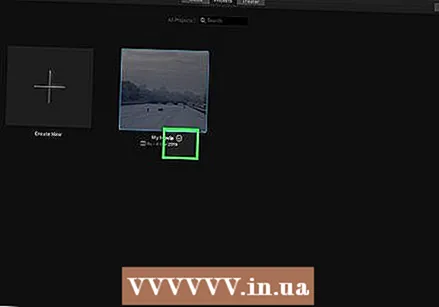 Helyezzen egy klipet a szerkesztési területre. Kattintson és húzza a projektnek azt a részét, amelyet hozzá kíván halványítani, az iMovie ablak alsó felébe. Az iMovie ablak jobb oldalán meg kell jelennie a klip előnézetének.
Helyezzen egy klipet a szerkesztési területre. Kattintson és húzza a projektnek azt a részét, amelyet hozzá kíván halványítani, az iMovie ablak alsó felébe. Az iMovie ablak jobb oldalán meg kell jelennie a klip előnézetének. - Több klip hozzáadásához először tartsa lenyomva ⌘ Parancs és kattintson minden mozgatni kívánt klipre a kiválasztáshoz. Ezután rákattinthat és áthúzhatja a kijelölt klipet, és mindet a szerkesztési területre húzhatja.
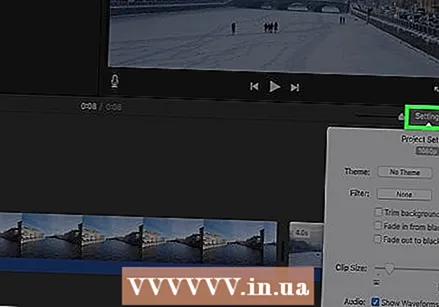 kattintson Beállítások. Ezt az ablak jobb oldalán találja, közvetlenül a klip előnézete alatt. Megjelenik egy legördülő menü.
kattintson Beállítások. Ezt az ablak jobb oldalán találja, közvetlenül a klip előnézete alatt. Megjelenik egy legördülő menü. 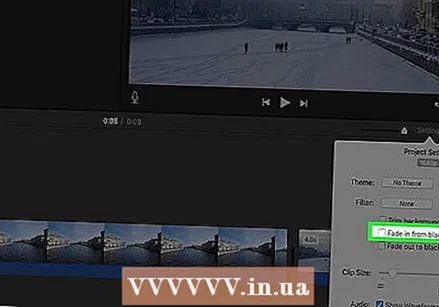 Jelölje be a "Fade in black" jelölőnégyzetet. Ezt a négyzetet a legördülő menüben látja. Ennek bejelölésével fekete elhalványulási hatást ad a klip elején.
Jelölje be a "Fade in black" jelölőnégyzetet. Ezt a négyzetet a legördülő menüben látja. Ennek bejelölésével fekete elhalványulási hatást ad a klip elején. 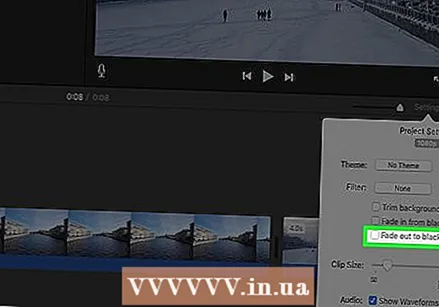 Jelölje be a "Fade out to black" jelölőnégyzetet. A "Fade in black" doboz alatt van. Ennek bejelölésével fekete elhalványuló hatást ad a klip végén.
Jelölje be a "Fade out to black" jelölőnégyzetet. A "Fade in black" doboz alatt van. Ennek bejelölésével fekete elhalványuló hatást ad a klip végén.  Adja hozzá az elhalványulást a projekt többi klipjéhez. Attól függően, hogy hány klipje van a projektben, előfordulhat, hogy hozzá kell adnia a különböző szakaszokhoz tartozó elhalványulást és / vagy elhalványulást.
Adja hozzá az elhalványulást a projekt többi klipjéhez. Attól függően, hogy hány klipje van a projektben, előfordulhat, hogy hozzá kell adnia a különböző szakaszokhoz tartozó elhalványulást és / vagy elhalványulást.
Tippek
- A be- és elhalványulás egyaránt hasznos a néző következő jelenethez vagy képhez történő felhívásához.
Figyelmeztetések
- Ne felejtse el megmenteni a munkáját.