Szerző:
Eugene Taylor
A Teremtés Dátuma:
7 Augusztus 2021
Frissítés Dátuma:
1 Július 2024
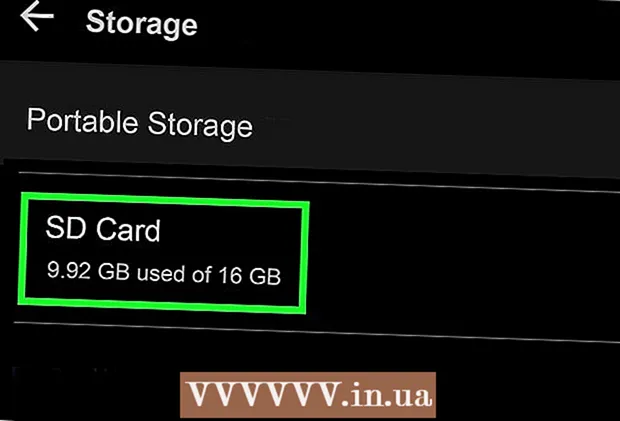
Tartalom
Általánosságban elmondható, hogy korlátozott mennyiségű belső memória van az Android-alkalmazások telepítésére, ezért tisztában kell lennie azzal, hogy mennyi hely áll rendelkezésre az eszközön. Figyelnie kell a külső / SD-kártya memóriájára is, hogy ne fogyjon a hely a fényképek, videók és zenék számára. Szerencsére a tárhely ellenőrzése Android-on meglehetősen egyszerű.
Lépni
 Nyissa meg a beállítások menüt. Ennek van egy ikonja, amely hasonlít egy fogaskerékre. Az Alkalmazások menüben található.
Nyissa meg a beállítások menüt. Ennek van egy ikonja, amely hasonlít egy fogaskerékre. Az Alkalmazások menüben található. 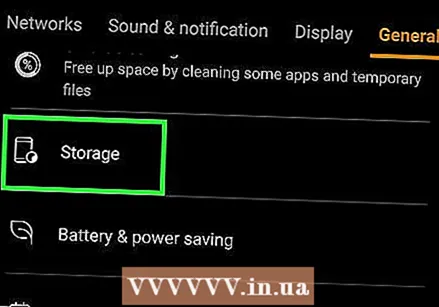 Érintse meg Tárolás. Ez a keresősáv alatti keresési eredmények listájában található.
Érintse meg Tárolás. Ez a keresősáv alatti keresési eredmények listájában található. - Ha nem látja a „Tárolás” lehetőséget a beállítások menüben, koppintson a jobb felső sarokban található nagyító ikonra, és írja be tárolás a keresősávon az eszköz beállítási menüjében keresse meg a tárolási menüt.
 Ellenőrizze a telefon teljes és rendelkezésre álló tárhelyét. A képernyő tetején megjeleníti az Android-eszközöd számára rendelkezésre álló teljes terület mennyiségét, a jelenleg használt felhasználói / rendszerterület teljes mennyiségét, valamint az Android-eszközödön rendelkezésre álló teljes helyet.
Ellenőrizze a telefon teljes és rendelkezésre álló tárhelyét. A képernyő tetején megjeleníti az Android-eszközöd számára rendelkezésre álló teljes terület mennyiségét, a jelenleg használt felhasználói / rendszerterület teljes mennyiségét, valamint az Android-eszközödön rendelkezésre álló teljes helyet. - Az Android-eszköz memóriája szintén különböző tárolási szakaszokra oszlik, így láthatja, hogy az egyes fájltípusok mennyi helyet foglalnak el az eszközön.
 Ellenőrizze az Applications által használt tárhelyet. Az alkalmazások által felhasznált hely nagysága a tárolási menü „Alkalmazások” jobb oldalán jelenik meg. Érintse meg Alkalmazások vagy Alkalmazások a tárolási menüben az Android-eszközre telepített alkalmazások listájának megtekintéséhez.
Ellenőrizze az Applications által használt tárhelyet. Az alkalmazások által felhasznált hely nagysága a tárolási menü „Alkalmazások” jobb oldalán jelenik meg. Érintse meg Alkalmazások vagy Alkalmazások a tárolási menüben az Android-eszközre telepített alkalmazások listájának megtekintéséhez. - A felesleges alkalmazások eltávolításához az Alkalmazások menüben érintse meg az alkalmazás melletti jelölőnégyzetet vagy egy kerek gombot az Alkalmazások menüben. Ezután koppintson a jobb felső sarokban Töröl.
 Ellenőrizze a fotók és képek által használt tárhelyet. A telefonon lévő fényképek által felhasznált tárhely mennyisége a Mentés menü "Képek" vagy "Fotók" jobb oldalán jelenik meg. Érintse meg Fotók vagy Képek az Android-eszközön található összes kép listájának megtekintéséhez. Ez megjeleníti az Android-eszközön található összes kép listáját.
Ellenőrizze a fotók és képek által használt tárhelyet. A telefonon lévő fényképek által felhasznált tárhely mennyisége a Mentés menü "Képek" vagy "Fotók" jobb oldalán jelenik meg. Érintse meg Fotók vagy Képek az Android-eszközön található összes kép listájának megtekintéséhez. Ez megjeleníti az Android-eszközön található összes kép listáját. - Képek törléséhez érintse meg a törölni kívánt képet. Ezután érintse meg a elemet Töröl a jobb felső sarokban.
- Az elemek törlése előtt a tárhely felszabadítása érdekében biztonsági másolatot készíthet Android-eszközéről.
 Ellenőrizze a videók által használt tárhelyet. A videofájlok által használt tárhely mennyisége a mentési menü "Videók" jobb oldalán jelenik meg. Érintse meg Videók a mentés menüben a videók listájának megtekintéséhez.
Ellenőrizze a videók által használt tárhelyet. A videofájlok által használt tárhely mennyisége a mentési menü "Videók" jobb oldalán jelenik meg. Érintse meg Videók a mentés menüben a videók listájának megtekintéséhez. - A nem kívánt videók törléséhez koppintson a jelölőnégyzetre vagy a kerek gombra a nem kívánt videó mellett. Ezután érintse meg a elemet Töröl a jobb felső sarokban.
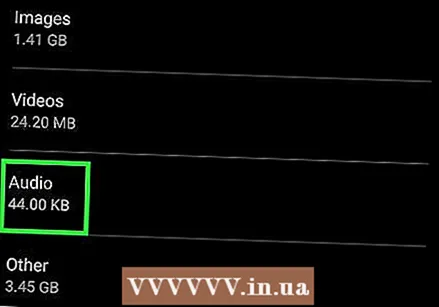 Ellenőrizze az audio fájlok által használt tárhelyet. Az audio fájlok által használt tárhely mennyisége megjelenik az "Audio" mellett a tárolási menüben. Érintse meg Hang hogy megtekinthesse a telefon összes audio fájljának listáját.
Ellenőrizze az audio fájlok által használt tárhelyet. Az audio fájlok által használt tárhely mennyisége megjelenik az "Audio" mellett a tárolási menüben. Érintse meg Hang hogy megtekinthesse a telefon összes audio fájljának listáját. - A telefonon lévő hangfájlok törléséhez érintse meg a jelölőnégyzetet vagy egy kerek gombot az audio fájl mellett, amelyet nem szeretne megtartani. Ezután érintse meg a elemet Töröl a jobb felső sarokban.
 Ellenőrizze a dokumentumok által használt tárhelyet. A dokumentumok által használt tárhely mennyisége a mentés menü "Dokumentumok" jobb oldalán jelenik meg. Érintse meg Dokumentumok hogy mennyi helyet foglalnak el az alkalmazásfájlok. A dokumentumok tartalmazhatnak PDF-eket, szöveges dokumentumokat vagy más alkalmazások által mentett fájlokat.
Ellenőrizze a dokumentumok által használt tárhelyet. A dokumentumok által használt tárhely mennyisége a mentés menü "Dokumentumok" jobb oldalán jelenik meg. Érintse meg Dokumentumok hogy mennyi helyet foglalnak el az alkalmazásfájlok. A dokumentumok tartalmazhatnak PDF-eket, szöveges dokumentumokat vagy más alkalmazások által mentett fájlokat. - Dokumentumok törléséhez a Dokumentumok menüben érintse meg a törölni kívánt fájlok melletti jelölőnégyzetet vagy egy kerek gombot, majd érintse meg a elemet eltávolítani a jobb felső sarokban.
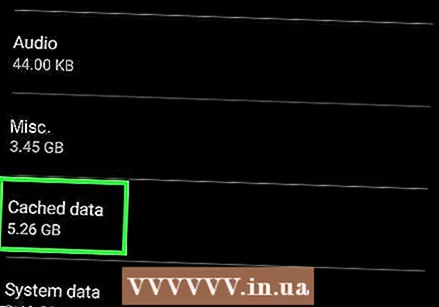 Ellenőrizze a tárolt adatok által használt tárhelyet. Ez a szakasz az eszközén ideiglenes fájlok vagy gyorsítótárazott adatok által elfoglalt helyet tartalmazza. Az ideiglenes vagy a gyorsítótárazott adatok által használt adatmennyiség a mentési menü e szakaszától jobbra jelenik meg. Ezeket az adatokat tölti le az alkalmazásai az internetről, például a profilképeket, és ezeket ideiglenesen tárolják, hogy ne kelljen letöltenie a következő online állapotban. A "Tárolt adatok" szakasz megérintésével a rendszer kéri a gyorsítótárazott memória törlését. Érintse meg az "OK" gombot a memória törléséhez, vagy a "Mégse" elemre való visszatéréshez az Eszközmemória képernyőre.
Ellenőrizze a tárolt adatok által használt tárhelyet. Ez a szakasz az eszközén ideiglenes fájlok vagy gyorsítótárazott adatok által elfoglalt helyet tartalmazza. Az ideiglenes vagy a gyorsítótárazott adatok által használt adatmennyiség a mentési menü e szakaszától jobbra jelenik meg. Ezeket az adatokat tölti le az alkalmazásai az internetről, például a profilképeket, és ezeket ideiglenesen tárolják, hogy ne kelljen letöltenie a következő online állapotban. A "Tárolt adatok" szakasz megérintésével a rendszer kéri a gyorsítótárazott memória törlését. Érintse meg az "OK" gombot a memória törléséhez, vagy a "Mégse" elemre való visszatéréshez az Eszközmemória képernyőre. - Egyes eszközökön ez "Alkalmazásadatokként" jelenhet meg. Az alkalmazásadatok mennyisége minden egyes alkalmazás mellett megjelenik a Tárolás menü „Alkalmazásadatok” szakaszában.
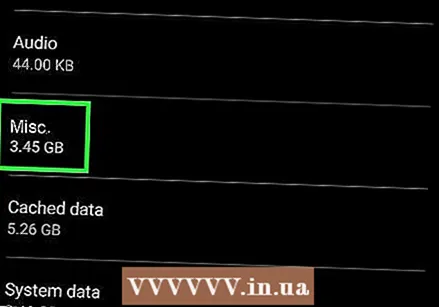 Ellenőrizze az Egyéb fájlok által használt tárhelyet. Az "Egyéb" szakasz megmutatja, hogy mekkora memóriaterületet használnak a többi fájlok, például az indexképek és a lejátszási listák. Ennek a szakasznak a megérintésével megnyílik az Egyéb fájlok képernyő. Érintse meg a listában található jelölőnégyzeteket a törölni kívánt fájlok kiválasztásához, és a hely felszabadításához érintse meg a képernyő jobb felső sarkában található törlés ikont.
Ellenőrizze az Egyéb fájlok által használt tárhelyet. Az "Egyéb" szakasz megmutatja, hogy mekkora memóriaterületet használnak a többi fájlok, például az indexképek és a lejátszási listák. Ennek a szakasznak a megérintésével megnyílik az Egyéb fájlok képernyő. Érintse meg a listában található jelölőnégyzeteket a törölni kívánt fájlok kiválasztásához, és a hely felszabadításához érintse meg a képernyő jobb felső sarkában található törlés ikont. - Ez nem érhető el minden Android-eszközön.
 Ellenőrizze a külső vagy SD kártya tárhelyét, ha van ilyen. Ha a telefonjára van telepítve SD-kártya, akkor a kattintással ellenőrizheti az SD-kártya tárhelyhasználatát SD kártya a tároló menüből. Ez egy külön tárolási menüt jelenít meg az SD-kártyához. Megtekintheti az SD-kártya teljes helyét, valamint a jelenleg használt és az SD-kártyán rendelkezésre álló helyet. [Kép: Ellenőrizze a tárhelyet az Android 9. lépésén. Jpg | center]]
Ellenőrizze a külső vagy SD kártya tárhelyét, ha van ilyen. Ha a telefonjára van telepítve SD-kártya, akkor a kattintással ellenőrizheti az SD-kártya tárhelyhasználatát SD kártya a tároló menüből. Ez egy külön tárolási menüt jelenít meg az SD-kártyához. Megtekintheti az SD-kártya teljes helyét, valamint a jelenleg használt és az SD-kártyán rendelkezésre álló helyet. [Kép: Ellenőrizze a tárhelyet az Android 9. lépésén. Jpg | center]] - Az SD-kártya Tárolás menüjében ellenőrizheti az alkalmazások által igénybe vett hely nagyságát, törölhet képeket, videókat, audio fájlokat, dokumentumokat és fájlokat. Csakúgy, mint az Android-eszköz belső tároló menüjével.



