Szerző:
Christy White
A Teremtés Dátuma:
11 Lehet 2021
Frissítés Dátuma:
1 Július 2024
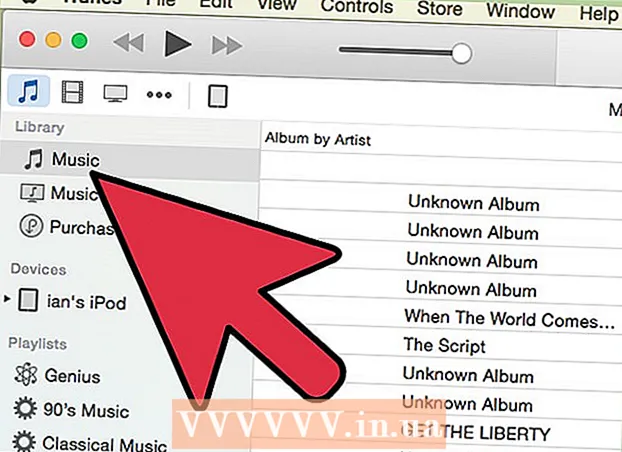
Tartalom
- Lépni
- 1/3 módszer: Vásárolt dalok átvitele (minden iPod eszköz)
- 2/3 módszer: iPod Touch (és iPhone és iPad)
- 3/3-as módszer: iPod Classic
Általában egyszerű zenét átvinni iPod-jára, de sokkal bonyolultabbá válik, ha az ellenkező irányba próbálod megtenni. Szerzői jogi védelemként az Apple csak az iTunes használatát engedélyezi tartalom tárolására az iPod-ra átruházás. Ha a tartalma az iPod-ról át egy új számítógépre vagy egy barátom számítógépére, akkor tudnia kell, mibe keveredik. Az eljárás az iPod típusától függően változik.
Lépni
1/3 módszer: Vásárolt dalok átvitele (minden iPod eszköz)
 Tudd, mi kerül átadásra. Ha régi számítógépről új számítógépre helyez át, és ha az összes zenét az iTunes-on keresztül vásárolta, akkor az iPod készülékén vásárolt zeneszámokat átviheti új számítógépére.
Tudd, mi kerül átadásra. Ha régi számítógépről új számítógépre helyez át, és ha az összes zenét az iTunes-on keresztül vásárolta, akkor az iPod készülékén vásárolt zeneszámokat átviheti új számítógépére. - Ez azoknak a felhasználóknak a leghasznosabb, akiknek a könyvtára főleg vásárolt dalokból és letépett CD-kből áll. Ha más forrásokból származik zene (online letöltések, CD-k, amelyek már nincsenek stb.), Vagy ha zenét próbál megosztani ismerősével, akkor nézze meg a cikk következő szakaszait.
 Nyissa meg az iTunes alkalmazást az új számítógépen. Engedélyeznie kell a számítógépet Apple ID azonosítóval a vásárolt dalok számítógépre másolásához.
Nyissa meg az iTunes alkalmazást az új számítógépen. Engedélyeznie kell a számítógépet Apple ID azonosítóval a vásárolt dalok számítógépre másolásához. - Kattintson ide az iTunes letöltésével és új számítógépre történő telepítésével kapcsolatos útmutatásért.
 Kattintson a "Store" menüre, és válassza a "Computer Authorize" lehetőséget. Ekkor megjelenik egy párbeszédpanel, amely az Apple azonosítóját kéri.
Kattintson a "Store" menüre, és válassza a "Computer Authorize" lehetőséget. Ekkor megjelenik egy párbeszédpanel, amely az Apple azonosítóját kéri.  Írja be Apple azonosítóját és jelszavát, majd kattintson.Engedélyezze. Ez lehetővé teszi az új számítógép számára az iTunes-vásárlások elérését.
Írja be Apple azonosítóját és jelszavát, majd kattintson.Engedélyezze. Ez lehetővé teszi az új számítógép számára az iTunes-vásárlások elérését. - Egyszerre csak öt számítógépet engedélyezhet. Kattintson ide, ha útmutatást szeretne kapni arról, hogyan lehet visszavonni az engedélyt a számítógépről, ha elérte a korlátot.
 Csatlakoztassa az iPod-ot az új számítógéphez. Az iTunes-nak néhány pillanat múlva észlelnie kell az iPod-ot.
Csatlakoztassa az iPod-ot az új számítógéphez. Az iTunes-nak néhány pillanat múlva észlelnie kell az iPod-ot.  Válassza a lehetőséget.Vásárlások átvitele a megjelenő párbeszédpanelen. Ez másolja az iPod összes, az Apple ID-vel együtt vásárolt dalának másolatát az új számítógépre.
Válassza a lehetőséget.Vásárlások átvitele a megjelenő párbeszédpanelen. Ez másolja az iPod összes, az Apple ID-vel együtt vásárolt dalának másolatát az új számítógépre. - Az átvitel eltarthat egy ideig, ha sok dal található az iPod-on.
2/3 módszer: iPod Touch (és iPhone és iPad)
 Tudd, mi van és mi nem lehetséges. Az eredeti iPod-tól eltérően az iPod Touch, az iPad és az iPhone nem szolgálhat külső merevlemez-meghajtóként a számítógép számára.Ez azt jelenti, hogy nem lehet zenét másolni az iPod Touch készülékről egy új számítógépre speciális szoftver segítsége nélkül.
Tudd, mi van és mi nem lehetséges. Az eredeti iPod-tól eltérően az iPod Touch, az iPad és az iPhone nem szolgálhat külső merevlemez-meghajtóként a számítógép számára.Ez azt jelenti, hogy nem lehet zenét másolni az iPod Touch készülékről egy új számítógépre speciális szoftver segítsége nélkül. - Csak akkor használhatja az iTunes alkalmazást dalok importálásához, ha korábban áthelyezte iTunes könyvtárát a régi számítógépről az újra. Ha iPod-ját új számítógéphez csatlakoztatja, az iPod mindent töröl.
- A legtöbb harmadik féltől származó szoftverprogram lehetővé teszi fájlok átvitelét az iPod Classics készülékről.
 Telepítse az iTunes alkalmazást (ha még nem rendelkezik vele). Noha fájlok átvitelére nem az iTunes szolgáltatást használja, a legtöbb iPod kezelő program az iTunes telepítését igényli a csatlakozási szolgáltatások eléréséhez. Kattintson ide az iTunes telepítésével kapcsolatos útmutatásért.
Telepítse az iTunes alkalmazást (ha még nem rendelkezik vele). Noha fájlok átvitelére nem az iTunes szolgáltatást használja, a legtöbb iPod kezelő program az iTunes telepítését igényli a csatlakozási szolgáltatások eléréséhez. Kattintson ide az iTunes telepítésével kapcsolatos útmutatásért.  Keressen és töltsön le egy iPod-kezelő programot. Számos olyan program létezik, amelyek lehetővé teszik az iPod Touch készüléken tárolt zenefájlok kiválasztását és számítógépre továbbítását. A legtöbb ilyen program pénzbe kerül, de több olyan ingyenes próbaverziót is tartalmaz, amelyet használhat. Néhány a legnépszerűbb programok közül:
Keressen és töltsön le egy iPod-kezelő programot. Számos olyan program létezik, amelyek lehetővé teszik az iPod Touch készüléken tárolt zenefájlok kiválasztását és számítógépre továbbítását. A legtöbb ilyen program pénzbe kerül, de több olyan ingyenes próbaverziót is tartalmaz, amelyet használhat. Néhány a legnépszerűbb programok közül: - Sharepod
- TuneJack
- iRip
- iRepo
 Csatlakoztassa iPod-ját a számítógépéhez. Ha az automatikus szinkronizálás be van kapcsolva az iTunes alkalmazásban, az iPod csatlakoztatása közben tartsa lenyomva a Shift + Ctrl (Windows) vagy a Command + Option (Mac) billentyűt, hogy megakadályozza az iTunes teljes tartalmának automatikus szinkronizálását és törlését.
Csatlakoztassa iPod-ját a számítógépéhez. Ha az automatikus szinkronizálás be van kapcsolva az iTunes alkalmazásban, az iPod csatlakoztatása közben tartsa lenyomva a Shift + Ctrl (Windows) vagy a Command + Option (Mac) billentyűt, hogy megakadályozza az iTunes teljes tartalmának automatikus szinkronizálását és törlését.  Nyissa meg a telepített felügyeleti programot. Minden program másként fog működni, de mindegyikük ugyanazokkal az alapelvekkel rendelkezik. Ez az útmutató általános áttekintést nyújt, ezért kérjük, keresse fel a program súgóját a program bizonyos kérdéseivel kapcsolatban.
Nyissa meg a telepített felügyeleti programot. Minden program másként fog működni, de mindegyikük ugyanazokkal az alapelvekkel rendelkezik. Ez az útmutató általános áttekintést nyújt, ezért kérjük, keresse fel a program súgóját a program bizonyos kérdéseivel kapcsolatban.  Válassza ki a számítógépre másolni kívánt dalokat. Egyes programok, például az iRip, lehetőséget kínálnak arra, hogy az iPod összes dalát gyorsan importálják az új számítógép iTunes könyvtárába. Manuálisan is kiválaszthatja a számokat, és csak egy példányt másolhat a számítógépre.
Válassza ki a számítógépre másolni kívánt dalokat. Egyes programok, például az iRip, lehetőséget kínálnak arra, hogy az iPod összes dalát gyorsan importálják az új számítógép iTunes könyvtárába. Manuálisan is kiválaszthatja a számokat, és csak egy példányt másolhat a számítógépre. - Nem minden program másolja a másolt dalokat közvetlenül az iTunes-ba. Ha igen, vagy ha egy másik médialejátszóban szeretné használni a dalokat, át kell másolnia őket a számítógép egy helyére (például a Zene mappába), majd hozzá kell adnia a mappát az iTunes könyvtárához.
- Előfordul, hogy a dalok fájlnevei megváltoznak, amikor az iPod-ról másolja őket. Az iTunes és más médialejátszók továbbra is képesek lesznek olvasni a dalok metaadatait, ha megfelelően címkézik őket.
- Az importálási eljárás valószínűleg eltart egy ideig, különösen, ha több ezer dalt másol.
3/3-as módszer: iPod Classic
 Tudd, mi van és mi nem lehetséges. Ez a módszer azoknak a klasszikus iPod készülékeknek szól, amelyekről zenefájlokat szeretne másolni. Ha ezt a módszert használja, akkor nem tudja tudni, melyik szám az, amíg hozzá nem adja a médialejátszó könyvtárához. Ez azért van, mert a zenefájlokat átnevezik, amikor hozzáadják az iPod könyvtárához.
Tudd, mi van és mi nem lehetséges. Ez a módszer azoknak a klasszikus iPod készülékeknek szól, amelyekről zenefájlokat szeretne másolni. Ha ezt a módszert használja, akkor nem tudja tudni, melyik szám az, amíg hozzá nem adja a médialejátszó könyvtárához. Ez azért van, mert a zenefájlokat átnevezik, amikor hozzáadják az iPod könyvtárához. - Ez a módszer hasznos azoknak a daloknak a továbbítására, amelyeket nem az iTunes alkalmazásban vásárolt, új számítógépre vagy ismerősének számítógépére. Hasznos lehet a dalok megtalálásához is, amikor az iPod-on semmi nem jelenik meg.
- Ez a módszer nem túl hasznos azok számára, akik csak egy számot próbálnak lemásolni a több százból. A számoknak ugyanis nem lesz olvasható fájlnevük, ami megnehezíti, sőt lehetetlenné teszi a pontos szám keresését.
- Ez NEM működik iPod Touch, iPhone vagy iPad készülékekkel. Használja a fenti módszert ezekhez az eszközökhöz.
 Indítsa el az iTunes alkalmazást az új számítógépen. El kell indítania az eljárást az iTunes alkalmazásban, hogy az iPod használatba vehető legyen. Ez lehetővé teszi a számítógép számára, hogy külső merevlemezként nyissa meg az iPod-ot.
Indítsa el az iTunes alkalmazást az új számítógépen. El kell indítania az eljárást az iTunes alkalmazásban, hogy az iPod használatba vehető legyen. Ez lehetővé teszi a számítógép számára, hogy külső merevlemezként nyissa meg az iPod-ot.  Nyomja meg a Shift + Ctrl (Windows) vagy a Command + Option (Mac) gombot, tartsa lenyomva, és csatlakoztassa iPod-ját USB-n keresztül. Addig tartsa a gombokat, amíg meg nem jelenik az eszköz megjelenése az iTunes alkalmazásban. E gombok lenyomva tartása megakadályozza, hogy az iTunes automatikusan szinkronizálja az iPod-ot, amikor csatlakoztatva van.
Nyomja meg a Shift + Ctrl (Windows) vagy a Command + Option (Mac) gombot, tartsa lenyomva, és csatlakoztassa iPod-ját USB-n keresztül. Addig tartsa a gombokat, amíg meg nem jelenik az eszköz megjelenése az iTunes alkalmazásban. E gombok lenyomva tartása megakadályozza, hogy az iTunes automatikusan szinkronizálja az iPod-ot, amikor csatlakoztatva van. - Ha az iPod nem marad csatlakoztatva ezek után, akkor ki kell választania az iTunes alkalmazásban, és be kell jelölnie az Összefoglaló ablak "Engedélyezze a lemez használatát" négyzetét.
 Engedélyezze a rejtett fájlok megjelenítése az operációs rendszeren keresztül. A zenét tartalmazó rejtett mappa megtekintéséhez engedélyeznie kell az operációs rendszer rejtett fájljainak közzétételét. Ez az eljárás különbözik, ha Windows vagy Mac rendszert használ.
Engedélyezze a rejtett fájlok megjelenítése az operációs rendszeren keresztül. A zenét tartalmazó rejtett mappa megtekintéséhez engedélyeznie kell az operációs rendszer rejtett fájljainak közzétételét. Ez az eljárás különbözik, ha Windows vagy Mac rendszert használ. - "Windows" - Nyissa meg a Vezérlőpultot, és válassza a "Mappa beállításai" lehetőséget. Ha nem látja a „Mappa beállításai” lehetőséget, válassza a „Megjelenés és testreszabás”, majd a „Mappa beállításai” lehetőséget. Kattintson a Nézet fülre, és válassza a "Rejtett fájlok, mappák és merevlemezek megjelenítése" lehetőséget.
- "Mac" - Nyissa meg a terminált, és írja be a következő parancssort: alapértelmezések: com.apple.finder AppleShowAllFiles IGAZ. Írja be a következőt killall Finder és nyomja meg az Enter billentyűt a fájl újraindításához és a módosítások alkalmazásához.
 Nyissa meg az iPod meghajtót a számítógépén. A Windows rendszerben ez a Számítógép / Sajátgép / Ez a PC ablakban található. Gyorsan megnyithatja a Windows billentyű + E. megnyomásával. Mac-en az iPod merevlemezként jelenik meg az asztalon.
Nyissa meg az iPod meghajtót a számítógépén. A Windows rendszerben ez a Számítógép / Sajátgép / Ez a PC ablakban található. Gyorsan megnyithatja a Windows billentyű + E. megnyomásával. Mac-en az iPod merevlemezként jelenik meg az asztalon.  Nyissa meg az iTunes alkalmazást. Az iTunes segítségével automatikusan importálhatja az összes zeneszámot iPod-járól a számítógép iTunes könyvtárába, megkönnyítve a másolási eljárást és a zene rendezettségét. Néhány beállítást meg kell változtatnia, hogy a dalait automatikusan átnevezze a metaadatok alapján, amikor visszahozza őket az iTunes-ba.
Nyissa meg az iTunes alkalmazást. Az iTunes segítségével automatikusan importálhatja az összes zeneszámot iPod-járól a számítógép iTunes könyvtárába, megkönnyítve a másolási eljárást és a zene rendezettségét. Néhány beállítást meg kell változtatnia, hogy a dalait automatikusan átnevezze a metaadatok alapján, amikor visszahozza őket az iTunes-ba. - Ha nem szeretné hozzáadni a zenét az új számítógép iTunesjához, egyszerűen törölheti a mappát iPod_Control Music iPod-meghajtón, és másolja a fájlokat közvetlenül a számítógépére.
 Kattintson a "Szerkesztés" vagy az "iTunes" menüre, és válassza a "Beállítások" lehetőséget. Kattintson a "Speciális" fülre.
Kattintson a "Szerkesztés" vagy az "iTunes" menüre, és válassza a "Beállítások" lehetőséget. Kattintson a "Speciális" fülre.  Engedélyezze az iTunes alkalmazást a zene rendezéséhez. Engedélyezze az „iTunes mappák rendszerezetten tartása” és a „Fájlok másolása az iTunes mappákba könyvtárba adáskor” lehetőséget.
Engedélyezze az iTunes alkalmazást a zene rendezéséhez. Engedélyezze az „iTunes mappák rendszerezetten tartása” és a „Fájlok másolása az iTunes mappákba könyvtárba adáskor” lehetőséget.  Kattintson a "Fájl" menüre, és válassza a "Mappa hozzáadása a könyvtárhoz" lehetőséget. Ha Mac rendszert használ, kattintson az "iTunes" gombra, majd válassza az "Add to Library" lehetőséget.
Kattintson a "Fájl" menüre, és válassza a "Mappa hozzáadása a könyvtárhoz" lehetőséget. Ha Mac rendszert használ, kattintson az "iTunes" gombra, majd válassza az "Add to Library" lehetőséget.  Lépjen a mappába.iPod_Control Music és válassza ki. Megtalálja, ha az iPodot kiválasztja a merevlemezek listájáról. Ezt csak akkor láthatja, ha engedélyezte a rejtett fájlok megjelenítését.
Lépjen a mappába.iPod_Control Music és válassza ki. Megtalálja, ha az iPodot kiválasztja a merevlemezek listájáról. Ezt csak akkor láthatja, ha engedélyezte a rejtett fájlok megjelenítését. - Ha az iPod-ot eredetileg Mac-en használták, és most megpróbálja megnyitni egy Windows-os számítógépen, akkor az ingyenes HFSExplorer programot kell használnia, és kézzel kell lemásolnia a fájlokat. Ezt ingyen letöltheti a catacombae.org/hfsexplorer/.
 Várja meg a fájlok másolását. Az iTunes közvetlenül az iPod-ról másolja a fájlokat, és hozzáadja azokat az iTunes média mappájához. A program az előadó és az album adatai alapján automatikusan mappákba rendezi a zenét.
Várja meg a fájlok másolását. Az iTunes közvetlenül az iPod-ról másolja a fájlokat, és hozzáadja azokat az iTunes média mappájához. A program az előadó és az album adatai alapján automatikusan mappákba rendezi a zenét.



