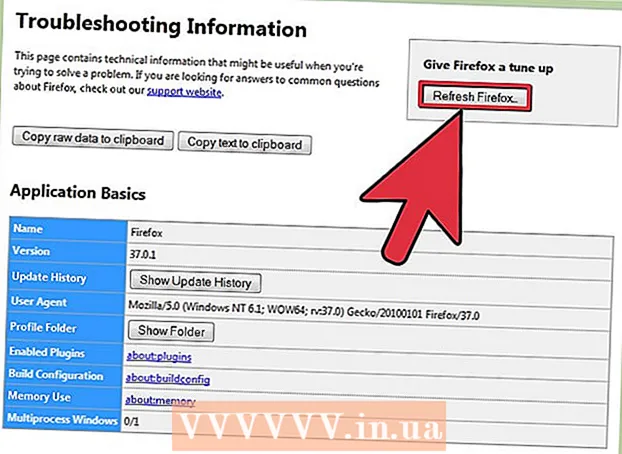Szerző:
Morris Wright
A Teremtés Dátuma:
25 Április 2021
Frissítés Dátuma:
1 Július 2024
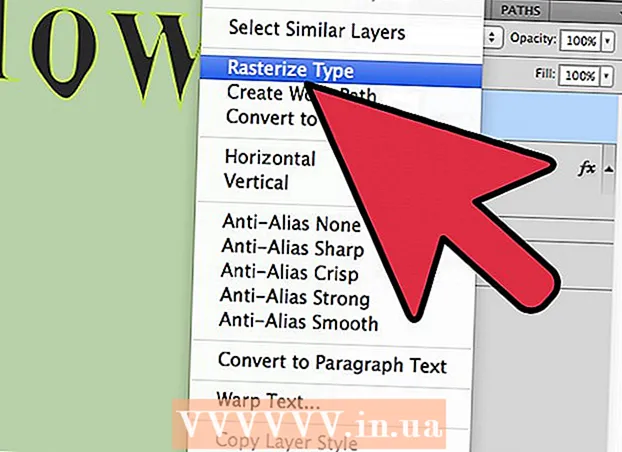
Tartalom
A Photoshop nagyon robusztus módon kezeli a szöveget, de van, amikor a rendelkezésére álló betűtípusok nem elég kielégítőek. Vagy talán azt szeretné, hogy az egyik karakter kissé eltérjen a többitől. Bár nem lehet közvetlenül megváltoztatni a betűtípusokat, konvertálhatja azokat útvonalakra, majd kihasználhatja a Photoshop összes hatékony eszközét. Megmutatjuk, hogyan működik ez itt.
Lépni
 Nyissa meg a Photoshop alkalmazást. Írja be a konvertálni kívánt szöveget körvonalakká, vagy nyisson meg egy létező dokumentumot nem betűtípussal (bitkép).
Nyissa meg a Photoshop alkalmazást. Írja be a konvertálni kívánt szöveget körvonalakká, vagy nyisson meg egy létező dokumentumot nem betűtípussal (bitkép).  Kattintson a jobb gombbal a szövegrétegre. Vigye az egeret a szövegrétegre a szövegrétegben (ne az Eszköztár [T] elemén), és kattintson rá a jobb egérgombbal. A helyi menüből válassza a lehetőséget Átalakítás alakúra.
Kattintson a jobb gombbal a szövegrétegre. Vigye az egeret a szövegrétegre a szövegrétegben (ne az Eszköztár [T] elemén), és kattintson rá a jobb egérgombbal. A helyi menüből válassza a lehetőséget Átalakítás alakúra. - A szöveg most elérési utat kapott (az Útvonalak ablakban látható).
 Használja a Közvetlen kijelölés eszközt. Ez megtalálható az Eszköztár bal oldalán, akár a nyílra kattintva, akár az "A" beírásával. Ez lehetővé teszi, hogy néhány változtatást hajtson végre a szöveg körvonalában.
Használja a Közvetlen kijelölés eszközt. Ez megtalálható az Eszköztár bal oldalán, akár a nyílra kattintva, akár az "A" beírásával. Ez lehetővé teszi, hogy néhány változtatást hajtson végre a szöveg körvonalában.  Módosítsa a kitöltési tulajdonságokat. Az ablak tetején kiválaszthatja a kitöltési és a körvonal tulajdonságait. Változtassa meg az alapértelmezett szövegszín kitöltését egy másik színre minden betűnél, keverje össze az összes karaktert, legyen körvonala, de ne legyen kitöltése, töltse ki a mintákat stb. A kitöltési lehetőségek nagyon kiterjedtek.
Módosítsa a kitöltési tulajdonságokat. Az ablak tetején kiválaszthatja a kitöltési és a körvonal tulajdonságait. Változtassa meg az alapértelmezett szövegszín kitöltését egy másik színre minden betűnél, keverje össze az összes karaktert, legyen körvonala, de ne legyen kitöltése, töltse ki a mintákat stb. A kitöltési lehetőségek nagyon kiterjedtek.  Módosítsa a körvonal alakját. A Közvetlen kijelölés segítségével módosíthatja a betűtípus körvonalát a standard szöveg variációinak létrehozásához. Kattintson és húzza meg az egyes rögzítési pontokat, vagy jelöljön ki több pontot egyszerre, és szükség szerint végezzen nagyobb beállításokat.
Módosítsa a körvonal alakját. A Közvetlen kijelölés segítségével módosíthatja a betűtípus körvonalát a standard szöveg variációinak létrehozásához. Kattintson és húzza meg az egyes rögzítési pontokat, vagy jelöljön ki több pontot egyszerre, és szükség szerint végezzen nagyobb beállításokat.  Dekonstruálni egy levelet. Például az "i" betű pontjának kivonásához tegye a következőket:
Dekonstruálni egy levelet. Például az "i" betű pontjának kivonásához tegye a következőket: - Válassza a Közvetlen kiválasztás lehetőséget. Kattintson és húzza át a módosítani vagy törölni kívánt rögzítési pontokat. A Shift-Click gombbal több, nem szomszédos pontot jelölhet ki egyszerre. Ezután szerkesztheti ezeket a pontokat csoportként, vagy a Törlés gomb megnyomásával törölheti az alakzat adott részét.
- A szöveget konvertálhatja "bittérképpé" is, amelyet minden más képhez hasonlóan szerkeszthet. Kattintson a jobb gombbal a szövegréteg szövegére, és válassza a lehetőséget Átalakítás pixelekké. A szöveg már nem szerkeszthető szövegrétegként (betűméret, stílusok stb.), De most már festhet rá, törölheti stb.
- Csak készítsen másolatot a szövegrétegről, mielőtt bármilyen változtatást végrehajtana rajta, arra az esetre, ha a jövőben módosítani szeretné az eredeti szöveget.
Tippek
- Ez egy nagyon hatékony szolgáltatás. Nemcsak a vektor szöveg előnyeit tudja kihasználni ilyen módon (könnyen kitölthető, a szöveg tetszés szerint szerkeszthető és átformálható stb.), Hanem szabadsága van arra is, hogy a szöveget bármilyen méretre testre szabja. skálázni. Nagyon nagyokat vagy nagyon kicsieket, vagy valami kettőt készíthet, mindezt a minőség romlása nélkül, ahogyan ez a bitkép szöveg esetén is történik.
Figyelmeztetések
- Miután a szöveg konvertálódott vázlattá, ez már nem betűtípus ...Ez egy objektum, így a szöveget vagy a betűtípust (méret, dőlt betű stb.) Már nem lehet megváltoztatni.