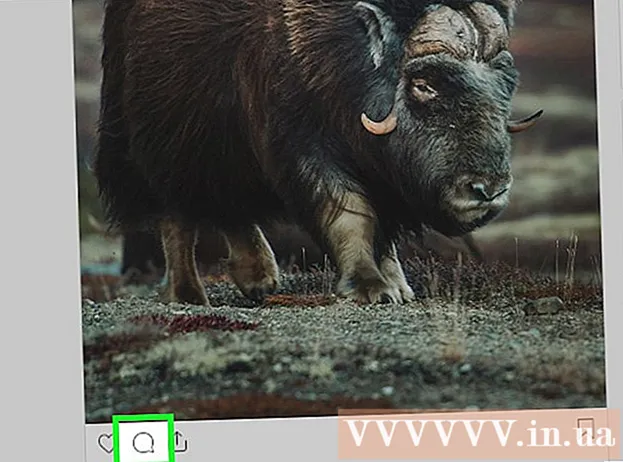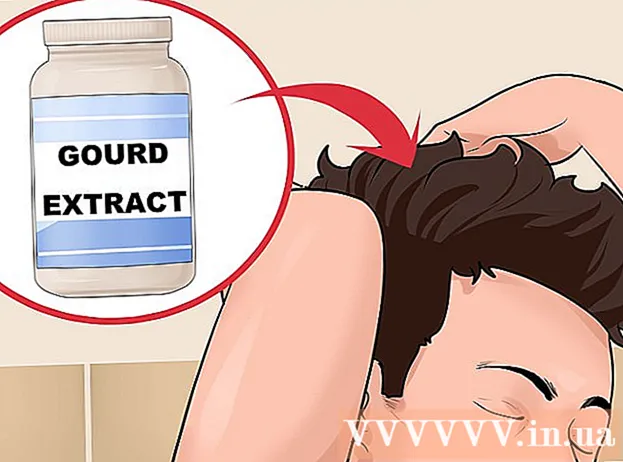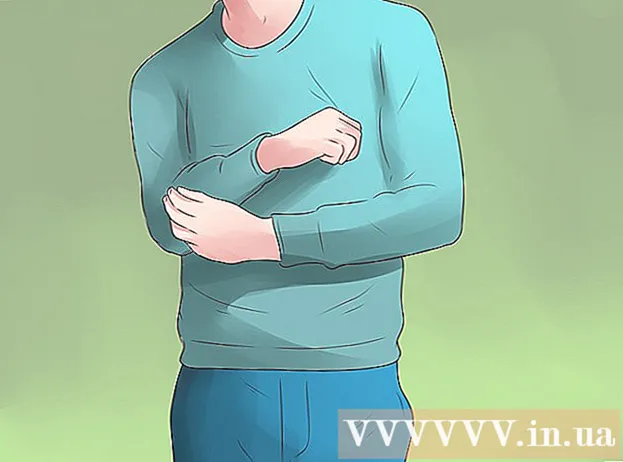Szerző:
Roger Morrison
A Teremtés Dátuma:
6 Szeptember 2021
Frissítés Dátuma:
16 Június 2024
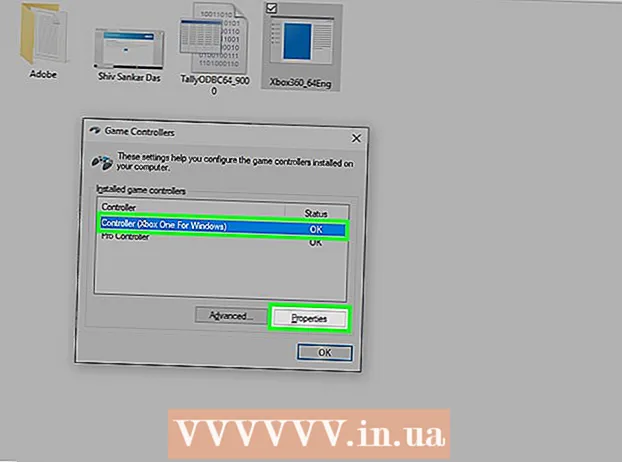
Tartalom
- Lépni
- 4. módszer 1: Xbox 360 vezérlő
- 4/2-es módszer: PlayStation 3 vezérlő
- 3/4 módszer: PlayStation 4 vezérlő
- 4/4-es módszer: Általános USB-vezérlő
Az USB játékvezérlők Windows 8 alatt történő telepítéséhez először meg kell határoznia, hogy melyik vezérlőt szeretné használni. Ezután hajtsa végre az alábbi lépéseket, hogy számítógépe felismerhesse a vezérlőt. A Windows 8 közvetlen támogatást nyújt sok vezérlő számára. Az Xbox 360 vezérlőt úgy is konfigurálhatja, hogy különféle modern játékokkal működjön. Ha rendelkezik PlayStation 3 vagy PlayStation 4 vezérlővel, akkor azt Windows 8 alatt is használhatja, bár harmadik féltől származó szoftver segítségével.
Lépni
4. módszer 1: Xbox 360 vezérlő
 Töltse le az Xbox 360 Controller szoftvert a Windows 7 rendszerhez. Lépjen az Xbox 360 vezérlő letöltési oldalára, és kattintson a menüre Válasszon operációs rendszert. Töltse le a Windows 7 szoftvert a Windows 8 (32 vagy 64 bites) verziójához. Ha nem biztos a verzióban, nyomja meg a gombot ⊞ Nyerj+Szünet és ellenőrizze a Rendszer típusát. Ne aggódjon, hogy a szoftvert Windows 7 rendszerre tervezték.
Töltse le az Xbox 360 Controller szoftvert a Windows 7 rendszerhez. Lépjen az Xbox 360 vezérlő letöltési oldalára, és kattintson a menüre Válasszon operációs rendszert. Töltse le a Windows 7 szoftvert a Windows 8 (32 vagy 64 bites) verziójához. Ha nem biztos a verzióban, nyomja meg a gombot ⊞ Nyerj+Szünet és ellenőrizze a Rendszer típusát. Ne aggódjon, hogy a szoftvert Windows 7 rendszerre tervezték. - A verzió és a nyelv kiválasztása után kattintson a Letöltés, majd a Mentés gombra.
 Kattintson a jobb gombbal a letöltött programra, majd kattintson a Tulajdonságok parancsra. Ez új ablakot nyit meg.
Kattintson a jobb gombbal a letöltött programra, majd kattintson a Tulajdonságok parancsra. Ez új ablakot nyit meg.  Kattintson a Kompatibilitás fülre, és állítsa a kompatibilitást Windows 7-re. Most telepítheti a szoftvert:
Kattintson a Kompatibilitás fülre, és állítsa a kompatibilitást Windows 7-re. Most telepítheti a szoftvert: - Jelölje be a négyzetet Futtassa a programot a (z) kompatibilitási módban Tovább.
- Válassza a legördülő menüből a Windows 7 elemet.
- Kattintson az Alkalmaz, majd az OK gombra.
 Futtassa a telepítőt. A kompatibilitás beállítása után futtassa a telepítőt, és kövesse az Xbox 360 vezérlő telepítésének utasításait. Miután elkészült, a rendszer kéri a számítógép újraindítását.
Futtassa a telepítőt. A kompatibilitás beállítása után futtassa a telepítőt, és kövesse az Xbox 360 vezérlő telepítésének utasításait. Miután elkészült, a rendszer kéri a számítógép újraindítását.  Csatlakoztassa az Xbox 360 vezérlőt. Csatlakoztassa a vezérlőt a számítógép bármely USB-portjához. Kerülje az USB elosztók használatát, mivel gyakran nem elég nagyok egy vezérlő számára. A Windows automatikusan felismeri a vezérlőt és betölti az újonnan telepített illesztőprogramokat.
Csatlakoztassa az Xbox 360 vezérlőt. Csatlakoztassa a vezérlőt a számítógép bármely USB-portjához. Kerülje az USB elosztók használatát, mivel gyakran nem elég nagyok egy vezérlő számára. A Windows automatikusan felismeri a vezérlőt és betölti az újonnan telepített illesztőprogramokat.  Tesztelje a vezérlőt. Miután csatlakoztatta a vezérlőt, most megfelelően kell működnie. A játékok megkezdése előtt kipróbálhatja:
Tesztelje a vezérlőt. Miután csatlakoztatta a vezérlőt, most megfelelően kell működnie. A játékok megkezdése előtt kipróbálhatja: - Nyissa meg a Start képernyőt, és írja be: "joy.cpl". Válassza ki a "joy.cpl" elemet a találatok listájából.
- Válassza ki az Xbox 360 vezérlőt, és kattintson a Tulajdonságok gombra.
- Nyomja meg a gombokat, mozgassa a joystickot, és ellenőrizze, hogy a megfelelő jelzőfények világítanak-e a képernyőn.
 Állítsa be a játékot a vezérlő használatához. A játék beállításának folyamata a vezérlő használatához játékról játékra változik. Néhány játék automatikusan felismeri a vezérlőt, így a vezérlő használatához semmi különöset nem kell tennie. Más játékok esetén a vezérlőt az Opciók vagy a Beállítások menüből kell kiválasztani. Előfordulhat, hogy más játékok egyáltalán nem támogatják a vezérlőt.
Állítsa be a játékot a vezérlő használatához. A játék beállításának folyamata a vezérlő használatához játékról játékra változik. Néhány játék automatikusan felismeri a vezérlőt, így a vezérlő használatához semmi különöset nem kell tennie. Más játékok esetén a vezérlőt az Opciók vagy a Beállítások menüből kell kiválasztani. Előfordulhat, hogy más játékok egyáltalán nem támogatják a vezérlőt. - A Steam használata esetén a játék áruház oldalán láthatja, hogy mely játékok támogatják a vezérlőt.
4/2-es módszer: PlayStation 3 vezérlő
 Töltse le az Xbox 360 vezérlő Windows 7 illesztőprogramjait a Microsofttól. A Windows 7 illesztőprogramokat akkor is használja, ha Windows 8 rendszert futtat. Az illesztőprogramokat letöltheti a Microsoft webhelyéről.
Töltse le az Xbox 360 vezérlő Windows 7 illesztőprogramjait a Microsofttól. A Windows 7 illesztőprogramokat akkor is használja, ha Windows 8 rendszert futtat. Az illesztőprogramokat letöltheti a Microsoft webhelyéről. - Ha nem biztos abban, hogy a Windows 32 vagy 64 bites verziója van-e, nyomja meg a gombot ⊞ Nyerj+Szünet és keresse meg a Rendszertípus bejegyzést.
 Az illesztőprogramok telepítéséhez futtassa a telepítőt. Ez telepíti a szükséges Xbox 360 illesztőprogramokat a számítógépére. Kövesse az utasításokat, és válassza az alapértelmezett beállításokat.
Az illesztőprogramok telepítéséhez futtassa a telepítőt. Ez telepíti a szükséges Xbox 360 illesztőprogramokat a számítógépére. Kövesse az utasításokat, és válassza az alapértelmezett beállításokat.  Csatlakoztassa a PS3 vezérlőt a számítógépéhez USB-n keresztül. A Windows az első csatlakozáskor számos illesztőprogramot telepíthet. Húzza ki a PS3 csatlakozóját, ha ki van kapcsolva, mivel a vezérlő automatikusan bekapcsolja, amikor csatlakoztatja.
Csatlakoztassa a PS3 vezérlőt a számítógépéhez USB-n keresztül. A Windows az első csatlakozáskor számos illesztőprogramot telepíthet. Húzza ki a PS3 csatlakozóját, ha ki van kapcsolva, mivel a vezérlő automatikusan bekapcsolja, amikor csatlakoztatja. - Ha vezeték nélkül akarja használni a vezérlőt egy Bluetooth-kulccsal, csatlakoztassa azt is, és hagyja telepíteni az illesztőprogramokat.
 Töltse le a legújabb Xinput Wrapper illesztőprogramokat. Ezeket erről a PCSX2 fórum szálról szerezheti be. kattints a linkre Töltse le a legújabb verziót itt a 7z archív fájl letöltéséhez.
Töltse le a legújabb Xinput Wrapper illesztőprogramokat. Ezeket erről a PCSX2 fórum szálról szerezheti be. kattints a linkre Töltse le a legújabb verziót itt a 7z archív fájl letöltéséhez.  Töltse le és telepítse a 7-Zip programot. Ez egy ingyenes tömörítési program, amellyel kinyerheti az imént letöltött fájlt. A 7-Zip alkalmazást innen töltheti le 7-zip.org. Futtassa a telepítőt, és kövesse az utasításokat a 7-Zip telepítéséhez.
Töltse le és telepítse a 7-Zip programot. Ez egy ingyenes tömörítési program, amellyel kinyerheti az imént letöltött fájlt. A 7-Zip alkalmazást innen töltheti le 7-zip.org. Futtassa a telepítőt, és kövesse az utasításokat a 7-Zip telepítéséhez.  Kattintson a jobb gombbal a letöltött 7z fájlra, és válassza a 7-Zip → Extract Here lehetőséget. Ezzel létrehoz egy új mappát az Xinput Wrapper fájlokkal.
Kattintson a jobb gombbal a letöltött 7z fájlra, és válassza a 7-Zip → Extract Here lehetőséget. Ezzel létrehoz egy új mappát az Xinput Wrapper fájlokkal.  Nyissa meg az ScpServer mappát, és nyissa meg a bin mappát. Különböző fájlokat és mappákat fog látni.
Nyissa meg az ScpServer mappát, és nyissa meg a bin mappát. Különböző fájlokat és mappákat fog látni.  Indítsa el az ScpDriver.exe fájlt, és kattintson a Telepítés gombra. Ez telepíti a szükséges illesztőprogramokat a PS3 vezérlőhöz, hogy az Xbox 360 vezérlő felismerhesse.
Indítsa el az ScpDriver.exe fájlt, és kattintson a Telepítés gombra. Ez telepíti a szükséges illesztőprogramokat a PS3 vezérlőhöz, hogy az Xbox 360 vezérlő felismerhesse.  Indítsa újra a számítógépet, és futtassa ScpDriver.exe. PS3-vezérlőjét a játékok mostantól Xbox 360-vezérlőként ismerik fel.
Indítsa újra a számítógépet, és futtassa ScpDriver.exe. PS3-vezérlőjét a játékok mostantól Xbox 360-vezérlőként ismerik fel. - Amíg az ScpDriver.exe fut, húzza ki az USB-kábelt, és a PS3-vezérlő párosulni fog az USB Bluetooth-kulccsal.
 Játsszon a vezérlővel. Amíg a játék támogatja az Xbox 360 vezérlőt, használhatja a PS3 vezérlőt. Győződjön meg róla, hogy a játék Beállítások vagy Beállítások menüjében a vezérlő van kiválasztva.
Játsszon a vezérlővel. Amíg a játék támogatja az Xbox 360 vezérlőt, használhatja a PS3 vezérlőt. Győződjön meg róla, hogy a játék Beállítások vagy Beállítások menüjében a vezérlő van kiválasztva.
3/4 módszer: PlayStation 4 vezérlő
 Töltse le a DS4Windows programot. Ezzel az ingyenes szoftverrel gyorsan csatlakoztathatja PS4 vezérlőjét a Windows 8-hoz. Akár egérként is használhatja az érintőpadot. A DS4Windows programot a következő címen szerezheti be: ds4windows.com.
Töltse le a DS4Windows programot. Ezzel az ingyenes szoftverrel gyorsan csatlakoztathatja PS4 vezérlőjét a Windows 8-hoz. Akár egérként is használhatja az érintőpadot. A DS4Windows programot a következő címen szerezheti be: ds4windows.com.  Bontsa ki a ZIP fájlt. A ZIP fájlban látnia kell egy DS4Windows programot és egy DS4Updater fájlt. Bontsa ki ezeket a fájlokat egy megfelelő helyre.
Bontsa ki a ZIP fájlt. A ZIP fájlban látnia kell egy DS4Windows programot és egy DS4Updater fájlt. Bontsa ki ezeket a fájlokat egy megfelelő helyre.  Rajt DS4Windows. Ez elindítja a telepítési folyamatot. Válassza ki, hová szeretné menteni az alapértelmezett profilokat a Program Files mappába.
Rajt DS4Windows. Ez elindítja a telepítési folyamatot. Válassza ki, hová szeretné menteni az alapértelmezett profilokat a Program Files mappába.  nyomja meg a gombot Telepítse a DS4 illesztőprogramot. Ez telepíti a szükséges DS4 illesztőprogramot, amely csak néhány másodpercet vesz igénybe. Kihagyhatja a 2. lépést a DS4Windows ablakban, mert a Windows 8 rendszert futtatja, de ha problémákba ütközik, válassza ezt a lépést később.
nyomja meg a gombot Telepítse a DS4 illesztőprogramot. Ez telepíti a szükséges DS4 illesztőprogramot, amely csak néhány másodpercet vesz igénybe. Kihagyhatja a 2. lépést a DS4Windows ablakban, mert a Windows 8 rendszert futtatja, de ha problémákba ütközik, válassza ezt a lépést később. - Ha nem látja ezt az ablakot, kattintson a Vezérlő / illesztőprogram beállítása elemre.
 Csatlakoztassa a PS4 vezérlőt a számítógépéhez. Csatlakoztassa a vezérlőt a számítógép egyik USB-portjához. Előfordulhat, hogy a külső USB hub nem elég erős a vezérlő számára.
Csatlakoztassa a PS4 vezérlőt a számítógépéhez. Csatlakoztassa a vezérlőt a számítógép egyik USB-portjához. Előfordulhat, hogy a külső USB hub nem elég erős a vezérlő számára.  Állítsa be a profilját. Alapértelmezés szerint a vezérlő Xbox 360 vezérlőre lesz állítva. A Profilok fülön elrendezheti a PS4 vezérlőjét, ahogyan szeretné.
Állítsa be a profilját. Alapértelmezés szerint a vezérlő Xbox 360 vezérlőre lesz állítva. A Profilok fülön elrendezheti a PS4 vezérlőjét, ahogyan szeretné. - A Profilok fül Egyéb szakasza lehetővé teszi a Windows billentyűzet beállításainak módosítását.
 Tesztelje a vezérlőjét egy játékban. Indítson el egy játékot, amely támogatja az Xbox 360 vezérlőt. A PS4-vezérlőnek most ugyanúgy kell működnie, mint egy Xbox 360-vezérlőnek.
Tesztelje a vezérlőjét egy játékban. Indítson el egy játékot, amely támogatja az Xbox 360 vezérlőt. A PS4-vezérlőnek most ugyanúgy kell működnie, mint egy Xbox 360-vezérlőnek. - Néhány játék támogatja a PS4 vezérlőt, a DS4Windows telepítése nélkül. Ebben az esetben kettős bevitelt kaphat a DS4Windows használatakor. Kattintson a jobb gombbal a DS4Windows elemre a tálcán, és válassza a DS4Windows elrejtése lehetőséget, ha ez megtörténik.
4/4-es módszer: Általános USB-vezérlő
 Telepítse az összes mellékelt illesztőprogramot (ha van ilyen). Ha a vezérlőhöz telepítőlemez tartozik, helyezze be a vezérlő csatlakoztatása előtt. Az illesztőprogramok első telepítése megkönnyíti azoknak a hibáknak az észlelését, amelyekkel a Windows a vezérlő beállítása közben találkozhat. Nem minden vezérlő rendelkezik lemezzel, és a Windows-nak képesnek kell lennie arra, hogy automatikusan telepítse ezeknek a vezérlőknek az illesztőprogramjait.
Telepítse az összes mellékelt illesztőprogramot (ha van ilyen). Ha a vezérlőhöz telepítőlemez tartozik, helyezze be a vezérlő csatlakoztatása előtt. Az illesztőprogramok első telepítése megkönnyíti azoknak a hibáknak az észlelését, amelyekkel a Windows a vezérlő beállítása közben találkozhat. Nem minden vezérlő rendelkezik lemezzel, és a Windows-nak képesnek kell lennie arra, hogy automatikusan telepítse ezeknek a vezérlőknek az illesztőprogramjait. - Konkrét telepítési utasításokat a vezérlő kézikönyvében talál. Néhány vezérlő speciális utasításokat tartalmaz, amelyeket be kell tartania.
 Csatlakoztassa a vezérlőt a számítógépéhez. A Windows 8 telepíti az általános USB-vezérlő illesztőprogramjait, ha ezt az előző lépésben nem tette meg. Ennek automatikusnak kell lennie.
Csatlakoztassa a vezérlőt a számítógépéhez. A Windows 8 telepíti az általános USB-vezérlő illesztőprogramjait, ha ezt az előző lépésben nem tette meg. Ennek automatikusnak kell lennie.  Nyissa meg a játékvezérlő menüt. Nyissa meg a Start menüt, és írja be az "joy.cpl" parancsot. Válassza ki a "joy.cpl" szót a keresési eredmények listájából.
Nyissa meg a játékvezérlő menüt. Nyissa meg a Start menüt, és írja be az "joy.cpl" parancsot. Válassza ki a "joy.cpl" szót a keresési eredmények listájából.  Válassza ki a vezérlőt, és kattintson a Tulajdonságok gombra. Ez lehetővé teszi a vezérlő tesztelését és különféle parancsok hozzárendelését annak gombjaihoz. Kattintson a Kalibrálás gombra az összes funkció teszteléséhez. Most már használhatja az általános USB-vezérlőt a vezérlőket támogató játékokban.
Válassza ki a vezérlőt, és kattintson a Tulajdonságok gombra. Ez lehetővé teszi a vezérlő tesztelését és különféle parancsok hozzárendelését annak gombjaihoz. Kattintson a Kalibrálás gombra az összes funkció teszteléséhez. Most már használhatja az általános USB-vezérlőt a vezérlőket támogató játékokban.