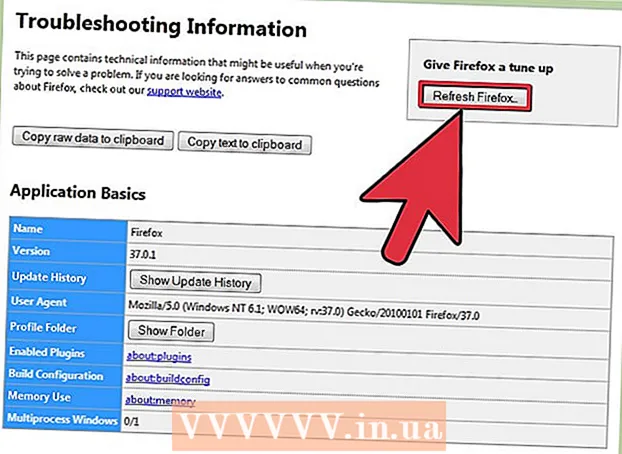Szerző:
Peter Berry
A Teremtés Dátuma:
12 Július 2021
Frissítés Dátuma:
1 Július 2024
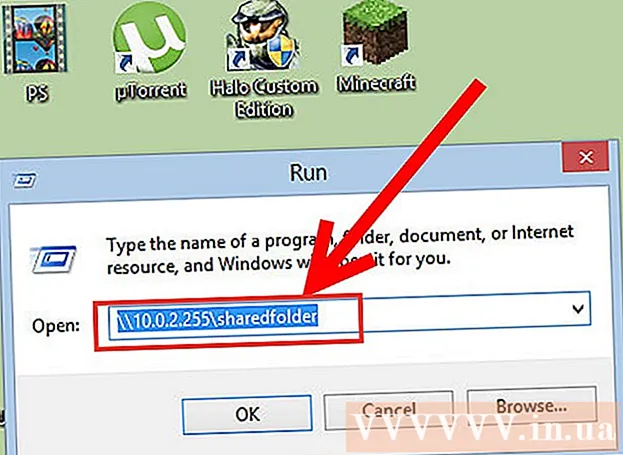
Tartalom
Ha otthoni hálózaton több számítógép van csatlakoztatva, akkor mappák létrehozásával javíthatja a teljesítményt és megoszthatja az adatokat az összes eszköz között. Ezeket a mappákat a hálózat bármely engedélyezett számítógépe elérheti, ez nagyszerű módja a szükséges adatoknak a hálózat bármely pontjáról történő felhasználására. Az alábbi 1. lépésből megtudhatja, hogyan oszthatja meg a mappákat bármely operációs rendszeren.
Lépések
1/3 módszer: Windows rendszeren
Meghatározott mappák megosztása
Győződjön meg arról, hogy a Fájl- és nyomtatómegosztás funkció be van kapcsolva. Meghatározott mappák megosztásához ezt a funkciót aktiválni kell. A funkció engedélyezésének módja kissé eltérhet az Ön által használt Windows verziótól függően. Nyomatékosan javasoljuk, hogy ne engedélyezze a mappamegosztást, ha nyilvános hálózatokon tartózkodik, például iskolában vagy kávézóban.
- Windows 10 rendszeren Nyissa meg a Vezérlőpult> Hálózat és Internet (Internet és hálózatok)> Hálózat és megosztás központot. Kattintson a hálózati név bal oldalán található "Speciális megosztási beállítások módosítása" elemre.
- Windows 8 rendszeren Kattintson a jobb gombbal a Hálózat ikonra a tálcán az Asztal nézetben, és válassza a "Hálózati és megosztási központ" lehetőséget. Kattintson a "Speciális megosztási beállítások módosítása" linkre, és bontsa ki azt a profilt, amelyhez engedélyezni szeretné a megosztást (privát vagy nyilvános). Engedélyezze a "Hálózati felfedezés" és a "Fájl- és nyomtatómegosztás" opciókat is. Kattintson a "Változtatások mentése" gombra, és szükség esetén írja be a rendszergazda jelszavát.
- Windows 7 rendszeren Kattintson a Start gombra, írja be a "vezérlőpult" elemet és nyomja meg a gombot ↵ Enter. Kattintson duplán a "Hálózati és megosztási központ" ikonra, majd kattintson a "Speciális megosztási beállítások módosítása" linkre. Bontsa ki azt a profilt, amelynél engedélyezni kívánja a megosztást (Otthoni / Munkahelyi vagy Nyilvános). Engedélyezze a két opciót: „Hálózati felfedezés” és „Fájl- és nyomtatómegosztás”. Kattintson a "Változtatások mentése" gombra, és szükség esetén adja meg a rendszergazda jelszavát.
- Windows Vista rendszeren Kattintson a Start menüre, és válassza a Vezérlőpult parancsot. Kattintson a Hálózat és Internet elemre, majd válassza a Hálózati és megosztási központ lehetőséget. Bontsa ki a "Hálózatfelderítés" és a "Fájl- és nyomtatómegosztás" sorokat, amelyek a "Megosztás és felderítés" részben találhatók. Ellenőrizze, hogy minden be van-e kapcsolva, majd kattintson az egyes elemek "Mentés" gombra.
- Windows XP rendszeren Kattintson a Start gombra, és válassza a Vezérlőpult parancsot. Nyissa meg a Hálózati kapcsolatok elemet, kattintson a jobb gombbal a hálózatra, és válassza a Tulajdonságok parancsot. Jelölje be a "Fájl- és nyomtatómegosztás a Microsoft Networks számára" jelölőnégyzetet.

Keresse meg a megosztani kívánt mappát. A Fájl- és nyomtatómegosztás engedélyezése után megoszthatja a merevlemez bármelyik mappáját másokkal ugyanazon a hálózaton. Az Explorer segítségével lépjen a megosztani kívánt mappához, majd kattintson a jobb gombbal a mappára.
Kattintson a "Megosztás" lehetőségre. Megnyílik a Sharing almenü. Kiválaszthatja, hogy megosztja-e mindenkivel a házcsoportban vagy egy adott közönséggel.
- A házcsoport kiválasztásakor engedélyezheti, hogy a házcsoport tagjai elolvassák és szerkesszék a könyvtárat, vagy korlátozhatja őket arra, hogy csak a könyvtárban lévő tartalmat lássák.

Kattintson a "Meghatározott emberek" lehetőségre, hogy kiválassza azokat a felhasználókat, akikkel meg szeretné osztani. Megjelenik egy új ablak, amely tartalmazza az összes felhasználót, aki jelenleg hozzáfér a könyvtárhoz. Hozzáadhat felhasználókat ehhez a listához, és adott engedélyeket adhat nekik a könyvtárhoz.- Ha megosztani szeretne egy mappát mindenkivel, kattintson a tetején lévő legördülő menüre, és válassza a "Mindenki" lehetőséget. majd kattintson a Hozzáadás gombra.
- Konkrét felhasználókkal való megosztáshoz kattintson a legördülő menüre, válassza ki vagy írja be a felhasználónevet, majd kattintson a Hozzáadás gombra.

Engedélyt adjon a listában szereplő felhasználónak. Keresse meg a listában azt a felhasználót, amelynek engedélyeit módosítani kívánja. Nézze meg az Engedélyek szint oszlopot, és kattintson a jelenlegi engedély melletti nyílra. Válasszon új engedélyt a listából.- Olvasás - A felhasználók megtekinthetik, másolhatják és megnyithatják a mappában lévő fájlokat, de nem módosíthatják és nem adhatnak hozzá új fájlokat.
- Olvasás / írás - Az olvasási engedély mellett a felhasználók módosíthatják az adatokat, és új fájlokat adhatnak a megosztott mappához. A könyvtárban lévő adatokat az olvasási / írási engedéllyel rendelkező felhasználók törölhetik.
- Eltávolítás - Távolítsa el a felhasználó engedélyét, és távolítsa el a listáról.
Kattintson a Megosztás gombra. Az engedélybeállításait elmentjük, és a mappa elérhető lesz a hálózat összes jogosult felhasználójának. hirdetés
Használja a Nyilvános mappák funkciót
Kapcsolja be a Nyilvános mappák funkciót. A nyilvános mappák olyan mappák, amelyeket mindig megosztanak a hálózathoz hozzáférõ bárkivel. Az emberek külön engedély nélkül megtekinthetik és szerkeszthetik a nyilvános mappákat. Alapértelmezés szerint a Nyilvános mappák funkció ki van kapcsolva, hacsak nem egy otthoni csoport csoportjába tartozik.
- Windows 8 rendszeren Kattintson a jobb gombbal a Hálózat ikonra a tálcán az Asztal nézetben, és válassza a "Hálózati és megosztási központ" lehetőséget. Kattintson a "Speciális megosztási beállítások módosítása" linkre. Bontsa ki az "Összes hálózat" szakaszt, keresse meg és engedélyezze a "Nyilvános mappa megosztása" opciót. Kattintson a "Módosítások mentése" gombra.
- Windows 7 rendszeren Kattintson a Start gombra, írja be a "vezérlőpult" elemet és nyomja meg a gombot ↵ Enter. Kattintson duplán a "Hálózati és megosztási központ" ikonra, majd kattintson a "Speciális megosztási beállítások módosítása" linkre. Bontsa ki azt a profilt, ahol engedélyezni szeretné a Nyilvános mappák funkciót (Otthon / Munka vagy Nyilvános). Keresse meg és engedélyezze a "Nyilvános mappa megosztása" opciót, kattintson a "Változtatások mentése" gombra, és írja be a rendszergazda jelszavát (ha van ilyen).
- Windows Vista rendszeren Kattintson a Start menüre, és válassza a Vezérlőpult parancsot. Kattintson a Hálózat és Internet elemre, majd válassza a Hálózati és megosztási központ lehetőséget. Bontsa ki a "Nyilvános mappa" sort a "Megosztás és felfedezés" szakaszban. Kattintson a kapcsolóra a bekapcsoláshoz, majd kattintson a "Mentés" gombra.
Jelszóval védett megosztás engedélyezése vagy letiltása. A nyilvános mappavezérlővel egy helyen láthatja a védett jelszó megosztási lehetőségeit. Ha ez a funkció engedélyezve van, csak azok az emberek férhetnek hozzá nyilvános mappákhoz, akiknek ugyanazon a számítógépen van felhasználói fiókjuk és jelszavuk. Ezen a ponton más számítógép-felhasználók nem férhetnek hozzá a Nyilvános mappához.
Keressen nyilvános könyvtárakat. Miután engedélyezte a mappát, hozzáadhatja azokat az adatokat, amelyeket meg szeretne osztani a hálózaton mindenkivel. A nyilvános mappa a Könyvtárak nézet része, és a hozzáférés módja kissé eltér a Windows verziójától. Minden könyvtár könyvtárában (dokumentumok, zene, képek és videók) található egy nyilvános mappa.
- Windows 8 rendszeren Alapértelmezés szerint a Könyvtárak nézet nem látható a Windows 8 rendszerben. A megtekintéséhez nyissa meg az Intézőt a PC gombra kattintva. Válassza a Nézet panelt, majd kattintson a bal oldalon található "Navigációs panel" gombra. Kattintson a "Könyvtárak megjelenítése" lehetőségre, hogy a Könyvtárak mappa megjelenjen az oldalsávon. Bővítse ki a könyvtárat, amelyhez fájlokat kíván hozzáadni, hogy megtekinthesse a megfelelő nyilvános mappát.
- Windows 7 rendszeren Kattintson a Start gombra, és válassza a Dokumentumok lehetőséget. A bal oldali ablaktáblában bontsa ki a Könyvtárak és a Dokumentumok mappákat, majd válassza a Nyilvános dokumentumok lehetőséget. Kiválaszthatja a Nyilvános mappát más könyvtárakban is.
- Windows Vista rendszeren Kattintson a Start gombra, és válassza a Dokumentumok lehetőséget. A bal oldali ablaktáblában kattintson a Nyilvános linkre a "Kedvenc linkek" alatt. Ha nem látja a lehetőséget, kattintson a Tovább gombra, és válassza a Nyilvános lehetőséget. Ezután válassza ki a Nyilvános mappát, amelyhez hozzá kívánja adni a fájlt.
Fájlok hozzáadása. Felvehet, áthelyezhet, másolhat egy másik helyről, beillesztheti, vagy áthúzhatja a fájlokat a Nyilvános mappába a szokásos módon. hirdetés
2/3 módszer: Mac OS X rendszeren
Nyissa meg a Rendszerbeállításokat. Kattintson az Apple menüre, és válassza a Rendszerbeállítások lehetőséget. Győződjön meg róla, hogy rendszergazdaként van bejelentkezve.
Kattintson a Megosztás gombra. Ez az opció a Rendszerbeállítások Internet és vezeték nélküli szakaszában található. Megnyílik a Megosztás ablak.
Engedélyezze a fájlmegosztást. Jelölje be a "Fájlmegosztás" jelölőnégyzetet a bal oldali ablaktáblában. A fájlmegosztási beállítások engedélyezve lesznek a Mac-en, így fájlokat és mappákat oszthat meg más felhasználókkal vagy a hálózat számítógépeivel.
Adja hozzá a megosztani kívánt mappát. Kattintson a "+" gombra a Finder ablak megnyitásához. Keresse meg a megosztani kívánt mappát. Ha meg akar osztani egy adott fájlt, létre kell hoznia egy külön mappát a fájlhoz. A mappa kiválasztása után kattintson a Hozzáadás gombra.
Mappa megosztása Windows számítógéppel. Alapértelmezés szerint a megosztott mappa csak más Mac számítógépek számára lesz elérhető. Ha meg szeretné osztani a Windows felhasználókkal, akkor ki kell választania a mappát a Megosztott mappák listában, és kattintson az Opciók gombra. Jelölje be a "Fájlok és mappák megosztása SMB használatával (Windows)" jelölőnégyzetet, és kattintson a Kész gombra.
- A címtárengedélyeket így is beállíthatja.
Állítsa be a mappa engedélyeit. Válasszon egy mappát a Megosztott mappák listából. A jobb oldalon látható Felhasználók listában megjelennek azok a felhasználók, akik jelenleg hozzáférhetnek a könyvtárhoz. Kattintson a "+" "vagy" - "gombra egy közönség hozzáadásához vagy eltávolításához az engedélyezett felhasználói listából.
3/3-as módszer: Linuxon
Nyissa meg a Windows megosztott mappáját
Telepítse a szoftvert a megosztott mappa csatlakoztatásához. A megosztott mappák eléréséhez Windows rendszeren SMB protokollt kell telepítenie a Mac számítógépére. Nyitott terminál (Ctrl+Alt+T), és írja be a parancsot sudo apt-get install cifs-utils.
Hozzon létre egy könyvtárat, amely a megosztott könyvtár csatolási pontjaként működik. Ezt a könyvtárat könnyen hozzáférhető helyen kell létrehoznia. Kérjük, folytassa a felhasználói felület asztalán, vagy használja a parancsot mkdir a terminálon. Például egy "megosztott mappa" mappa létrehozásához írja be a parancsot mkdir ~ / Asztal / megosztott mappa.
Mount mappa. A csatolási pont létrehozása után csatlakoztathatja a megosztott mappát, hogy társítsa a Linux számítógépével. Nyissa meg újra a Terminált, és írja be a következő parancsot (folytassa a példával az előző "megosztott mappa" mappa létrehozásával):
- sudo mount.cifs //WindowsComputerName/Megosztott mappa / itthon /felhasználónév/ Desktop / sharedfolder -o user =WindowsUsername
- Meg kell adnia a fő telepítési jelszót (vagy root jelszót) a Linux telepítéséhez, valamint a Windows felhasználó jelszavát.
Directory hozzáférés. Amint a csatlakozási pont meg van nyitva, hozzáférhet az adatokhoz. Adatokat is hozzáadhat és törölhet, mint bármely más mappát, vagy a terminál segítségével hozzáférhet a megosztott mappában lévő fájlokhoz. hirdetés
Hozzon létre megosztott mappákat
Telepítse a Samba-t. A Samba egy nyílt forráskódú szoftver, amely lehetővé teszi mappák megosztását a Windows felhasználókkal. A Samba parancsot a Terminalon belül telepítheti sudo apt-get install samba.
- A Samba telepítése után gépeléssel folytassa a felhasználónév (felhasználónév) létrehozásával smbpasswd -a felhasználónév. Kérni fog egy jelszó létrehozását is.

Hozzon létre megosztott mappákat. Bármely létező mappa használható, de könnyebb megkülönböztetni a megosztott mappát egy másik számítógéptől, amikor újat hoz létre. Használja a parancsot mkdir mappák létrehozásához.
Nyissa meg a Samba konfigurációs fájlt. Adjon meg egy megrendelést sudo en /etc/samba/smb.conf. Bármely fájlszerkesztőt használhat, a "vi" csak egy példa. A Samba konfigurációs fájl egy szövegszerkesztőben nyílik meg.
- Görgessen a fájl aljára, és adja hozzá a következő sort:
- Szükség szerint módosíthatja a beállításokat, például a könyvtárat csak olvashatóvá vagy priváttá teheti.
- Több sort is hozzáadhat egy fájlhoz több megosztott mappa számára.

Mentse a fájlt. Mentse a konfigurációs fájlt, és zárja be a szerkesztőt. Gépeléssel indítsa újra az SMB szolgáltatást sudo service smbd restart. A konfigurációs fájl újratöltésre kerül, és az új beállítások a megosztott mappára kerülnek.
Szerezze be az IP-címet. A Windows könyvtárak összekapcsolásához szüksége lesz Linux számítógépének IP-címére. Kérlek lépj be ifconfig Lépjen a Terminálhoz és írja fel a címet.
Könyvtárhozzáférés Windows rendszeren. Hozzon létre egy új parancsikont bárhol a Windows számítógépén: kattintson a jobb gombbal, és válassza az Új → Parancsikon lehetőséget. Adja meg annak a címtárnak az IP-címét, amelyet létrehozott a Linuxon: \IP-címmappa neve. Kattintson a Tovább gombra, adjon nevet a parancsikonnak, majd válassza a Befejezés lehetőséget. Az új parancsikon megnyitásakor megtekintheti a megosztott mappa tartalmát. hirdetés
Figyelem
- Szorosan kezelje, kivel oszt meg mappákat. Ha olyan tartalma van, amelyet nem szeretne mások megtekinteni, megváltoztatni vagy törölni, akkor le kell tiltania a megosztási engedélyeket.
- Ha a Wi-Fi-nek nincs meg a jelszava, akkor a közeli idegenek hozzáférhetnek a megosztott mappához.