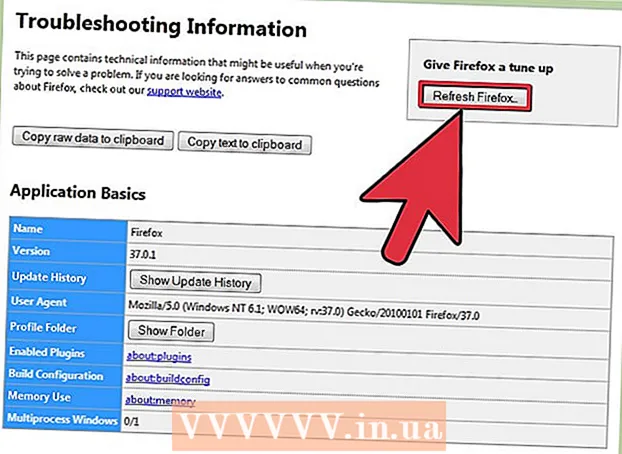Szerző:
Robert Simon
A Teremtés Dátuma:
18 Június 2021
Frissítés Dátuma:
1 Július 2024
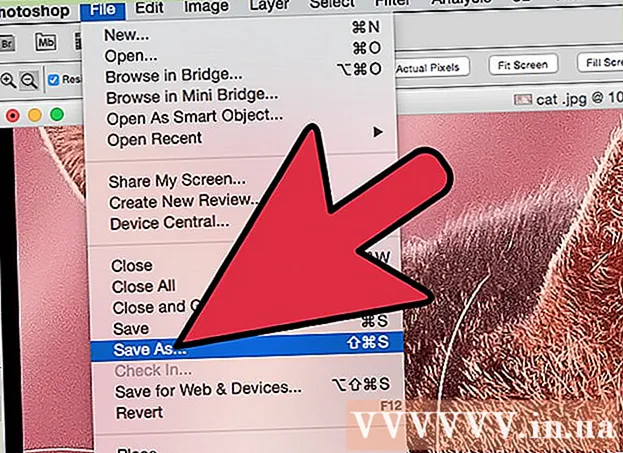
Tartalom
A JPEG (más néven JPG) egy kép, amelyet a fájlméret csökkentése érdekében tömörítettek, és alkalmas megosztásra és online közzétételre. Ezért, ha nagyítani vagy újrafelhasználni kívánja a JPEG fájlokat, a kép szemcsés és törött lesz. A képszerkesztő szoftver finomhangolásával javíthatja a JPEG fájlminőséget. Ha jártas a képszerkesztési műveletekben, használhatja a Topaz DeJPEG szoftvert; Ha Ön kezdő, használhat olyan ingyenes szoftvereket, mint a Pixlr. Ha ismeri a Photoshop alkalmazást, akkor hozzáférjen a szoftver hatékony eszközeihez a képminőség javítása érdekében.
Lépések
3 módszer 1: Használja a Pixlr alkalmazást
Töltse le vagy futtassa a Pixlr terméket online. A Pixlr egy hatékony fotószerkesztő eszköz, amelyet sok fotós szakember és rajongó használ. A Pixlr ingyenes online szerkesztő szoftvert kínál, például egy alapvető szerkesztő alkalmazást a telefonján és a számítógépén. Frissíthet a speciális verzióra.
- A Pixlr Editor egy webalkalmazás. A Pixlr szerkesztő használatához látogasson el a következő webhelyre: https://pixlr.com/editor/
- A Pixlr Express egy olyan alkalmazás, amely az interneten, az iOS és az Android operációs rendszereken fut. Az alkalmazást ingyenesen letöltheti a Google Play vagy az Apple App Store áruházból, vagy ellátogathat a https://pixlr.com/express/ webhelyre.

Nyissa meg a szerkeszteni kívánt fotót. A szerkesztés után a termék minősége függ a felbontástól, a képpontoktól vagy az eredeti képtől. A Pixlr arra ösztönzi a felhasználókat, hogy a lehető legnagyobb felbontással szerkesszék a fényképeket. Különösen akkor, ha nagyítani kívánja a képet, mert az átméretezés csökkenti a kép felbontását, a megnövekedett képpontterület torzítja a képet. Képek letöltése a programba:- A Pixlr Editor alkalmazásban kattintson a "Tallózás" gombra, válassza ki a JPEG fájlt, kattintson az "Ok" gombra, vagy böngésszen a webes képen, majd kattintson az "URL megnyitása" gombra.
- A Pixlr Express alkalmazásban kattintson a "fotók" gombra, és válasszon ki egy fényképet a telefon vagy a táblagép fotókönyvtárából. Új fényképet készíthet szerkesztéshez, ha rákattint a „kamera” gombra (kamera).

Képméret módosítása. A kép méretét a pixelek száma határozza meg, minél több pixel van, annál nagyobb a kép. Az e-mail küldés, a nagy JPEG képek feltöltése vagy letöltése sok időt igényel. Átméretezze a képeket a képpontok számának csökkentése érdekében, hogy gyorsabban ossza meg a fényképeket.- Kép átméretezéséhez a Pixlr Editor alkalmazásban válassza a Beállítás> Átméretezés lehetőséget. Változtassa meg a képpontok számát a kívánt méretre, zárolja le az "Oldalarány" funkciót, és válassza az "Alkalmaz" lehetőséget.
- Ha át szeretné méretezni a fénykép méretét a Pixlr Express alkalmazásban, kattintson a „Kész” gombra, majd válassza az „Átméretezés” lehetőséget. Változtassa meg a képpontok számát a kívánt méretre, zárolja le az "Oldalarány" funkciót, és válassza az "Alkalmaz" lehetőséget.

Fotók kivágása. A kivágási funkció megkönnyíti a nem kielégítő részek eltávolítását a fényképen. A képek kivágása a kép méretét is csökkenti.- A kép kivágásához a Pixlr Editor alkalmazásban válassza a Beállítás> Körbevág lehetőséget. Módosítsa a hosszat és a szélességet a korlát párbeszédpanelen. Kattintson a fotón kívülre. Ha elégedett az új mérettel, kattintson a megjelenő párbeszédpanelen az „Igen” gombra.
- Kép levágásához a Pixlr Express alkalmazásban válassza az Eszközök> Körbevág lehetőséget. Adja meg a kívánt pixelszámot, vagy válasszon egy előre beállított méretet a legördülő menüből.
Csökkentse a képzajt. Szűrőket csak ingyen használhat a Pixlr Editor alkalmazásban, ingyen a Pixlr-en. Válassza a Szűrő> Denoise lehetőséget. Látni fogja, hogy a „Denoise” szó villog a képen, jelezve, hogy a kép csökkentett zajjal vagy torzítással rendelkezik. Folytassa a zajcsökkentést, amíg meg nem elégszik.
- Nem szabályozhatja a képzaj csökkentésének mértékét minden egyes alkalommal.
Használja az ecsetet a zaj csökkentéséhez. Ezt az eszközt ingyen használhatja a Pixlr Editor alkalmazásban, a Pixlr-en pedig térítés ellenében. Csökkentheti a pixelek megjelenését az elszíneződött pixelek színezésével. Válassza ki az ecset eszközt a kép azon részeinek újrafestéséhez, amelyekben nincsenek részletek.
- Nagyítsa a képet, amíg meg nem jelenik az egyes képpontok. Válassza a Nézet> Nagyítás lehetőséget.
- Válassza ki a szemhéjpúder eszköz ikonját a párbeszédpanelen, közvetlenül a kéz ikon fölött. Ezzel az eszközzel kiválaszthatja az átfesteni kívánt pixel közelében lévő színt.
- Válassza ki a kefeszerszámot, amely közvetlenül a festékesvödör ikon felett található. Kattintson az "Ecset" szó melletti számra az eszköz beállításainak kibővítéséhez. Csökkentse az opacitást 40% -ra, a keménységet pedig 10% -ra. Válassza ki az igényeinek megfelelő ecsetformát.
- A festéshez gondosan "pontozza" az ecsetet a képpontokra. Kattintson egyesével a pixelek színezéséhez. Szükség esetén a szemcsepp eszközzel változtassa meg a színét.
- A szúnyogok zajának csökkentése, az objektum széleinek torzítása érdekében ugyanolyan színűre kell festenie, mint a környező környezet. Csökkentse az ecset méretét és átlátszatlanságát a könnyebb színszabályozás érdekében.
- Időnként nagyítson és kicsinyítsen, hogy értékelje az összképet.
Szerkesszen egy részletes képterületet a másolásjelző eszközzel. Ezt az eszközt csak díjmentesen használhatja a Pixlr Editorban és a Pixlr-ben. A Pixlr klónjelzője lehetővé teszi a kép egy részének rögzítését és másolását. Így másolhatja és beillesztheti az egyes képpontokat vagy teljes objektumokat. Mivel ez az eszköz sokféle színt képes rögzíteni és reprodukálni, kiválóan alkalmas a szúnyogok zajának elnyomására vagy csökkentésére a nagyon részletes képek területeiről.
- Nagyítsa a fényképet, amíg meg nem jelenik az egyes képpontok. Válassza a Nézet> Nagyítás lehetőséget.
- Pixlr-ben az ecset eszközzel bélyegez. Válassza ki az ecset eszközt, és állítsa be a beállításokat. Válasszon egy puha kefét a 2. sorból, és csökkentse az átlátszatlanságot. A puha kefe és az alacsony fedőképesség megkönnyíti a színek keverését.
- Válassza ki a másolásjelző eszközt, amely közvetlenül a festéktartály ikon alatt található. Vigye az egérmutatót a rögzíteni és másolni kívánt helyre. A klónjelzés aktiválásához a Windows felhasználóknak tartaniuk kell a gombot AltA Mac felhasználóknak nyomva kell tartaniuk a gombot ⌘ Parancs. Kattintson a kívánt területre, miközben a gombot lenyomva tartja. Engedje el egyszerre az egeret és a gombokat.
- A bélyegzéshez húzza az egeret a szerkeszteni kívánt területre, és kattintson rá. Szükség szerint ismételje meg.
- A folyamat során rendszeresen nagyítania és kicsinyítenie kell a képet, hogy ellenőrizze az összképet.
Finomítsa a kép színét és kontrasztját. A Pixlr számos lehetőséget kínál a felhasználóknak a fényképek minőségének megváltoztatására és javítására. A "Szín" eszközzel beállíthatja az árnyalatot, a telítettséget, a fényerőt és az élénkséget. Ha a kép alulexponált vagy túlexponált, a "Kontraszt" eszközzel állíthatja be a kép kontrasztját és fényerejét.
- Az eszköz eléréséhez a Pixlr alkalmazásban válassza a Finomítás> Szín vagy a Finomítás> Kontraszt lehetőséget.
- Az eszköz eléréséhez a Pixlr Editor alkalmazásban válassza a Beállítás> Szín vagy a Beállítás> Kontraszt lehetőséget.
- Ezen eszközök eléréséhez a Pixlr Express alkalmazásban válassza az Eszközök> Beállítás> Szín vagy az Eszközök> Beállítás> Kontraszt lehetőséget.
Állítsa be a kép színárnyalatait sok más eszközzel. A Pixlr ecsetszerű eszközökkel és szűrőkkel van ellátva, amelyek segítenek eltávolítani a kisebb hibákat vagy megváltoztatni a teljes képet. Íme néhány eszköz:
- Élesítés: ezzel az eszközzel élesítheti a puha széleket.
- Elmosódás: ezzel az eszközzel puhítsa meg a kemény széleket.
- Elkenés: ezzel az eszközzel keverje össze a képpontokat.
- Szivacs: Használja ezt az eszközt a szín "elnyelésére" vagy a szín "telítésére"
- Dodge: használja ezt az eszközt a ragyogáshoz.
- Égés: ezzel az eszközzel árnyékot és kontrasztot adhat a képhez.
- Spot Heal: használja ezt az eszközt a foltok vagy karcolások eltávolítására.
- Bloat: használja ezt az eszközt homorú effektus létrehozásához.
- Csípés: ezzel az eszközzel konvex hatást hozhat létre.
- Vörösszem-csökkentés: ezzel az eszközzel távolítsa el a vörös szemet
Effektusok hozzáadása a fotókhoz. A Pixlr effektusokkal egyedi képpontokat alakíthat át egy képen. Minden effekt eszköz egy algoritmus segítségével módosítja az egyes pixelek megjelenését. A Pixlr 9 különböző effektet kínál, mindegyiknek számos alopciója van. Itt van a kategória:
- Atomi, kreatív, alapértelmezett, puha, finom, túl öreg, egyszínű és szüret.
Mentse el a fényképet, és állítsa be a méretet. A szerkesztés befejezése után válassza a Fájl> Mentés másként lehetőséget, kattintson a "Mentés" gombra, vagy válassza a "Kép mentése" lehetőséget. Ha Pixlr vagy Pixlr Editor alkalmazást használ, akkor egy párbeszédpanel jelenik meg a képernyőn. A Pixlr alkalmazásban átnevezheti a képet, válassza a "Típusú fájlok" lehetőséget - válassza a JPEG lehetőséget, és dönthet arról, hogy hova mentse. Ha elkészült, kattintson a „Mentés” gombra. A Pixlr Editor alkalmazásban átnevezheti a fényképeket. Mentés előtt a program megkéri, hogy válassza a „Képminőség” lehetőséget.
- A kiváló minőségű kép olyan képet jelent, amely kevésbé tömörített, több pixellel rendelkezik és sok adatot igényel. A mentett fájl nagy és a kép éles.
- Az alacsony minőségű kép olyan kép, amelyet erősen tömörítenek, kevés képponttal, ezért kevesebb adat kerül. A mentett fájl mérete kicsi, a kép kevésbé éles és törékeny.
3/2-es módszer: Használja a Topaz DeJPEG-t
Ellenőrizze, hogy a Topaz DeJPEG kompatibilis-e az Ön által használt képszerkesztő szoftverrel. A Topaz DeJPEG egy JPEG minőségjavító plugin az elsődleges képszerkesztő szoftverekhez. A bővítmény ingyenes próbaverziója az Adobe Photoshop (Windows és Mac), a Paintshop Pro (Windows), a Photo Impact (Windows) és az Irfanview (Windows) esetén érhető el.
Töltse le és telepítse a bővítményt. Az ingyenes próbaverzió letöltéséhez keresse fel a www.topazlabs.com/download webböngészőt. Írja be e-mail címét és jelszavát, kattintson a „Letöltés most” gombra. Görgessen le a „Topaz DeJPEG” elemig, és válassza ki az operációs rendszert (Windows vagy Mac). Elkezdődik a letöltés, és az e-mail címére elküldjük a próbalicenc kulcsot.
- Kapcsolja ki a Photoshopot. Ha Adobe Photoshop programot használ, a DeJPEG telepítése előtt le kell tiltania a szoftvert. Ha más szoftvert használ, akkor nem szükséges kikapcsolni.
- Futtassa a telepítőt. Kattintson duplán a letöltött telepítőfájlra a próbafolyamat megkezdéséhez. Írja be a próbaverzió kulcsát (e-mailben), amikor a rendszer kéri, majd a telepítés folytatásához kattintson az "Install" gombra.
Telepítse a DeJPEG-et a képszerkesztő szoftverbe. A beépülő modul használata előtt hozzá kell adnia a DeJPEG szűrő mappát a használt szoftverhez. A DeJPEG plugin könyvtár teljes elérési útja a következő Programfájlok >> Topaz Labs >> Topaz DeJPEG 4.
- Photoshop: A Photoshop felhasználói továbbléphetnek a következő lépésre, valamint a DeJPEG automatikusan telepítve van a Photoshop pluginek könyvtárába.
- Paintshop Pro: A Fájl menüben válassza a „Beállítások” lehetőséget, majd a „Fájl helyei” lehetőséget. Válassza ki a „Plugins” elemet a képernyő bal oldalán, majd kattintson az „Add” gombra. Keresse meg a DeJPEG plugin mappát, majd kattintson az „OK” gombra.
- A fénykép hatása: Nyissa meg a programot, és nyomja meg a gombot F6. Válassza ki a "Plugins" elemet a listából, kattintson a "..." gombra a lista első üres plugin mappájának alján. A mappák listájában válassza ki a DeJPEG beépülő modult, majd kattintson az "OK" gombra. Indítsa újra a Photo Impact alkalmazást mielőtt elkezdené használni a szűrőt.
- IrfanView: Nyissa meg a programot, és bontsa ki a "Kép" menüt. Kattintson az „Effektek” elemre, majd válassza az „Adobe 8BF Filters” lehetőséget. Válassza a menüben a „8BF szűrők hozzáadása” lehetőséget, lépjen a DeJPEG beépülő modul mappájához, majd kattintson az OK gombra.
Indítsa el a szűrőt. Nyissa meg a JPEG képet a szerkesztő szoftverben, majd futtassa a DeJPEG eszközt:
- Photoshop: A Szűrők menüben válassza a „Topaz Labs” lehetőséget, majd válassza a „DeJPEG 4” lehetőséget.
- Paintshop Pro: Az Effektek menüben válassza a „Plugins” lehetőséget, majd válassza a „Topaz DeJPEG” lehetőséget.
- A fénykép hatása: Nyissa meg az Effect menüt, és válassza a „Topaz DeJPEG” lehetőséget.
- IrfanView: Nyissa meg a Kép menüt, kattintson az "Effektek" elemre, majd válassza az "Adobe 8BF Filters" lehetőséget. Válassza a "Topaz DeJPEG" lehetőséget a szűrők listáján.

Növelje a szerkesztendő kép területét. Kattintson a nagyító ikonra (+) a kép tömörítéséből adódó hiba nagyításához.
Próbálja meg az alapértelmezett beállításokat egyenként. A DeJPEG alapértelmezett beállításai a képernyő bal oldalán találhatók. Kattintson az egyes előre beállított értékekre a kép előnézetének megtekintéséhez. Figyelje meg, hogyan javítja vagy befolyásolja az egyes előre beállított megjelenés. Válassza ki a szerkeszteni kívánt JPEG-képnek legmegfelelőbb beállítást. Bár nem tökéletes, van még hely további szerkesztésre.

Állítsa be a csúszkát fényerő módban. Válassza a „Fényerő” lehetőséget az „Előnézet megjelenítése mód” alatt. Kattintson a „Main” gombra a részletes szerkesztési lehetőségek megtekintéséhez, amelyeket az előre beállított beállítás kihagyott.- Csökkentse a műtermékeket (a képek tömörítésekor jelentkező hatás): Először mozgassa a csúszkát egészen balra. Most lassan mozgassa a csúszkát jobbra, és vegye figyelembe az előnézeti panel részleteit. Ha a csúszkát jobbra mozgatja, az élek lágyabbak lesznek, de zaj és dáma jelenik meg. Addig folytassa a mozgást, amíg a fentiek mindegyike kiegyensúlyozott.
- Élesítés: Ez a csúszka segít átértékelni a Reduce Artifacts csúszkával lágyított határt. A csúszka jobbra mozgatása növeli az élességet.
- Éles sugár: Ezt a csúszkát a Sharpen eszközzel együtt használják. Próbálja meg mozgatni a csúszkát balra vagy jobbra, amíg az élek tisztának látszanak, és a műtárgy eltűnik.

Színbeállítás. Ha az előző eszközök befolyásolják a kép színét, váltson "Színes" módra Előnézet megjelenítése módban.- Sima szín: Mozgassa a csúszkát balra vagy jobbra, amíg meg nem elégszik az előnézeti keret képével.
- Tiszta élsugár. Ha módosítani szeretné a szegély színeinek részleteit, kattintson az "Advanced" (Speciális) beállításra, majd húzza felfelé a "Clr Edge Radius" csúszkát. Használja a csúszkával párhuzamosan Szélküszöb (Küszöb), amíg meg nem elégedett a fényképpel.
- A Telítettség beállítása. Ha a kép színei halványak, mozgassa a "Telítettség" csúszkát jobbra a színszint növeléséhez.
- Adjon hozzá gabonát. Próbálja ki az "Add Grain" csúszkát a természetesebb megjelenés érdekében. Mozgassa a csúszkát jobbra a magok számának növeléséhez.
Kicsinyítve a fotót a változtatások megtekintéséhez. A termék mentése előtt kattintson a nagyítóra (-) amíg meg nem látja a teljes képet az előnézetben. Ha nem elégedett ezzel az eredménnyel, addig folytassa a beállításokat, az átlátszatlanságot és a színt, amíg meg nem elégszik.
Kattintson az „OK” gombra a kép feldolgozásához. Várni kell egy ideig, amíg a szűrőt a képre alkalmazza. hirdetés
3/3-as módszer: Használja az Adobe Photoshop alkalmazást
Fontolja meg, hogy milyen minőségű fényképekre van szüksége. Az alacsony minőségű, tömörített JPEG részleteinek szerkesztése sok időt és erőfeszítést igényel.
- Ha nincs sok ideje, vagy nincs telepítve a Photoshop, nézze meg a Topaz DeJPEG módszert.
- Ha javítani szeretné a Facebook vagy az Instagram alkalmazásokban használt fotók minőségét, ez a módszer nem lesz olyan hatékony, mint az alkalmazásokban lévő szűrők használata. A Pixlr számos ingyenes szűrővel rendelkezik, amelyek elfedhetik a tökéletlen JPEG fájlokat. Ha szeretné kiemelni fotóját, és nem érdekel a méret, próbálja ki a Pixlr-t.
Nagyítson a képre a közelebbi megtekintés érdekében. Nyissa meg a JPEG képet a Photoshop alkalmazásban, nagyítsa ki a nagyítóval (+) a bal felső eszköztáron. Kattintson tovább az ikonra, amíg a képernyő bal alsó sarkában lévő százalék nem lesz „300%”. Ügyeljen a blokkok és a fokozatok közeli szintjére.
Keresse meg a „Zajcsökkentés” szűrőt. Nyissa meg a "Szűrő" menüt, válassza a "Zaj" lehetőséget, majd válassza a "Zajcsökkentés" lehetőséget.
Állítsa be a zajcsökkentési lehetőségeket. Először jelölje be az "Előnézet" jelölőnégyzetet, hogy megtekinthesse a tényleges változásokat.
- Erő: Ez az a szám, amely meghatározza a zajcsökkentés szintjét, minél alacsonyabb minőségű kép, annál nagyobb a szám. Húzza jobbra a csúszkát, hogy megfigyelhesse a hatást az erősség beállításának növelésekor.
- Részletek megőrzése: Minél kisebb a százalék, annál lágyabb és elmosódottabb a kép, miközben a zaj is csökken.
- Élesítés részletei: A Részletek megőrzése beállítást kompenzálhatja az Élesítés részleteinek növelésével, mivel ez segít a kép széleinek tisztításában. Ne felejtse el ellenőrizni a "JPEG-artefaktum eltávolítása" párbeszédpanelt.
- Ha elégedett az előnézeti képpel, kattintson az „OK” gombra egy új kép mentéséhez.
Csökkentse a zajokat és a színes blokkokat nagy képterületen, kevés részletességgel. (Például bőr, arc, haj). Ennek a lépésnek a célja a kép fokozatosságának simábbá tétele. A másolásjelző eszközzel feldolgozhatja egyes tárgyak részleteit (pl. Szem, fül).
- Kép nagyítása amíg nem látja jól a szerkeszteni kívánt képterület színes tömbjeit (apró négyzet alakú tömbök).
- Használja a szemcsepp eszközt az eltávolítani kívánt színblokk közelében lévő szín kiválasztásához.
- Válassza ki az ecset eszközt. Enyhén kell festenie a színblokkra. Állítsa a keménységet 10% -ra, az opacitást 40% -ra és az áramlást 100% -ra.
- Egyenként kattintva "pontozza" az ecsetet a színes blokk fölé. Ne tartsa az egérgombot, és festessen tömegesen, mert az természetellenesnek tűnik. Színeket szabadon válthat, hogy megfeleljen az eredeti fénykép színeinek, árnyékainak és kiemelésének.
- Csökkentse az ecset fedettségét 10% -ig a gördülékenyebb barangoláshoz, például a bőr homlokfelületéhez. A terület kitöltéséhez semleges színt kell választania a bőrszín és a szemöldök színe között. Az alacsony átlátszatlanság miatt a változás lépésről lépésre történik, és nagyon természetesnek tűnik, ne féljen a bőr színét a szemöldök kontúr területére festeni és fordítva.
Használja a másolásjelző eszközt jól körülhatárolt területen. (Például szemkörnyék, fogak, rovarszárnyak). Mivel nehéz kiválasztani a megfelelő színt ezekre a területekre, pecsétet használhatunk a megfelelő szín eléréséhez. A másolási bélyegző lehetővé teszi, hogy kiválasszon egy képterületet, és másolja át egy másikba.
- Kattintson a pecsét ikonra és nyomja meg a gombotAlt amíg az egérmutató célkeresztté nem változik. Válassza ki a színtömb melletti területet, vagy hozzon létre műtárgyat a kép tömörítésekor, elkerülve a színblokk kiválasztását. Nem szabad lemásolni a műtárgyakat.
- Állítsa be az ecset méretét hogy a kép tömörítésekor illeszkedjen a műtárgy területéhez, átméretezheti 1-10 képpontból. Állítsa az ecset "keménységét" 10 és 30% közé, az "opacitást" pedig körülbelül 30% -ra. Helytelen színblokkok kijavításához használjon pontról pontra "pontokat". Gyakran válassza ki újra a másolni kívánt területet (az alt billentyű lenyomásával), mivel az egész fényképet áthelyezi.
- Csökkentse az elmosódást a roaming szakaszokon. A helytelen színblokkok néha befolyásolják a képblokkot (vegye figyelembe, hogy a kör alakú írisz területe nem sima, sokkal inkább kiálló). Ecsettel újrarajzolhatja a rossz színtömb által érintett éleket.
Addig ismételje, amíg meg nem elégedett a képpel. Zsugorítsa a képet 100% -ra az áttekintés érdekében.
A képeket kiváló minőségű JPEG vagy PNG formátumban mentheti, több színt támogat. Nem akar sok erőfeszítést önteni a tengerbe, miközben újból tömöríti a képet.
- A Photoshop alkalmazásban válassza a lehetőséget Fájl >> Mentés webre és eszközökre (Mentés webre és eszközökre).
- A legördülő menüben válassza a "JPEG" lehetőséget, és állítsa be a minőségi értéket 80 és 100 között. Vegye figyelembe, hogy minél magasabb a minőség, annál nagyobb a fájlméret.
- Alternatív megoldásként választhatja a "PNG-24" lehetőséget is, hogy a fájlt PNG formátumban mentse. A PNG fájl nagyobb, mint a JPEG fájl, de a kép nincs túl tömörítve.
Tanács
- A Photoshop előzményei csak bizonyos számú lépést mentenek el, miközben a képszerkesztési folyamat során sok lépést kell végrehajtania. Ha összezsugorítja a képet, észreveszi a hibát, mielőtt a Photoshop mentette volna. Ennek elkerülése érdekében készítsen újra fényképet, így visszatérhet egy korábbi szakaszba, ha nem elégedett a változással. Az exponálógomb az előzmények panel alján található. Görgessen lefelé az összes fotó megtekintéséhez.
- Ne féljen az ecset- és másolási beállítások megváltoztatásától, különösen, ha sok tapasztalata van a Photoshop alkalmazással kapcsolatban. Ha nem szeretné, hogy a színes pont befolyásolja a képet, kérjük, módosítsa a beállításokat.
- Ha a képet szerkeszti, ügyeljen a megjelenítési színek különbségeire. A kék virágnak a kéknek többféle árnyalata lehet: kék, sötétkék, zöld, lila, barna stb., A fénytől, az árnyéktól és a visszaverődéstől függően. Mindent megtesz annak érdekében, hogy a fenti színeket kombinálja az ultramatt ecsettel. Akkor használhatja a másolati pecsétet, ha túl sokféle szín van egy kis helyen.