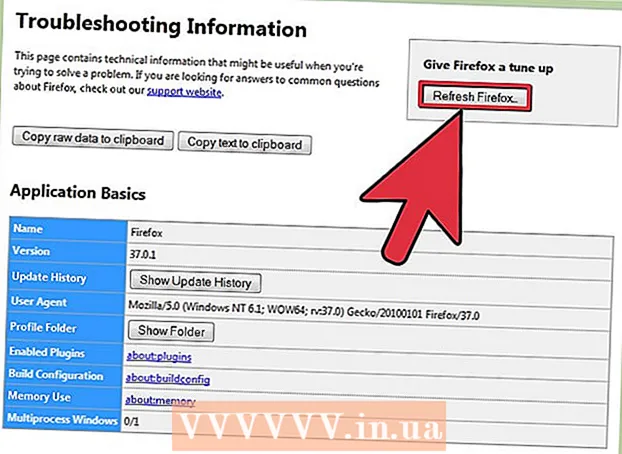Szerző:
Robert Simon
A Teremtés Dátuma:
18 Június 2021
Frissítés Dátuma:
1 Július 2024
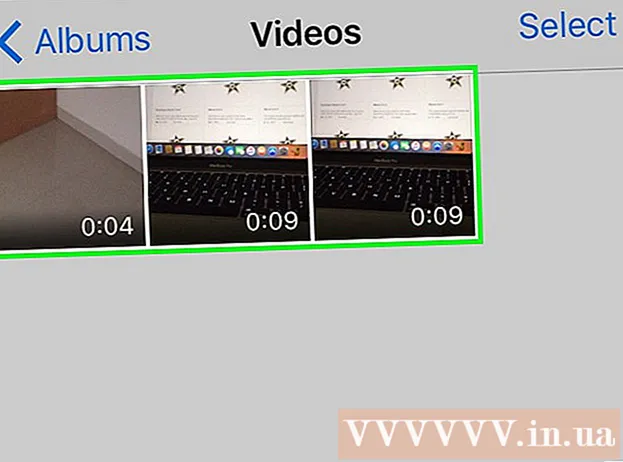
Tartalom
Ez a cikk bemutatja, hogyan lehet csökkenteni a videó méretét, beleértve a felbontást és a végleges fájlméretet Windows és Mac számítógépeken, valamint iPhone vagy iPad készüléken.
Lépések
5 módszer 1: Windows
Hozzáférés a böngészőben. A kézifék egy ingyenes program, amely lehetővé teszi a videó újrakódolását a felbontás vagy a fájlméret csökkentése érdekében.

nyomja meg a gombot Töltse le a kéziféket.
Kattintson a telepítőre. A böngésző alsó sarkában látni fogja. Megtekintheti a Letöltések mappát is.

nyomja meg a gombot Igen (Egyetértek), amikor a Windows bejelenti.
nyomja meg a gombot következő (Tovább) a telepítés folytatásához.

nyomja meg a gombot Befejez (Befejezve) a telepítés befejezése után.
Kattintson duplán a kézifék ikonra az asztalon.
nyomja meg a gombot Forrás (Forrás). A kézifék ablak bal felső sarkában található.
nyomja meg a gombot File (Fájl).
Keresse meg a fájlt, amelynek méretét csökkenteni kívánja.
nyomja meg a gombot Nyisd ki miután kiválasztotta a fájlt.
nyomja meg a gombot Tallózás (Hozzáférés) a Cél szakaszban.
Állítsa be, hová szeretné menteni a kimeneti fájlt.
Keresse meg a méretet a lapon Kép (Kép).
Írja be a kisebb paramétert a mezőbe Szélesség (Szélesség). Ezzel csökkenthető a videó felbontása, ami a fájlméret csökkentését jelenti. Például az érték 1920-ról 1280-ra történő módosítása megváltoztatja a videó felbontását 1080p-ről 720p-re, ami sokkal kisebb fájlt eredményez. A felbontás változását nagy képernyőn nézve könnyű észrevenni.
- Megadhatja az 1024, 1152, 1366, 1600 és 1920 értékeket az átméretezéshez, de megtarthatja a képarányt. Ne feledje, hogy ez a videóknál szokásos felbontás szélesvásznú. Ha a videó aránya más típusú, például mobil függőleges, akkor más értékeket kell használnia.
Kattintson a fülre Videó
Kattintson és húzza a csúszkát Állandó minőség a bal oldalon. Az érték növelése csökkenti a minőséget, ami a fájlméret csökkenéséhez vezet.
- A DVD minősége 20. Ha kis képernyőn akarsz videót nézni, akkor ez 30-ra állítható. Nagy képernyőn 22-25-re kell állítani.
Kattintson és húzza a csúszkát x264 Preset jobbra. Minél lassabban állítja be, annál kisebb a kimeneti fájl. Állítsa be a legalacsonyabb kezelhető szintet.
nyomja meg a gombot Előnézet. Ezt a gombot látni fogja az ablak felett.
Jelölje be a négyzetet Használja a rendszer alapértelmezett lejátszóját (Használja az alapértelmezett filmlejátszó szoftvert).
nyomja meg a gombot Játék (Fuss).
Nézze meg az előzetest a videó minőségének eldöntéséhez.
Ha akarja, állítsa be újra, majd nézzen meg egy másik filmet.
nyomja meg a gombot Rajt miután elégedett. A titkosítási folyamat megkezdődik. A kódolási idő a videó méretétől, beállításaitól és a számítógép teljesítményétől függ.
Nyissa meg a titkosított fájlt. Az új videót a korábban beállított helyen fogja látni. Lejátszva a videót ellenőrizheti a minőséget és a kódolás zökkenőmentességét. Nagy változást fog látni a fájlméretben. hirdetés
2/5 módszer: Mac (kézifék)
Hozzáférés webböngészőben. Ez az ingyenes Handbrake kiegészítő webhely, amelyet a videofájl méretének megváltoztatásához használ.
nyomja meg a gombot Töltse le a kéziféket (Kézifék letöltése). Ez letölti a kézifék telepítőjét a számítógépére.
A letöltés után kattintson a telepítőre. Látni fogja az asztal jobb alsó sarkában. Megtekintheti a Letöltések mappát is.
Húzza a kéziféket az asztalra vagy az Applications mappába.
Kattintson duplán a Kézifék gombra.
nyomja meg a gombot Nyisd ki (Nyisd ki).
Nyissa meg az átalakítani kívánt videót. A fájlkezelő ablaka megjelenik, amint elindítja a kéziféket.
Válassza ki a fájlt, majd nyomja meg a gombot Nyisd ki.
Írja be az átalakított fájl új nevét az elembe Rendeltetési hely (Rendeltetési hely). Ha nem nevezi át, a kézifék felülírja az eredeti videofájlt.
nyomja meg a gombot Képbeállítások (Képbeállítások). Ezt a gombot a programablak tetején kell látnia).
Írjon alacsonyabb felbontást a Szélesség mezőbe. A felbontás megváltoztatásával a videó kisebbnek tűnik a képernyőn, miközben csökken a fájlméret. Nem fogja észrevenni a felbontás változását, ha mobileszközén nézi meg, így ez hatékony módszer a fájlméret csökkentésére.
- Ha a szélesség "1920", próbálja csökkenteni "1280" -ra.A hatásváltozás 1080p videóról 720p-re változik. A videó képernyő szélességének megfelelő szélességértékek 1024, 1152, 1366, 1600 és 1920.
- Ne felejtse el bejelölni a "Képarány megtartása" jelölőnégyzetet. A program automatikusan megváltoztatja a videó magasságát, hogy megfeleljen a szélességnek, így az arányok nem változnak.
nyomja meg a gombot x. Ez bezárja a Képbeállítások ablakot és elmenti a változtatásokat.
- A videó felbontásának megváltoztatása nem igazán szükséges, ha csökkenteni akarja a fájl méretét, de ennek nagy hatása is van.
Kattintson és húzza a csúszkát Állandó minőség (Állandó minőség) a bal oldalon. Minél nagyobb a szám, annál rosszabb a videó minősége és annál kisebb a fájlméret. Megpróbálhatja néhányszor módosítani a beállításokat, amíg meg nem tetszik.
- A DVD minősége 20. A csúszkát 30-ra húzhatja, és így is megnézheti a videót a kis képernyőn.
- Ha azt szeretné, hogy a videót a nagy képernyőn nézze meg, akkor csak a csúszkát húzza 22-25-ig.
Kattintson és húzza a csúszkát Encoder Options Preset (Encoding Setting Option) lassúra. Ha lehetséges, válasszon lassabb sebességet, mint a Lassú. Minél lassabb a tömörítési beállítás, annál kisebb lesz a kimeneti fájl mérete.
nyomja meg a gombot Előnézet ablak (Előnézet ablak).
nyomja meg a gombot Élő előnézet (Előnézet).
Kódolás után nézze meg az előzetest.
Szükség esetén módosítsa a beállításokat. A pótkocsi minőségétől függően visszaléphet és szükség szerint módosíthatja a beállításokat.
nyomja meg a gombot Rajt (Kezdődik). Ez elindítja a videokódolási folyamatot a kiválasztott beállításokkal. A befejezési idő a videó hosszától és a beállított minőségtől függ. hirdetés
3/5 módszer: Mac (iMovie)
Nyissa meg az iMovie alkalmazást. Az iMovie egy videoszerkesztő szoftver a Mac operációs rendszerben. Az iMovie az Applications mappában található.
Kattintson a Projekt gombra.
Nyomja meg a + gombot.
Kattintson a (Film) elemre.
Kattintson a Nincs téma elemre.
Írjon be egy új fájlnevet.
Nyissa meg a videofájlt tartalmazó mappát.
Húzza a videofájlt az iMovie ablak bal felső keretébe.
Húzza le a videót az idővonal szakaszra.
Kattintson a Fájl menüre.
Válassza a Megosztás → Fájl (Fájl_.
Kattintson a Felbontás menüre, és válasszon kisebb felbontást. Így csökkenthető a keret tényleges mérete, valamint a fájlméret. Kis felbontású felbontásban nem észlel felbontási különbséget.
Kattintson a Minőség menüre, majd válasszon alacsonyabb minőséget. Így csökkentheti a videó megjelenítési minőségét, ami csökkentett mérethez vezet.
Kattintson a Tömörítés menüre, és válasszon egy kisebb fájlt.
Válassza a Tovább lehetőséget.
Írja be a fájl nevét.
Válassza a Mentés (Mentés_.
Várja meg, amíg a fájl konvertálódik. Nagy videók esetén ez hosszabb időt vehet igénybe. hirdetés
4/5 módszer: Android
Nyissa meg a Play Áruházat Android-eszközén. Látni fogja az alkalmazáslistában vagy az asztalon. Az alkalmazás ikon hasonlít egy Google Play logóval ellátott bevásárló táskához.
A bárba Keresés (Keresés).
típus videó tömörítés (Videotömörítés).
Választ Videó tömörítése (Videotömörítés) az eredménylistában.
Választ Telepítés (Beállítás).
Választ Nyisd ki (Nyisd ki). Ez a gomb az alkalmazás letöltése után jelenik meg.
nyomja meg a gombot Lehetővé teszi (Lehetővé teszi). Ez a lépés a videofájl eléréséhez.
Nyissa meg a fájlt tartalmazó könyvtárat. Általában a "Camera" mappában található.
Válassza ki a csökkenteni kívánt videót.
nyomja meg a gombot Tömörítse a videót (Videotömörítés).
Adja meg az exportálni kívánt fájlméretet. Az új opcióknál megjelenik az új felbontás és fájlméret.
Várja meg a fájl tömörítését.
Keressen új videókat. A tömörített fájl az eszköz tárolójában lévő Super Video Compressor mappába kerül. Az új videó neve az eredeti fájl neve, plusz a "video tömörítés" elöl. hirdetés
5/5 módszer: iPhone és iPad
Nyissa meg az App Store-t.
Kattintson a fülre Keresés (Keresés).
típus videó tömörítése (tömörítse a videót) a keresőmezőbe.
nyomja meg a gombot Kap (Letöltés) a Videotömörítés (Videótömörítő) mellett.
nyomja meg a gombot Telepítés (Beállítás).
nyomja meg a gombot Nyisd ki (Nyisd ki). Az asztalon megérintheti a Tömörítés lehetőséget.
nyomja meg a gombot rendben hogy hozzáférjen a videókhoz.
Válassza ki a tömöríteni kívánt videót.
nyomja meg a gombot Választ (Választ).
Érintse meg és húzza a csúszkát Célméret (Végső kapacitás). Alapértelmezés szerint az alkalmazás hagyja, hogy az utolsó kapacitás 50% -kal csökkenjen. A csúszka elhúzásával megjelenik a becsült végső kapacitás.
Nyomja meg az nsut gombot Megment (Megment).
Várja meg a videó feldolgozását. A képernyő felső sarkában nyomon követheti az előrehaladást.
Keresse meg a tömörített videót. A tömörített videó a fotótárban lesz. hirdetés