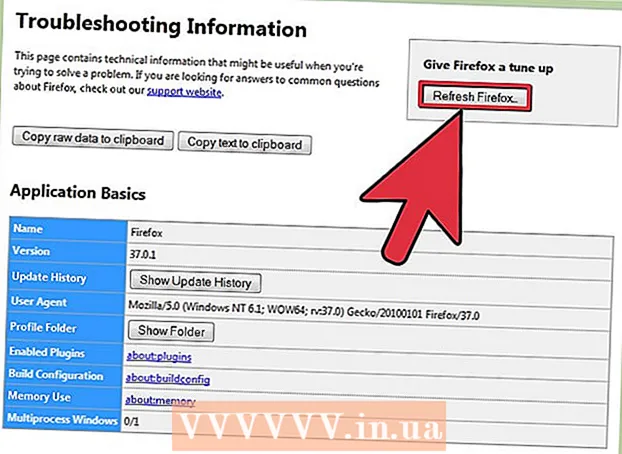Szerző:
Monica Porter
A Teremtés Dátuma:
15 Március 2021
Frissítés Dátuma:
1 Július 2024
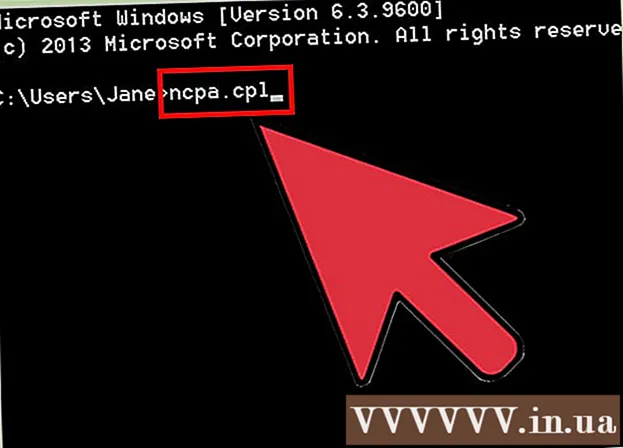
Tartalom
Ha megpróbál elérni egy weboldalt, de kudarcot vall, míg a többiek még mindig normálisan töltődnek be, sok oka van. Ha az oldal lassú, akkor csak várhat. De ha betöltheti a webhelyet egy másik számítógépre vagy eszközre, az azt jelenti, hogy problémája van a számítógépének vagy a hálózatának. Van néhány gyors megoldás, amely megoldja a legtöbb problémát, de kissé türelmesnek kell lennie. A webhelyekhez való hozzáférés korlátozásának problémájának megoldása megkövetelheti, hogy vírusokat vagy rosszindulatú programokat keressünk, emellett ellenőriznünk kell a böngésző beállításait, vagy módosítanunk kell a DNS-konfigurációt, A szkennelés nem oldja meg a problémát.
Lépések
5 rész 1. része: Alapvető hibaelhárítás

Próbálja meg betölteni az oldalt egy másik eszközre vagy hálózatra, és megpróbálhatja használni a mobilhálózatot. Próbáljon meg másik webhelyen vagy számítógépen hozzáférni a webhelyhez. Ha a webhely más eszközökön normálisan működik, akkor a probléma a számítógépével van. Ha a webhely nem tölthető be egy másik eszközre, akkor a probléma a távvezeték vagy maga a webhely.- Ha lehetséges, próbálja meg letölteni a webhelyet a hálózathoz csatlakoztatott eszközről, és egy másik eszközről, amely nem csatlakozik ugyanahhoz a hálózathoz. A legegyszerűbb mód, ha a számítógépen használt Wi-Fi kapcsolaton keresztül eljut a telefonján található webhelyre, majd leválik a vezeték nélküli hálózatról, és a mobilhálózaton keresztül letölti a webhelyet. Meg tudja majd állapítani, hogy a kapcsolat vagy a webhely okozza-e a problémát.
- Ha a webhely egyetlen eszközön sem futtatható, függetlenül attól, hogy az eszköz milyen hálózathoz csatlakozik, akkor a webhely valószínűleg összeomlik. Ezt úgy ellenőrizheti, hogy beírja a webhely domain nevét egy olyan felügyeleti szolgáltatásba, mint például: "Most van lent?" ().

Indítsa újra a számítógépet. Időről időre csak a számítógép újraindítása kijavíthatja a problémát. Indítsa újra a számítógépet, és próbáljon meg újra hozzáférni a webhelyhez.
Próbálja meg betölteni az oldalt egy másik böngészőbe. Egyes beállítások helytelenül vannak formázva az aktuális böngészővel. Másik böngészővel ellenőrizze, hogy a webhely megfelelően működik-e vagy sem.- Ha az alapértelmezett böngészőt használja, és nincs más választása, akkor gyorsan letölthet és telepíthet egy ingyenes böngészőt, például a Firefoxot, a Chrome-ot vagy az Operát.
Ideiglenesen tiltsa le a víruskereső programot. A víruskereső szoftver korlátozhatja bizonyos webhelyek elérésének lehetőségét. Próbálja kikapcsolni a programot, majd töltse be újra a weboldalt.
- Kattintson a jobb gombbal a vírusirtó ikonra a tálcán, és válassza a "Letiltás" vagy a "Kikapcsolás" lehetőséget. Talán a program figyelmeztetni fogja, hogy ez nem biztonságos.
- Az ellenőrzés után feltétlenül engedélyezze újra a programot.
Telepítse újra a hálózati modemet és az útválasztót (routert). Egy adott webhelyre vagy onnan történő navigációt megszakíthatja a hálózati modem és az útválasztó. Ezen eszközök újratelepítése elősegítheti a webhely sikeres elérését.
- Húzza ki a modem és az útválasztó tápkábeleit (ha két külön készüléke van), és várjon körülbelül egy percet.
- Dugja vissza a modemet, és várja meg, amíg a jelzőfény teljesen kigyullad.
- Dugja vissza az útválasztót, és várja meg, amíg a jelzőfény teljesen kigyullad.
- Próbálja újra felkeresni a weboldalt.
Ellenőrizze a dátum és idő beállításait a számítógépen. Ha a dátum vagy az idő helytelenül van megadva, akkor valószínű, hogy nem fog tudni hozzáférni a biztonságos webhelyekhez (). Ellenőrizze a számítógép és a mobil eszköz óráját, hogy megbizonyosodjon arról, hogy a dátum és az idő megfelelően van-e beállítva.
Ellenőrizze, hogy nincsenek-e engedélyezve a szülői felügyelet beállításai. Szülői felügyeleti szoftver használata esetén egyes webhelyek blokkolva lehetnek. Próbálkozzon a szülői felügyelet kikapcsolásával, majd érje el újra. Ez a folyamat attól függ, hogy melyik szülői ellenőrzést használja. hirdetés
5/5. Rész: Antivírus programok ellenőrzése
Távolítsa el a Norton vagy a McAfee alkalmazást. Ez a két víruskereső program jó néhány problémát okoz az internetezéssel kapcsolatban. Ha telepítette ezeket a programokat, fontolja meg azok eltávolítását és lecserélését egy enyhébb és kevésbé idegesítő víruskereső szoftverre.
- A Norton Cyber Security eltávolítása meglehetősen nehéz lehet. Keresse meg online a Norton szoftver teljes eltávolításának módját.
- Olvassa el a McAfee Security Center eltávolítása című cikket, amely útmutatást nyújt a McAfee Security Center eltávolításához, mivel ezt nehéz eltávolítani.
Telepítsen helyette egy másik könnyebb víruskeresőt. Miután eltávolította a régi víruskereső szoftvert, feltétlenül telepítsen egy új, ugyanazzal a funkcióval rendelkező programot a számítógép védelme érdekében. A következő ingyenes vírusirtó programokat szakmai biztonságuk miatt nagyra értékelik, és nem zavarják a weboldal elérését:
- Avast!
- BitDefender
- AntiVir
- Microsoft Windows Defender
Győződjön meg arról, hogy csak egy víruskereső szoftver van telepítve. Ha több víruskereső program fut egyszerre, problémákat okozhat. Az egymás védelmének képessége azt eredményezi, hogy a felhasználók nem tudnak hozzáférni bizonyos webhelyekhez. Csak a legjobban tetsző vírusirtót tartsa meg, a többit távolítsa el.
- Utasításokat talál néhány népszerű víruskereső szoftver eltávolításához a wikiHow-n.
3/5 rész: A böngésző beállításainak ellenőrzése
Győződjön meg róla, hogy a JavaScript engedélyezve van. Ha a JavaScript le van tiltva, akkor nehézséget okoz sok népszerű oldal betöltése. Ellenőrizze a böngésző beállításait, hogy a JavaScript engedélyezve van-e:
- Internet Explorer - Kattintson az eszköz menüre vagy a fogaskerék gombra, és válassza az "Internetbeállítások" lehetőséget. Kattintson a "Biztonság" fülre, majd az "Egyéni szint" gombra. Görgessen le a "Szkriptek" szakaszig, és állítsa a "Szkriptek aktiválása" értéket "Engedélyezés" értékre.
- Chrome - Kattintson a Chrome menüre, és válassza a "Beállítások" lehetőséget. Kattintson az alján található "Speciális beállítások megjelenítése" linkre, majd kattintson az "Adatvédelem" részben található "Tartalombeállítások" gombra. Győződjön meg arról, hogy be van jelölve az "Engedélyezzen minden webhelyen JavaScript-tartalmat".
- Firefox - Írja be a címsorba az "about: config" szót, és erősítse meg, hogy folytatni kívánja. Írja be a "javascript.enabled" szót a keresési mezőbe. Győződjön meg arról, hogy a „javascript.enabled” „Value” értéke „true”.
- Safari - Kattintson a Safari vagy a Szerkesztés menüre, és válassza a "Beállítások" lehetőséget. Kattintson a "Biztonság" fülre, és jelölje be a "JavaScript engedélyezése" négyzetet.
Távolítsa el a felesleges kiterjesztéseket. A kiterjesztés problémákat okozhat a böngészőben. Egy olyan bővítmény letiltása vagy eltávolítása, amelyet nem erősít meg vagy használnia kell, megoldhatja a problémát. A böngésző működéséhez nincs szükség kiterjesztésre, így biztonságosan letilthatja az összes hozzáférést.
- Internet Explorer - Kattintson az eszköz menüre vagy a fogaskerék gombra, és válassza a "Kiegészítők kezelése" lehetőséget. Válassza ki a kiterjesztéseket a listából, és kattintson a "Letiltás" gombra a letiltáshoz.
- Chrome - Kattintson a Chrome menüre, és válassza a "További eszközök" → "Bővítmények" lehetőséget. Törölje az "engedélyezett" négyzet jelölését minden letiltandó bővítménynél.
- Firefox - Kattintson a Firefox menü gombra, és válassza a "Kiegészítők" lehetőséget. Kattintson a bal oldali menü "Bővítmények" opciójára. Kattintson az egyes bővítmények melletti "Letiltás" gombra.
- Safari - Kattintson a Safari vagy a Szerkesztés menüre, és válassza a "Beállítások" lehetőséget. Kattintson a "Bővítmények" fülre, majd törölje az "Engedélyezés" jelölőnégyzetet minden letiltani kívánt plug-inről.
Ellenőrizze a böngésző csatlakozási beállításait. Ha a böngésző úgy van beállítva, hogy proxy szerveren keresztül csatlakozzon, akkor kapcsolódási problémákat tapasztalhat. Ellenőrizze a csatlakozási beállításokat, és tiltsa le a proxy szervert, hogy lássa, megoldódott-e a probléma.
- Internet Explorer - Kattintson az eszköz menüre vagy a fogaskerék gombra, és válassza az "Internetbeállítások" lehetőséget. Kattintson a "Kapcsolatok" fülre, majd a "LAN-beállítások" gombra. Jelölje be a "Beállítások automatikus észlelése" jelölőnégyzetet, és törölje a "Proxykiszolgáló használata a LAN-nál" jelölőnégyzetet.
- Chrome-on - Kattintson a Chrome menüre, és válassza a "Beállítások" lehetőséget. Kattintson a "Speciális beállítások megjelenítése" linkre a lista alján. Görgessen lefelé, és kattintson a "Proxy beállításainak módosítása" gombra. Kattintson a "LAN-beállítások" gombra. Jelölje be a "Beállítások automatikus észlelése" jelölőnégyzetet, és törölje a "Proxykiszolgáló használata a LAN-nál" jelölőnégyzetet.
- Firefox - Kattintson a Firefox gombra, és válassza az "Opciók" lehetőséget. Válassza a "Speciális" speciális beállítások panelt, és kattintson a "Hálózat" fülre. Kattintson a "Beállítások" gombra, és válassza a "Nincs proxy" vagy "A rendszer proxy beállításainak használata" lehetőséget.
- Safari - Kattintson a Safari vagy a Szerkesztés menüre, és válassza a "Beállítások" lehetőséget. Kattintson a "Speciális" fülre, majd a "Beállítások módosítása" gombra. Törölje az összes proxy aktiválási beállítás jelölését.
Állítsa vissza a böngészőt. Ha továbbra sem tud csatlakozni egy webhelyhez, visszaállíthatja a böngésző beállításait. Ez törli az összes böngészőadatot, és visszaállítja az eredeti formátumba.
- Internet Explorer - Kattintson az eszköz menüre vagy a fogaskerék gombra, és válassza az "Internetbeállítások" lehetőséget. Kattintson a "Speciális" fülre, és válassza a "Visszaállítás" lehetőséget. Jelölje be a "Személyes beállítások törlése" négyzetet, majd kattintson ismét a "Visszaállítás" gombra.
- Chrome - Kattintson a Chrome menüre, és válassza a "Beállítások" lehetőséget. Kattintson a "Speciális beállítások megjelenítése" linkre. Görgessen az oldal aljára, és válassza a "Beállítások visszaállítása" lehetőséget. Kattintson a "Visszaállítás" gombra a megerősítéshez.
- Firefoxon - Kattintson a Firefox menü gombra, majd kattintson a "?" Opcióra a menü alján. Kattintson a "Hibaelhárítási információk" lehetőségre. Kattintson a "Firefox frissítése" elemre, majd a megerősítéshez válassza újra a "Firefox frissítése" lehetőséget.
- A Safarin - Kapcsolja ki a „forró” Safarit a megnyomásával ⌘ Parancs+⌥ Opció+Kilépésés válassza a Safari lehetőséget a listából. A Safari kikapcsolása után nyomja meg a gombot ⇧ Shift és indítsa újra a Safarit a Dock vagy az Applications mappából. Kapcsolja ki a Wi-Fi-t, és keresse fel a webhelyet. Amikor a webhely észreveszi, hogy a számítógép nincs csatlakoztatva, kapcsolja be újra a Wi-Fi-t.
4/5 rész: Rosszindulatú programok keresése
Töltse le az AdwCleaner alkalmazást. Ez egy ingyenes rosszindulatú program-szkenner, amely megtalálja a leggyakoribb rosszindulatú programok és a hirdetések behatolását. Ingyenesen letöltheti a következő címen:.
Indítsa el az AdwCleaner alkalmazást a letöltés befejezése után. Miután megerősítette, hogy futtatni szeretné a programot, a szoftver megkezdi a szkenneléshez szükséges fájlok letöltését. Ez csak néhány percet vesz igénybe.
Kattintson a "Scan" gombra a vizsgálat megkezdéséhez. Az AdwCleaner elkezdi vizsgálni a számítógépet, ami körülbelül 15-20 percet vesz igénybe.
A vizsgálat befejezése után kattintson a "Tiszta" gombra. Az AdwCleaner eltávolítja az ellenőrzés során talált összes rosszindulatú fájlt.
Töltse le és telepítse a Malwarebytes Anti-Malware ingyenes verzióját. Az ingyenes verzió teljes körű szkennelési és tisztítási funkciókat tartalmaz a kis felhasználók számára. Letöltheti a címen.
- Indítsa el a telepítőt letöltés után. Válasszon egy ingyenes tanúsítványt, ha arra kérik.
- Van egy Mac verzió is, amely egyben az AdwareMedic jelenlegi verziója is, amely a Mac-ek egyik legerősebb kártevőirtó programja.
Indítsa el az Anti-Malware programot, és kattintson a gombra "Frissítse most". Ez az opció letölti azokat az elérhető frissítéseket, amelyek képesek támogatni a rosszindulatú programokat a rosszindulatú fájlok megtalálásában.
Kattintson a "Szkennelés most" gombra a vizsgálat futtatásához a számítógépén. Ez általában valamivel hosszabb, mint az AdwCleaner vizsgálata.
A vizsgálat befejezése után kattintson az "Összes karanténba helyezése" gombra. Ez az opció eltávolítja a vizsgálat során talált fájlokat.
Indítsa újra a számítógépet, és tesztelje. Ha az oka az, hogy az adware megakadályozta bizonyos webhelyek elérését, akkor a beolvasás után normálisan kell hozzáférnie. hirdetés
5. rész: 5: A DNS-konfiguráció módosítása
Törölje az aktuális DNS-beállításokat. A DNS (Domain Name System) egy olyan szolgáltatás, amely átalakítja a webhelyek domainneveit IP-címekké, hogy csatlakozni tudjon a webhelyekhez. Ha a helyi DNS-fájlok lemennek, akkor bizonyos webhelyeket nem lehet betölteni. A DNS törlése megtisztítja a helyi DNS-információkat, és letölti az új példányt.
- Windows operációs rendszer esetén - Nyomja meg a gombot ⊞ Nyerj+R és írja be cmd a Parancssor parancssori környezet megnyitásához. Importálás ipconfig / flushdns és nyomja meg ↵ Enter. Megjelenik egy üzenet, miszerint a DNS-memória törölve lett, most bezárhatja a Parancssorot.
- Mac - Nyissa meg a Terminált az Utilities mappában. típus dscacheutil -flushcache és nyomja meg ⏎ Vissza. Ezután folytassa a gépelést sudo killall -HUP mDNSResponder és nyomja meg ⏎ Vissza a DNS-szolgáltatás újraindításához. Meg kell adnia egy rendszergazda (admin) jelszót.
Keressen egy új DNS-szolgáltatást, amelyhez csatlakozni szeretne. A felhasználó általában csatlakozik az internet szolgáltató által biztosított domain név rendszerhez, azonban számos más lehetőség is van. Néhány más DNS-szolgáltatás még arra is képes, hogy jelentősen javítsa a webböngészés sebességét. Keressen az "ingyenes DNS-lista" kulcsszóval a legnépszerűbb és ingyenes DNS-szolgáltatók listájának megtalálásához. Megtalálhatja a sebesség-összehasonlításokat is.
- Két közös DNS-cím létezik: elsődleges és másodlagos. Mindkettőt egyszerre kell használnia.
- Megjegyzés: Nem minden DNS-kiszolgáló enged hozzáférést ugyanahhoz a tartalomhoz. Javasoljuk, hogy a lehető legjobban a Google vagy az OpenDNS szolgáltatást használja.
Csatlakozzon az új DNS-szolgáltatáshoz. Miután megtalálta a csatlakozni kívánt szervert, az új DNS-kapcsolatra kell irányítania a számítógépet.
- Windows operációs rendszer esetén - Nyomja meg a gombot ⊞ Nyerj+R és írja be ncpa.cpl. Megjelenik a Hálózati kapcsolatok ablak. Kattintson a jobb gombbal a hálózati adapterre, és válassza a "Tulajdonságok" lehetőséget. Jelölje ki az "Internet Protocol Version 4" elemet a listában, és kattintson a "Tulajdonságok" gombra. Válassza a "A következő DNS-kiszolgáló címek használata" lehetőséget, és írja be a használni kívánt címet.
- Mac - Nyissa meg az Apple menüt, és válassza a "Rendszerbeállítások" lehetőséget. Kattintson a "Hálózat" opcióra, és válassza ki az aktuális hálózatot. Kattintson a "Speciális" gombra, majd válassza a "DNS" fület. Írja be a szervert, amelyhez csatlakozni szeretne.