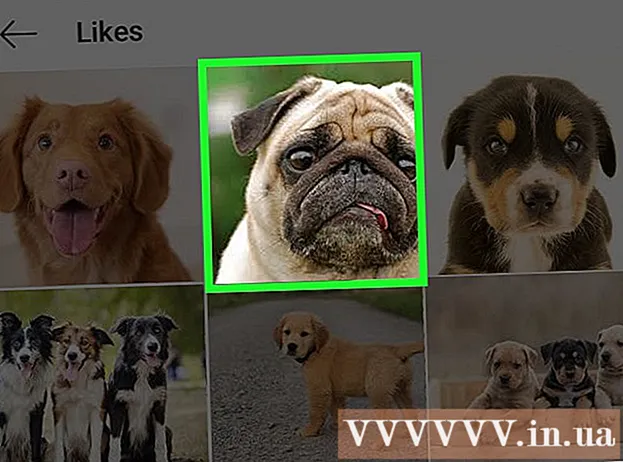Szerző:
Randy Alexander
A Teremtés Dátuma:
27 Április 2021
Frissítés Dátuma:
1 Július 2024

Tartalom
Ez a wikiHow megtanítja, hogyan növelheti vagy csökkentheti a kép méretét.
Lépések
3 módszer 1: A Paint használata Windows rendszeren
- Kattintson a jobb gombbal a képre, és válassza a lehetőséget Nyitott ... (Nyitott...).Ez a művelet az előugró menüben található.
- Kattintson a gombra Festék. A Paint a Windows legtöbb verzióján automatikusan megnyílik a képpel.
- Kattintson a fülre itthon az ablak teteje közelében található.
- Kattintson a gombra Átméretezés (Átméretezés). Megjelenik az "Átméretezés és ferdítés" párbeszédpanel.
- Jelölje be a négyzetet "Oldalarány fenntartása" (Tartsa fenn a relatív arányokat).
- Állítson be új méretet a képhez. Ehhez:
- Kattintson egy lehetőségre Százalék (Méret) a "Függőleges" vagy "Vízszintes" adatterület paramétereinek beállításához egy bizonyos méretarányban a képméret csökkentése érdekében.
- Kattintson a gombra Képpontok (Pixelek) egy adott paraméter megadásához a "Függőleges" vagy "Vízszintes" adatmezőbe.
- A kép nagyításával a kép megsérülhet és minősége romolhat.
- Kattintson a gombra rendben.
- Kattintson a gombra File (Fájl) menüpontot, majd válassza a lehetőséget Mentés másként ... (Mentés másként…).
- Írja be a fájl nevét az adatmezőbe "Fájl név:"(Fájl név).
- Kattintson a gombra Megment. A kép a megadott beállításokkal kerül mentésre.
- A kép más formátumban történő mentéséhez kattintson a gombra Mentés másként ..., majd kattintson a menüre Msgstr "Mentés típusként:"(Mentés másként ...) legördülő menüből válassza ki az egyik képformátumot:
- GIF - webgrafikához alkalmas. Kis fájl.
- BMP - webgrafikához alkalmas. Tömörített fájl.
- JPEG - Képek egyeztetése a weboldalon. Tömörített fájl.
- PNG - alkalmas grafikákhoz és kicsi web fájlokhoz. Nagyobb fájl
- TIFF Alkalmas fotószerkesztésre és archiválásra. Nagyobb fájl.
3/2-es módszer: Használja az Előnézet alkalmazást Mac-en
- Nyissa meg a képet az Előnézet alkalmazásban. Folytassa úgy, hogy duplán kattint a kék fotókészletnek tűnő Előnézet ikonra, majd rákattint az elemre File a menüsoron, és válassza ki a feladatot Nyisd ki ... (Megnyitás ...) elemre a legördülő menüben. Kattintson a fájlra a párbeszédpanelen, majd kattintson a gombra Nyisd ki.
- Az Preview egy exkluzív Apple képmegjelenítő, amely automatikusan integrálódik a Mac OS legtöbb verziójába.
- Kattintson a gombra Eszközök (Eszközök). Ez a művelet a képernyő tetején található menüsorban található.
- Kattintson a gombra Méret beállítása ... (Átméretezés).
- Állítson be új méretet a képhez. Válasszon egy új paramétert vagy az "Egyéni" lehetőséget a "Beillesztés:" menüből (paraméterbeállítások).
- Ha az "Egyéni" lehetőséget választja, írja be a paramétereket a "Szélesség:" és a "Magasság:" adatterületekbe a / vagy pixel / hüvelyk / cm számmal a "Felbontás: mezőben": "(Felbontás).
- A kép nagyításával a kép megsérülhet és minősége romolhat.
- Kattintson a gombra rendben.
- Kattintson a gombra File menüsor, majd válassza a lehetőséget Megment (Megment). A kép a megadott beállításokkal kerül mentésre.
- A kép más formátumban történő mentéséhez kattintson a gombra Exportálás másként ... (Exportálás másként ...), majd kattintson a menüre "Formátum:"(Formátum) legördülő menüből válassza ki a képformátumot:
- JPEG - Képek egyeztetése a weboldalon. Tömörített fájl.
- JPEG-2000 - Kiváló minőségű, jó tömörítés. Kisebb fájl.
- OpenEXR - alkalmas videofájlok tömörítésére.
- PNG - alkalmas grafikákhoz és kis webes fájlokhoz. Nagyobb fájl
- TIFF Alkalmas fotószerkesztésre és archiválásra. Nagyobb fájl.
3/3-as módszer: Használja az Adobe Photoshop alkalmazást
- Nyissa meg a képfájlt a Photoshop alkalmazásban. Ehhez kattintson duplán a kék alkalmazás ikonra, benne a "Ps, majd kattintson a gombra File a menüsoron, és válassza a lehetőséget Nyisd ki ... a legördülő menüben. Kattintson a fájlra a párbeszédpanelen, majd kattintson a gombra Nyisd ki.
- Kattintson a gombra Kép (Fotó) a képernyő tetején található menüsorban.
- Kattintson a gombra Képméret ... (Méretfotó). Megjelenik egy párbeszédpanel.
- Választ Bicubic Sharper (tegye élesebbé a képet), ha csökkenti a kép méretét.
- Választ Kétkocka egyenletesebb (a kép simábbá tétele), ha növeli a kép méretét.
- Adja meg a fotó méretét. Írja be a paramétereket a "Szélesség:" és "Magasság:" mezőkbe (a többi beállítás automatikusan módosul). A hüvelyk / cm képpontok számát a "Dokumentumméret:" szakasz "Felbontás:" területén is módosíthatja.
- A kép nagyításával a kép megsérülhet és minősége romolhat.
- Ha nem akarja megtartani a kép eredeti képarányát, törölje a pipát a párbeszédpanel alján lévő "Arányok korlátozása" sorból.
- Kattintson a gombra rendben.
- Kattintson a gombra File a menüsorban, majd válassza a lehetőséget Mentés másként ....
- Adja meg a kép nevét az adatmezőben "Mentés másként:’.
- Válasszon egy képformátumot a menüben "Formátum:" ledob. Az alapértelmezett formátum a Photoshop szoftverre jellemző. Egyéb formátumok:
- GIF - webgrafikához alkalmas. Kis fájl.
- BMP - webgrafikához alkalmas. Tömörített fájl.
- PNG - alkalmas grafikákhoz és kicsi web fájlokhoz. Nagyobb fájl
- JPEG - Képek egyeztetése a weboldalon. Tömörített fájl.
- TIFF Alkalmas fotószerkesztésre és archiválásra. Nagyobb fájl.
- EPS - alkalmas a nyomdaipar számára. Nagyobb fájl.
- Kattintson a gombra Megment. A kép a megadott méretben kerül mentésre. hirdetés