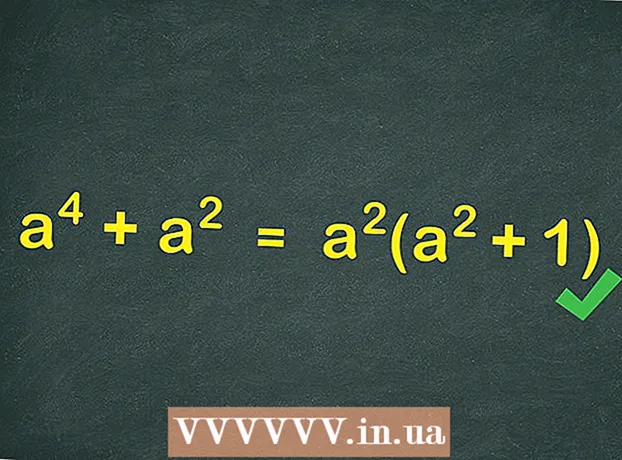Szerző:
Marcus Baldwin
A Teremtés Dátuma:
19 Június 2021
Frissítés Dátuma:
19 Június 2024

Tartalom
Az Adobe Illustrator egy grafikus alkalmazás, amelyet általában emblémák, 3D -s grafikák és kiadványok készítésére használnak. Az Illustrator projektek rétegekben jönnek létre, így a felhasználó bármikor szerkesztheti a projekt egy bizonyos részét anélkül, hogy más elemeket megváltoztatna. Ez az alkalmazás a vonzó nyomtatott kiadványok jó alkotójaként is ismert.Számos lehetőség van a szöveg átalakítására, például szín, árnyék és szimbólumok. Az Adobe Illustrator szimbóluma olyan grafika, amely korlátlan számú alkalommal alkalmazható a projektben. Kiválaszthat egy szimbólumot egy meglévő könyvtárból, vagy létrehozhat egy sajátot. Ez a cikk bemutatja, hogyan adhat hozzá szimbólumot az Illustratorban.
Lépések
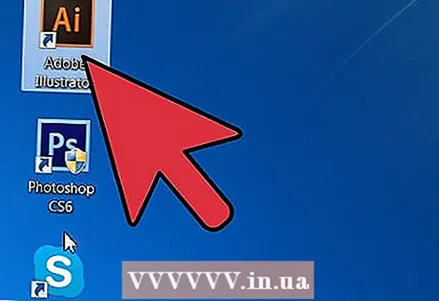 1 Indítsa el az Adobe Illustrator alkalmazást.
1 Indítsa el az Adobe Illustrator alkalmazást.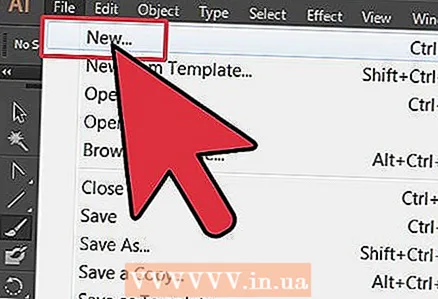 2 Nyisson meg egy meglévő projektet, vagy használjon párbeszédpanelt új dokumentum létrehozásához nyomtatáshoz vagy internethez.
2 Nyisson meg egy meglévő projektet, vagy használjon párbeszédpanelt új dokumentum létrehozásához nyomtatáshoz vagy internethez.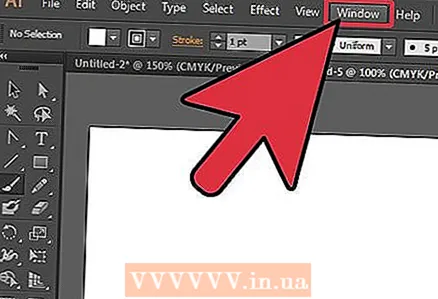 3 Kattintson a dokumentum tetején található felső menüsorban az "Ablak" szóra.
3 Kattintson a dokumentum tetején található felső menüsorban az "Ablak" szóra.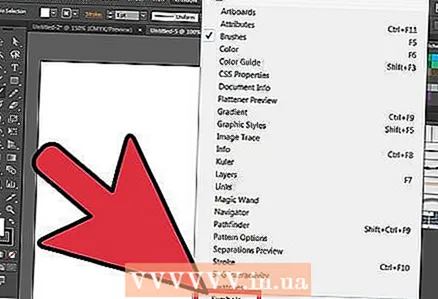 4 Válassza a „Szimbólum” lehetőséget a legördülő menüből. Megjelenik a Szimbólumok panel. Az ecsetek és színminták panellel együtt a dobozban található. 4-5 előre beállított karakter lehet. Valószínűleg több szimbólumot szeretne telepíteni.
4 Válassza a „Szimbólum” lehetőséget a legördülő menüből. Megjelenik a Szimbólumok panel. Az ecsetek és színminták panellel együtt a dobozban található. 4-5 előre beállított karakter lehet. Valószínűleg több szimbólumot szeretne telepíteni. 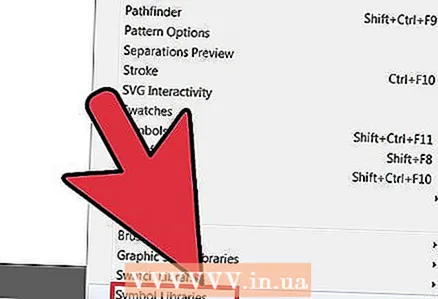 5 Térjen vissza az „Ablakhoz”, nyissa meg a legördülő menüt, és görgessen a „Szimbólumok” sorhoz. A gomb mellett megjelenik a „Szimbólumkönyvtár”. Vigye a kurzort a Szimbólumkönyvtárba, és kattintson rá, hogy megjelenjen a lehetőségek széles listáját tartalmazó menü.
5 Térjen vissza az „Ablakhoz”, nyissa meg a legördülő menüt, és görgessen a „Szimbólumok” sorhoz. A gomb mellett megjelenik a „Szimbólumkönyvtár”. Vigye a kurzort a Szimbólumkönyvtárba, és kattintson rá, hogy megjelenjen a lehetőségek széles listáját tartalmazó menü. 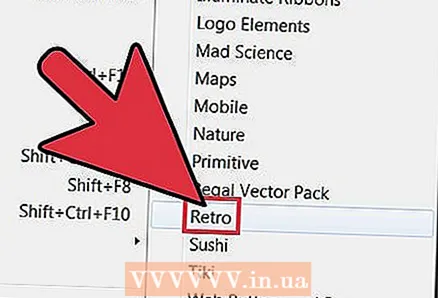 6 Válassza ki a szimbólumkönyvtárból a projektjének megfelelőt. Kicsit kísérleteznie kell, hogy megtalálja a kívánt könyvtárat; mellesleg itt van néhány általános tipp, amelyek segítenek a gyorsabb kiválasztásban.
6 Válassza ki a szimbólumkönyvtárból a projektjének megfelelőt. Kicsit kísérleteznie kell, hogy megtalálja a kívánt könyvtárat; mellesleg itt van néhány általános tipp, amelyek segítenek a gyorsabb kiválasztásban. - Bármely könyvtár, amelynek a nevében "Vektorgrafika -készlet" van, valószínűleg olyan grafikákat fog tartalmazni, amelyek az adott témához tartozó gombokat és szalagokat tartalmazzák. Például a Smink vektor csomag utcai stílusú gombokat tartalmaz.
- Bármely tematikus könyvtár, például „Divat” vagy „Sushi”, tartalmaz egy sor releváns rajzot.
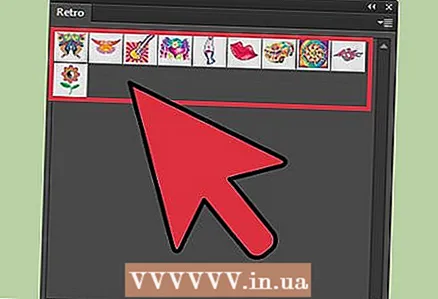 7 Nyisson meg minden olyan könyvtárat, amelyet hasznosnak talál. Az Illustrator Szimbólumkönyvtár panel külön lapként hozzáadja a választott könyvtárat, még akkor is, ha bezárja a megosztott panelt.
7 Nyisson meg minden olyan könyvtárat, amelyet hasznosnak talál. Az Illustrator Szimbólumkönyvtár panel külön lapként hozzáadja a választott könyvtárat, még akkor is, ha bezárja a megosztott panelt. 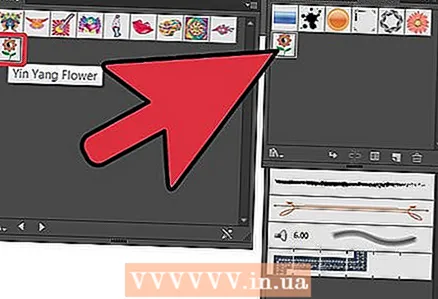 8 Kattintson a szimbólumra a könyvtárban, és adja hozzá a Szimbólumok panelhez. Adjon hozzá annyi szimbólumot, amennyi a projekthez szükséges.
8 Kattintson a szimbólumra a könyvtárban, és adja hozzá a Szimbólumok panelhez. Adjon hozzá annyi szimbólumot, amennyi a projekthez szükséges. 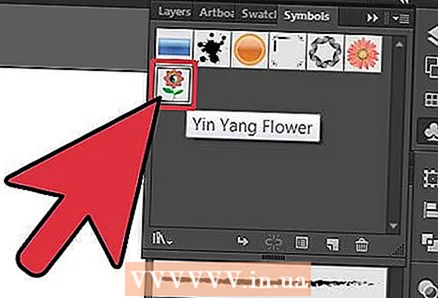 9 Válassza ki a használni kívánt szimbólumot a Szimbólumok panelen. Húzza a projekt helyére, ahol használni szeretné.
9 Válassza ki a használni kívánt szimbólumot a Szimbólumok panelen. Húzza a projekt helyére, ahol használni szeretné. - Rákattinthat a szimbólumra, majd a szimbólumpanel alján található „Gomb elhelyezése” gombra. Minden alkalommal, amikor szimbólumot használ a projektben, az „minta” lesz. A szimbólumot annyiszor használhatja, ahányszor csak akarja, de ha megváltoztatja a szimbólumot, minden minta megváltozik.
- A jobb oldali kis nyílra is kattinthat, amely a szimbólumok menüsorában található. Mutasson az egérrel - megjelenik a "Szimbólumminta elhelyezése" felugró ablak.
 10 Használja a megtalált vagy létrehozott projekt elemeket szimbólumként úgy, hogy elhelyezi őket a projektben, és behúzza őket a szimbólumpanelbe. Ott tárolják őket, és bármikor korlátlan számú alkalommal használhatja őket.
10 Használja a megtalált vagy létrehozott projekt elemeket szimbólumként úgy, hogy elhelyezi őket a projektben, és behúzza őket a szimbólumpanelbe. Ott tárolják őket, és bármikor korlátlan számú alkalommal használhatja őket. - Ez az opció nagyon hasznos, ha logót rajzol, vagy gyorsan rétegekre szeretné osztani a képeket. Például, ha napot rajzol, akkor egy szimbólum segítségével sok azonos sugarat helyezhet be.
Tippek
- A szimbólumok használata nagyszerű módja a fájlméret csökkentésének. Mivel ugyanazt a szimbólumot sokszor használják, és nem tölt be új nehéz fájlokat minden alkalommal, amikor rajzot használ vagy dolgozik vele.