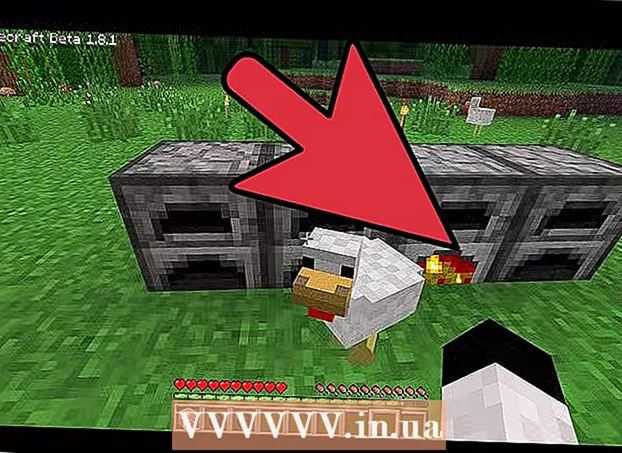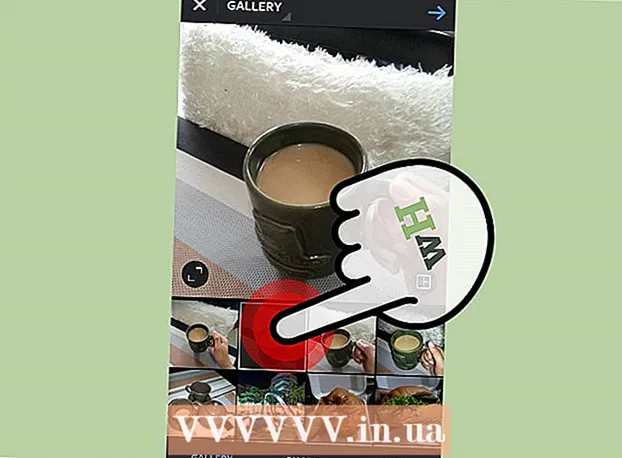Szerző:
Janice Evans
A Teremtés Dátuma:
23 Július 2021
Frissítés Dátuma:
23 Június 2024
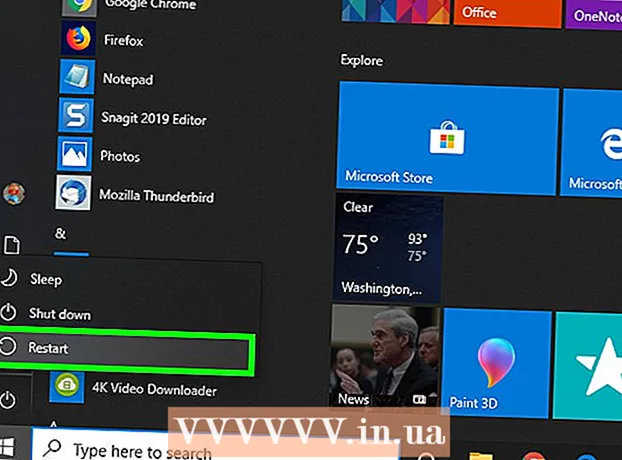
Tartalom
- Lépések
- Módszer 1 /3: Windows rendszeren
- 2. módszer a 3 -ból: Mac OS X rendszeren
- 3. módszer a 3 -ból: Hogyan kerüljük el a trójai fertőzést
- Tippek
- Figyelmeztetések
Ez a cikk bemutatja, hogyan lehet megszabadulni a trójai programoktól (a rosszindulatú programok egy típusától) a számítógépén.
Lépések
Módszer 1 /3: Windows rendszeren
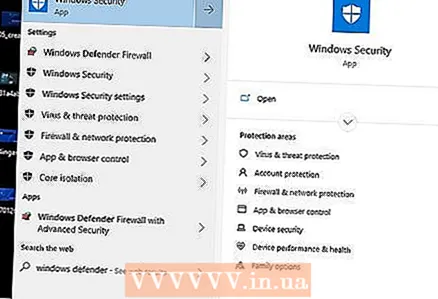 1 Nyissa meg a Start menüt
1 Nyissa meg a Start menüt  . Kattintson a Windows logóra a képernyő bal alsó sarkában.
. Kattintson a Windows logóra a képernyő bal alsó sarkában.  2 Indítsa el a Windows Defendert. Belép védő, majd a Start menü tetején kattintson a Windows Defender Security Center elemre.
2 Indítsa el a Windows Defendert. Belép védő, majd a Start menü tetején kattintson a Windows Defender Security Center elemre. 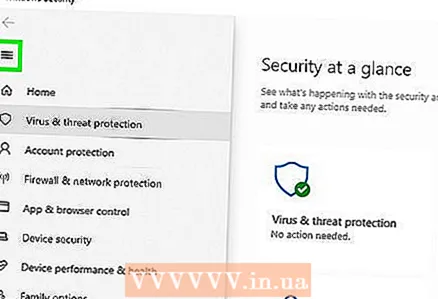 3 Kattintson ☰. Az ablak bal felső sarkában van. Egy felugró menü jelenik meg az ablak bal oldalán.
3 Kattintson ☰. Az ablak bal felső sarkában van. Egy felugró menü jelenik meg az ablak bal oldalán. 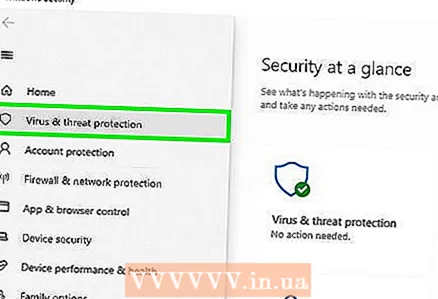 4 Kattintson Vírus- és fenyegetésvédelem. Az előugró ablak bal felső sarkában található.
4 Kattintson Vírus- és fenyegetésvédelem. Az előugró ablak bal felső sarkában található. 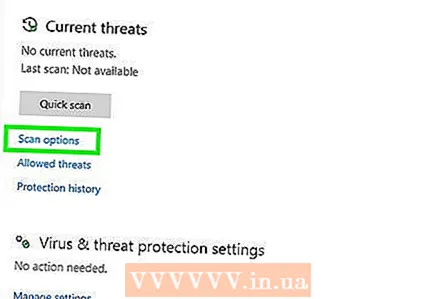 5 Kattintson Speciális vizsgálat. Ez egy link az oldal közepén. Megnyílik a szkennelési beállítások lap.
5 Kattintson Speciális vizsgálat. Ez egy link az oldal közepén. Megnyílik a szkennelési beállítások lap. 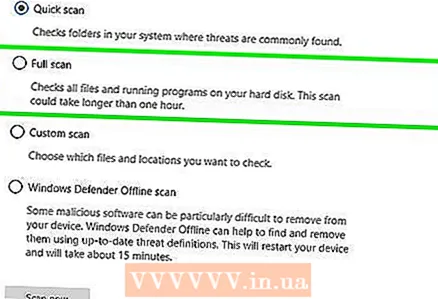 6 Jelölje be a "Teljes vizsgálat" melletti négyzetet. Ezt az opciót az ablak tetején találja.
6 Jelölje be a "Teljes vizsgálat" melletti négyzetet. Ezt az opciót az ablak tetején találja. 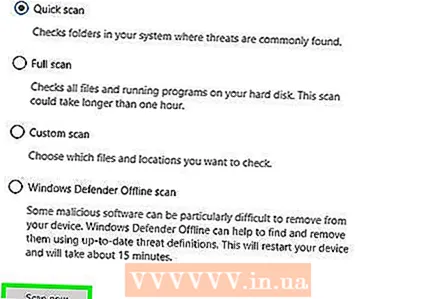 7 Kattintson Szkenneld most. Közel van az ablak aljához. A Windows Defender megkezdi a számítógép rosszindulatú programok keresését.
7 Kattintson Szkenneld most. Közel van az ablak aljához. A Windows Defender megkezdi a számítógép rosszindulatú programok keresését. 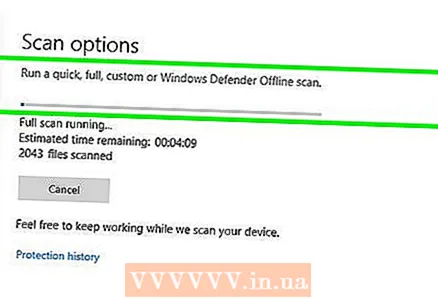 8 Várja meg, amíg a szkennelés befejeződik. Ha a Windows Defender megtalálja a trójai programot, akkor automatikusan karanténba helyezi, majd eltávolítja, így nincs szükség további lépésekre.
8 Várja meg, amíg a szkennelés befejeződik. Ha a Windows Defender megtalálja a trójai programot, akkor automatikusan karanténba helyezi, majd eltávolítja, így nincs szükség további lépésekre. 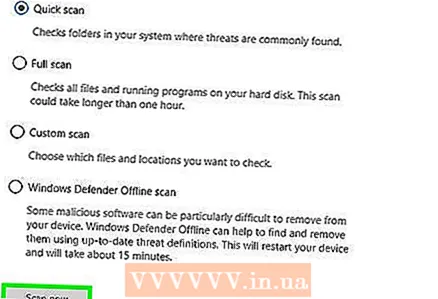 9 Futtasson offline vizsgálatot. Offline, amikor a számítógép le van választva az internetről, a Defender megtalálhatja és eltávolíthatja a kifinomult kártevőket. Amikor futtat egy ilyen vizsgálatot, a számítógép újraindul, és maga a folyamat körülbelül 15 percet vesz igénybe:
9 Futtasson offline vizsgálatot. Offline, amikor a számítógép le van választva az internetről, a Defender megtalálhatja és eltávolíthatja a kifinomult kártevőket. Amikor futtat egy ilyen vizsgálatot, a számítógép újraindul, és maga a folyamat körülbelül 15 percet vesz igénybe: - Kattintson a ☰> Vírus- és fenyegetésvédelem lehetőségre;
- jelölje be az "Autonomous Defender check" melletti négyzetet;
- kattintson a "Scan Now" gombra;
- kövesse a képernyőn megjelenő utasításokat.
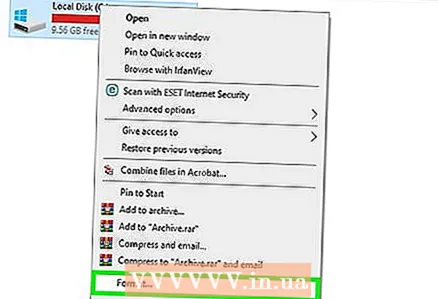 10 Telepítse újra a Windows rendszert. Ha a Windows Defender nem tudta eltávolítani a trójai programot, akkor nagy valószínűséggel formáznia kell a merevlemezt, és újra kell telepítenie a Windows rendszert.
10 Telepítse újra a Windows rendszert. Ha a Windows Defender nem tudta eltávolítani a trójai programot, akkor nagy valószínűséggel formáznia kell a merevlemezt, és újra kell telepítenie a Windows rendszert. - Ezt csak végső megoldásként tegye, mert a meghajtó formázása törli az összes fájlt.
- A meghajtó formázása előtt készítsen biztonsági másolatot a fontos fájlokról, de ne feledje, hogy trójai programok hozzáadhatók a felhasználói fájlokhoz. Ezért azt javasoljuk, hogy csak a legfontosabb fájlokról készítsen biztonsági másolatot, és ne a teljes merevlemezről.
2. módszer a 3 -ból: Mac OS X rendszeren
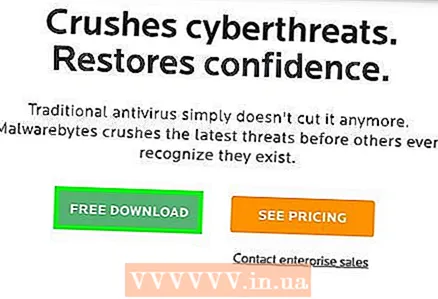 1 Töltse le a Malwarebytes alkalmazást Mac OS X rendszerhez. Nyissa meg a https://ru.malwarebytes.com/mac-download/ webhelyet, és töltse le a Malwarebytes webhelyet.
1 Töltse le a Malwarebytes alkalmazást Mac OS X rendszerhez. Nyissa meg a https://ru.malwarebytes.com/mac-download/ webhelyet, és töltse le a Malwarebytes webhelyet. - A víruskereső nincs előre telepítve a Mac számítógépekre. A Malwarebytes egy megbízható anti-malware program.
- Ha a Malwarebytes letöltése nem indul el, kattintson az oldal tetején található "Kattintson ide" linkre.
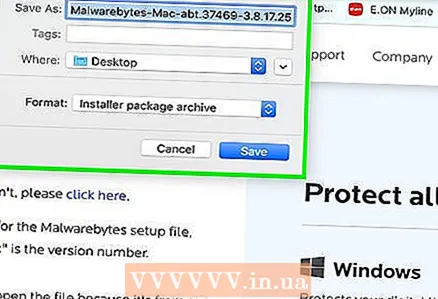 2 Telepítse a Malwarebytes programot. Kattintson duplán a letöltött PKG fájlra, engedélyezze az ismeretlen fejlesztőktől származó programok telepítését (ha a rendszer kéri), majd kövesse az alábbi lépéseket:
2 Telepítse a Malwarebytes programot. Kattintson duplán a letöltött PKG fájlra, engedélyezze az ismeretlen fejlesztőktől származó programok telepítését (ha a rendszer kéri), majd kövesse az alábbi lépéseket: - kattintson a "Folytatás" gombra;
- kattintson az "Elfogadom" gombra;
- kattintson a "Telepítés" gombra;
- írja be felhasználónevét és jelszavát;
- kattintson a "Program telepítése" gombra;
- kattintson a Bezárás gombra.
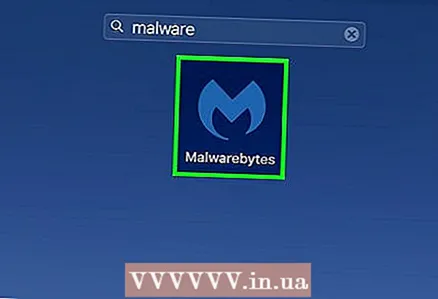 3 Indítsa el a Malwarebytes programot. Kattintson a Spotlight elemre
3 Indítsa el a Malwarebytes programot. Kattintson a Spotlight elemre  , belép malwarebytes a Spotlightban, és kattintson duplán a „Malwarebytes” elemre a keresési eredmények tetején.
, belép malwarebytes a Spotlightban, és kattintson duplán a „Malwarebytes” elemre a keresési eredmények tetején.  4 Kattintson a fülre Irányítópult. A Malwarebytes ablak bal felső sarkában található.
4 Kattintson a fülre Irányítópult. A Malwarebytes ablak bal felső sarkában található. 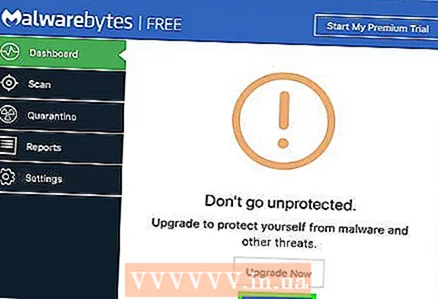 5 Kattintson Futtassa az ellenőrzést. Ez a gomb az ablak alján található. A Malwarebytes megkezdi a számítógép rosszindulatú programok, köztük a trójai programok keresését.
5 Kattintson Futtassa az ellenőrzést. Ez a gomb az ablak alján található. A Malwarebytes megkezdi a számítógép rosszindulatú programok, köztük a trójai programok keresését. - Ha a Malwarebytes rosszindulatú programot talál, az automatikusan karanténba helyezi azt.
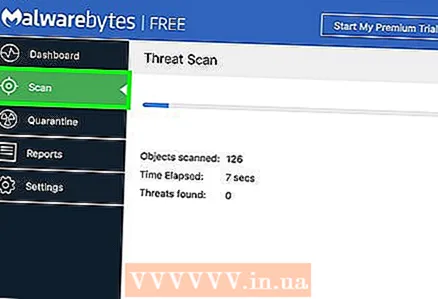 6 Kattintson a fülre Vizsgálat. Az ablak bal oldalán találja.
6 Kattintson a fülre Vizsgálat. Az ablak bal oldalán találja. 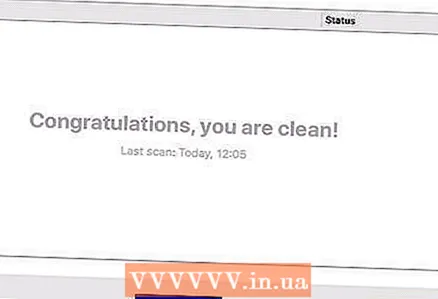 7 Kattintson megerősítamikor megkérdezi. Ez megjelenik a Malwarebytes ablak alján. Ezzel eltávolítja a talált rosszindulatú programokat, beleértve a trójai programokat is.
7 Kattintson megerősítamikor megkérdezi. Ez megjelenik a Malwarebytes ablak alján. Ezzel eltávolítja a talált rosszindulatú programokat, beleértve a trójai programokat is.  8 Telepítse újra a Mac OS X -et. Ha a Malwarebytes nem tudta eltávolítani a trójai programot, akkor nagy valószínűséggel formáznia kell a merevlemezt, és újra kell telepítenie a Mac OS X rendszert.
8 Telepítse újra a Mac OS X -et. Ha a Malwarebytes nem tudta eltávolítani a trójai programot, akkor nagy valószínűséggel formáznia kell a merevlemezt, és újra kell telepítenie a Mac OS X rendszert. - Ezt csak végső megoldásként tegye, mert a meghajtó formázása törli az összes fájlt.
- A meghajtó formázása előtt készítsen biztonsági másolatot a fontos fájlokról, de ne feledje, hogy trójai programok hozzáadhatók a felhasználói fájlokhoz. Ezért azt javasoljuk, hogy csak a legfontosabb fájlokról készítsen biztonsági másolatot, és ne a teljes merevlemezről.
3. módszer a 3 -ból: Hogyan kerüljük el a trójai fertőzést
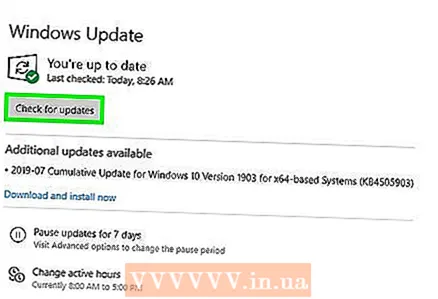 1 Frissítse a számítógép szoftverét. Ne feledje, hogy a rendszer- és programjavítások, amelyek semlegesítik vagy eltávolítják a trójai programokat, felszabadulnak, ha az erős trójaiok megfertőznek több számítógépet.
1 Frissítse a számítógép szoftverét. Ne feledje, hogy a rendszer- és programjavítások, amelyek semlegesítik vagy eltávolítják a trójai programokat, felszabadulnak, ha az erős trójaiok megfertőznek több számítógépet. - Rendszeresen frissítse víruskeresőjét és tűzfalát, hogy javítsa a számítógép biztonságát, és megakadályozza a trójai letöltését.
 2 Ne töltsön le fájlokat nem megbízható webhelyekről. Szinte minden program letölthető a fejlesztő webhelyéről (a hivatalos honlapon); például a Steam, amelyet a legtöbb játékos használ, letölthető a Steam webhelyéről. Ha harmadik féltől származó webhelyekről tölt le programokat, fennáll annak a veszélye, hogy rosszindulatú programok települnek.
2 Ne töltsön le fájlokat nem megbízható webhelyekről. Szinte minden program letölthető a fejlesztő webhelyéről (a hivatalos honlapon); például a Steam, amelyet a legtöbb játékos használ, letölthető a Steam webhelyéről. Ha harmadik féltől származó webhelyekről tölt le programokat, fennáll annak a veszélye, hogy rosszindulatú programok települnek. - Ez alól kivételt képeznek a "tükör" oldalak, amelyekre mutató hivatkozások a program hivatalos honlapján találhatók.
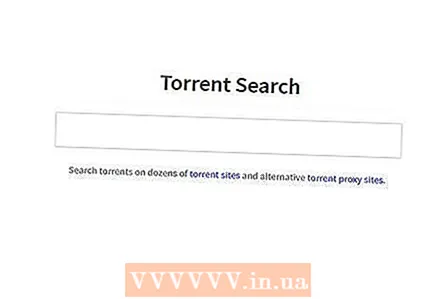 3 Ne használjon P2P hálózatokat (torrenteket). A harmadik féltől származó webhelyekhez hasonlóan a torrent letöltések veszélyt jelentenek az operációs rendszerre.
3 Ne használjon P2P hálózatokat (torrenteket). A harmadik féltől származó webhelyekhez hasonlóan a torrent letöltések veszélyt jelentenek az operációs rendszerre. - Ez különösen igaz, ha feltört programot tölt le, mert a trójai gyakran más programok telepítőfájljainak álcázza magát.
 4 Ne tiltsa le a víruskeresőt és a tűzfalszoftvert. Egyes programok azt javasolják, hogy rövid időre tiltsák le a tűzfalat vagy a víruskeresőt, de ez veszélyezteti a rendszert, és trójai fertőzéshez vezethet.
4 Ne tiltsa le a víruskeresőt és a tűzfalszoftvert. Egyes programok azt javasolják, hogy rövid időre tiltsák le a tűzfalat vagy a víruskeresőt, de ez veszélyezteti a rendszert, és trójai fertőzéshez vezethet.  5 Távolítsa el a potenciálisan veszélyes programokat biztonságos módban. A biztonságos mód csak a legfontosabb programokat és szolgáltatásokat futtatja; ebben a módban a veszélyes programok le vannak tiltva, így eltávolíthatók anélkül, hogy károsítanák a rendszert, és biztosak lehetnek abban, hogy nem kerülnek újratelepítésre.
5 Távolítsa el a potenciálisan veszélyes programokat biztonságos módban. A biztonságos mód csak a legfontosabb programokat és szolgáltatásokat futtatja; ebben a módban a veszélyes programok le vannak tiltva, így eltávolíthatók anélkül, hogy károsítanák a rendszert, és biztosak lehetnek abban, hogy nem kerülnek újratelepítésre. - A biztonságos mód általában eltávolítja a felesleges eszköztárakat telepítő programokat (például a Bing).
Tippek
- A trójai programok ritkábban fordulnak elő Mac számítógépeken (a Windows számítógépekhez képest), de ez nem jelenti azt, hogy a Mac OS X nem fertőzhető meg trójai programmal. Ezért legyen óvatos a fájlok letöltésekor.
Figyelmeztetések
- Sajnos csak a merevlemez formázásával és a rendszer újratelepítésével szabadulhat meg az erős trójai programoktól.