Szerző:
Mark Sanchez
A Teremtés Dátuma:
6 Január 2021
Frissítés Dátuma:
1 Július 2024
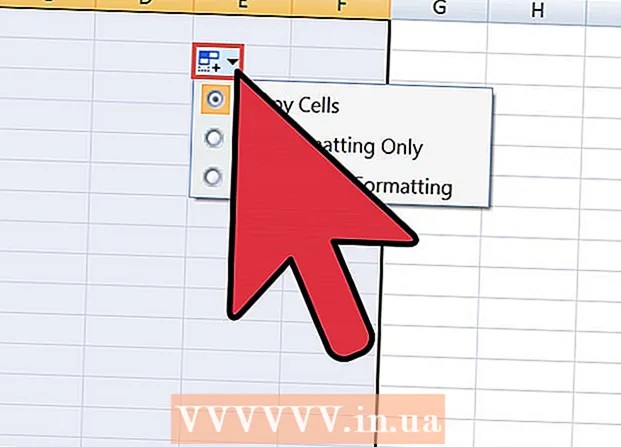
Tartalom
Ha át kell vinnie egy adatlistát vagy táblázatot egy Word dokumentumból egy Excel táblázatba, akkor nem kell minden egyes információt másolnia és beillesztenie a táblázat megfelelő cellájába. Könnyen importálhat egy teljes dokumentumot Excel formátumba néhány kattintással, ha először megfelelően formázza a Word dokumentumot.
Lépések
1 /2 -es módszer: A lista konvertálása
 1 Először is meg kell értenie, hogy az alkalmazás hogyan alakítja át a dokumentumot. Amikor importál egy dokumentumot az Excelbe, a program a szöveg bizonyos karakterei alapján határozza meg, hogy melyik információ kerüljön a táblázat külön cellájába. Ha az importálás előtt formázza az adatokat a dokumentumban, szabályozhatja a végső táblázat megjelenését, és minimalizálhatja a dokumentum manuális formázásának szükségességét. Ez a módszer akkor kényelmes, ha nagy listát kell importálnia egy Word dokumentumból Excel táblázatba.
1 Először is meg kell értenie, hogy az alkalmazás hogyan alakítja át a dokumentumot. Amikor importál egy dokumentumot az Excelbe, a program a szöveg bizonyos karakterei alapján határozza meg, hogy melyik információ kerüljön a táblázat külön cellájába. Ha az importálás előtt formázza az adatokat a dokumentumban, szabályozhatja a végső táblázat megjelenését, és minimalizálhatja a dokumentum manuális formázásának szükségességét. Ez a módszer akkor kényelmes, ha nagy listát kell importálnia egy Word dokumentumból Excel táblázatba. - Ez a módszer különösen akkor hatékony, ha importál egy listát több elemből ugyanabban a formátumban (címek listája, telefonszámok, e -mail címek stb.).
 2 Ellenőrizze a dokumentumban a formázási hibákat. A konverziós folyamat megkezdése előtt győződjön meg arról, hogy a lista összes eleme azonos formátumú. Ha szükséges, javítsa ki az esetleges írásjelek hibáit, vagy rendezze át a többihez nem illő elemeket. Ez biztosítja a helyes adatátvitelt.
2 Ellenőrizze a dokumentumban a formázási hibákat. A konverziós folyamat megkezdése előtt győződjön meg arról, hogy a lista összes eleme azonos formátumú. Ha szükséges, javítsa ki az esetleges írásjelek hibáit, vagy rendezze át a többihez nem illő elemeket. Ez biztosítja a helyes adatátvitelt.  3 Kapcsolja be a formázási karakterek megjelenítését a Word dokumentumban. A rejtett formázási jelek megjelenítése segít kiválasztani a listaelemek szétválasztásának legjobb módját.A formázási karakterek megjelenítéséhez kattintson a Kezdőlap lapon az Összes karakter megjelenítése gombra, vagy nyomja meg a billentyűparancsot Ctrl+⇧ Shift+*
3 Kapcsolja be a formázási karakterek megjelenítését a Word dokumentumban. A rejtett formázási jelek megjelenítése segít kiválasztani a listaelemek szétválasztásának legjobb módját.A formázási karakterek megjelenítéséhez kattintson a Kezdőlap lapon az Összes karakter megjelenítése gombra, vagy nyomja meg a billentyűparancsot Ctrl+⇧ Shift+*- A legtöbb listában vagy egy bekezdés jel szerepel minden sor végén, vagy egy a sor végén, egy pedig egy üres sorban a tételek között. Ezeket a karaktereket fogja használni olyan karakterek beszúrásához, amelyeket az Excel használ az adatok elosztásához a táblázatcellák között.
 4 Távolítsa el az elemek közötti bekezdésjeleket, hogy megszabaduljon az üres soroktól. Az Excel üres sorokat használ a listaelemek között az egyes adatsorok azonosítására, de azokat el kell távolítani a formázási folyamat megfelelő végrehajtásához. Ne aggódjon, kicsit később újra hozzáadja őket. Ez a módszer akkor megfelelő, ha a listaelem végén egy bekezdésjel, a bekezdések között pedig egy üres sor található (soronként kettő).
4 Távolítsa el az elemek közötti bekezdésjeleket, hogy megszabaduljon az üres soroktól. Az Excel üres sorokat használ a listaelemek között az egyes adatsorok azonosítására, de azokat el kell távolítani a formázási folyamat megfelelő végrehajtásához. Ne aggódjon, kicsit később újra hozzáadja őket. Ez a módszer akkor megfelelő, ha a listaelem végén egy bekezdésjel, a bekezdések között pedig egy üres sor található (soronként kettő). - Kattintson Ctrl+H a Keresés és csere ablak megnyitásához.
- Írja be a keresőmezőbe ^ p ^ p... Ez a soronként két bekezdéses karakter kódja. Ha minden listaelem egy folytonos sorból áll, és nincsenek üres sorok az elemek között, használja a parancsot ^ p.
- A Csere mezőbe írjon be egy elválasztó karaktert. Ezt a jelölést nem szabad máshol megismételni ebben a dokumentumban. Használhatja például a jelet ~.
- Kattintson az Összes cseréje gombra. Észre fogja venni, hogy a lista összes eleme egyesült, de ne aggódjon, mert a megfelelő helyeken (minden elem után) vannak elválasztók.
 5 Válassza ki az egyes elemeket egy külön mezőben. Most, hogy a listaelemeket szétválasztottuk, hogy sorban jelenjenek meg, meg kell adnunk, hogy milyen adatok jelennek meg az egyes mezőkben. Például, ha az egyes tételek első sora tartalmazza a nevet, a második a címet, a harmadik pedig a régiót és az irányítószámot, akkor
5 Válassza ki az egyes elemeket egy külön mezőben. Most, hogy a listaelemeket szétválasztottuk, hogy sorban jelenjenek meg, meg kell adnunk, hogy milyen adatok jelennek meg az egyes mezőkben. Például, ha az egyes tételek első sora tartalmazza a nevet, a második a címet, a harmadik pedig a régiót és az irányítószámot, akkor - Kattintson Ctrl+H a Keresés és csere ablak megnyitásához.
- Távolítsa el az egyik karaktert ^ p a Keresés mezőben.
- Változtassa meg vesszővel a mező karakterét ,.
- Kattintson az Összes cseréje gombra. A fennmaradó bekezdésjeleket vesszővel helyettesítjük, amelyek minden sort külön mezővé választanak.
 6 A formázási folyamat befejezéséhez cserélje ki az elválasztókat. Ha követi a fenti két keresési és cserélési lépést, akkor a listája már nem hasonlít a listára. Minden információ egy folyamatos sorban jelenik meg, és töredékeit vesszővel kell elválasztani. Az utolsó keresés és csere művelet visszaállítja az adatokat egy listanézetbe, az egyes töredékeket vesszővel elválasztva.
6 A formázási folyamat befejezéséhez cserélje ki az elválasztókat. Ha követi a fenti két keresési és cserélési lépést, akkor a listája már nem hasonlít a listára. Minden információ egy folyamatos sorban jelenik meg, és töredékeit vesszővel kell elválasztani. Az utolsó keresés és csere művelet visszaállítja az adatokat egy listanézetbe, az egyes töredékeket vesszővel elválasztva. - Kattintson Ctrl+H a Keresés és csere ablak megnyitásához.
- A Keresés mezőbe írja be a karaktert ~ (vagy más korábban kiválasztott karakter).
- A Csere mezőbe írja be ^ p.
- Kattintson az Összes cseréje gombra. A lista összes eleme vesszővel elválasztott csoportokra lesz bontva.
 7 Mentse a dokumentumot egyszerű szöveges fájlként. Most, hogy a formázás befejeződött, mentheti a dokumentumot szöveges fájlként. Ez lehetővé teszi az Excel számára, hogy olvassa és elemezze az adatokat, és az egyes részeket a megfelelő mezőbe helyezze.
7 Mentse a dokumentumot egyszerű szöveges fájlként. Most, hogy a formázás befejeződött, mentheti a dokumentumot szöveges fájlként. Ez lehetővé teszi az Excel számára, hogy olvassa és elemezze az adatokat, és az egyes részeket a megfelelő mezőbe helyezze. - Lépjen a Fájl fülre, és válassza a "Mentés másként" lehetőséget.
- Nyissa meg a "Típusú fájlok" legördülő menüt, és válassza a "Sima szöveg" lehetőséget.
- Adja meg a fájl nevét, majd kattintson a Mentés gombra.
- Ha megjelenik a Fájl konvertálása ablak, kattintson az OK gombra.
 8 Nyissa meg a fájlt Excel alkalmazással. Most, hogy egyszerű fájlként mentette a fájlt, megnyithatja azt Excel segítségével.
8 Nyissa meg a fájlt Excel alkalmazással. Most, hogy egyszerű fájlként mentette a fájlt, megnyithatja azt Excel segítségével. - Lépjen a Fájl fülre, és válassza a Megnyitás lehetőséget.
- Nyissa meg az Összes Excel fájl legördülő menüt, és válassza a Szöveges fájlok lehetőséget.
- A Szövegvarázsló (Importálás) ablakban kattintson a Tovább> gombra.
- A Lehatárolók listában válassza a Vessző lehetőséget. Az előnézeti ablakban látni fogja, hogy a listaelemek hogyan lesznek felosztva a táblázatban. Kattintson a Tovább> gombra.
- Válasszon adatformátumot minden oszlophoz, majd kattintson a Befejezés gombra.
2. módszer a 2 -ből: Konvertálja a táblázatot
 1 Hozzon létre egy táblázatot az adatokat egy Word dokumentumban. Ha van dokumentumlistája a dokumentumban, konvertálhatja azt táblázatba a Wordben, majd gyorsan átmásolhatja a táblázatot Excelbe. Ha az adatok már táblázat formájában vannak, folytassa a következő lépéssel.
1 Hozzon létre egy táblázatot az adatokat egy Word dokumentumban. Ha van dokumentumlistája a dokumentumban, konvertálhatja azt táblázatba a Wordben, majd gyorsan átmásolhatja a táblázatot Excelbe. Ha az adatok már táblázat formájában vannak, folytassa a következő lépéssel. - Válassza ki az összes szöveget, amelyet formázni szeretne egy táblázatban.
- Lépjen a Beszúrás fülre, és kattintson a Táblázat gombra.
- Válassza a "Konvertálás táblázatba" lehetőséget.
- Az Oszlopok száma mezőben adja meg a rekord sorainak számát. Ha a rekordokat üres sorok választják el, adjon hozzá egy sort a végösszeghez.
- Kattintson az OK gombra.
 2 Ellenőrizze a táblázat formázását. A Word létrehoz egy táblázatot a beállításai alapján. Gondosan ellenőrizze, hogy minden adat a helyén van -e.
2 Ellenőrizze a táblázat formázását. A Word létrehoz egy táblázatot a beállításai alapján. Gondosan ellenőrizze, hogy minden adat a helyén van -e.  3 Kattintson a táblázat bal felső sarkában megjelenő kis "+" gombra. Ez akkor jelenik meg, ha az egeret az asztal fölé viszi. Erre a gombra kattintva kiválasztja a táblázat összes adatát.
3 Kattintson a táblázat bal felső sarkában megjelenő kis "+" gombra. Ez akkor jelenik meg, ha az egeret az asztal fölé viszi. Erre a gombra kattintva kiválasztja a táblázat összes adatát.  4 Kattintson.Ctrl+Ca kiválasztott adatok másolásához... Ezt a Kezdőlap "Másolás" gombjára kattintva is megteheti.
4 Kattintson.Ctrl+Ca kiválasztott adatok másolásához... Ezt a Kezdőlap "Másolás" gombjára kattintva is megteheti.  5 Nyissa meg az Excel alkalmazást. Miután lemásolta a kiválasztott adatokat, megnyithatja az Excel programot. Ha adatokat szeretne beszúrni egy már elkészített Excel táblázatba, nyissa meg. Vigye a kurzort a cella fölé, ahová be szeretné illeszteni a másolt táblázat bal felső celláját.
5 Nyissa meg az Excel alkalmazást. Miután lemásolta a kiválasztott adatokat, megnyithatja az Excel programot. Ha adatokat szeretne beszúrni egy már elkészített Excel táblázatba, nyissa meg. Vigye a kurzort a cella fölé, ahová be szeretné illeszteni a másolt táblázat bal felső celláját.  6 Kattintson.Ctrl+Va másolt adatok beillesztéséhez... A Word dokumentum egyes táblázatcellái az Excel táblázat megfelelő celláiba kerülnek.
6 Kattintson.Ctrl+Va másolt adatok beillesztéséhez... A Word dokumentum egyes táblázatcellái az Excel táblázat megfelelő celláiba kerülnek.  7 Ossza fel a többi oszlopot. Az importált adatok típusától függően előfordulhat, hogy további formázási módosításokat kell végrehajtania. Például, ha címeket importál, akkor a város neve, állam és irányítószám ugyanabba a cellába eshet. Az Excel automatikusan feloszthatja őket.
7 Ossza fel a többi oszlopot. Az importált adatok típusától függően előfordulhat, hogy további formázási módosításokat kell végrehajtania. Például, ha címeket importál, akkor a város neve, állam és irányítószám ugyanabba a cellába eshet. Az Excel automatikusan feloszthatja őket. - Válassza ki a felosztani kívánt oszlopot a fejlécére kattintva
- Lépjen az Adatok fülre, és kattintson a Szöveg oszlopok szerint gombra.
- Kattintson a Tovább> gombra, és válassza a Vessző lehetőséget az Elválasztó karakterek menüből. Példánk esetében a város nevét elválasztjuk a terület rövidítésétől és az irányítószámtól.
- Kattintson a Befejezés gombra a módosítások mentéséhez.
- Válassza ki azt az oszlopot, amelyet szintén el szeretne különíteni, és ismételje meg ugyanezeket a lépéseket, a "Szóköz" billentyű helyett vesszőt használva. Ez elválasztja a terület rövidítését az irányítószámtól.



