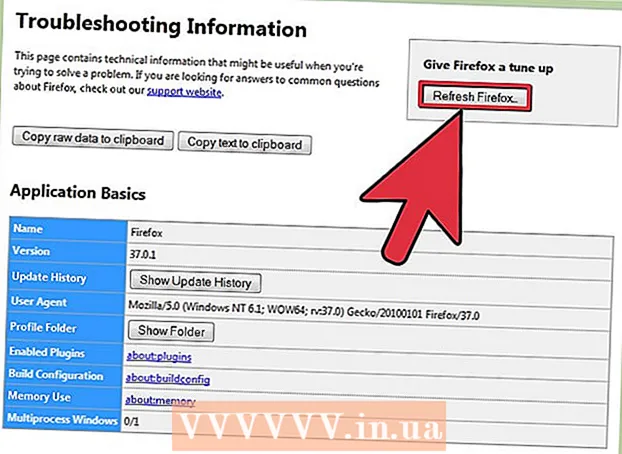Szerző:
Joan Hall
A Teremtés Dátuma:
3 Február 2021
Frissítés Dátuma:
1 Július 2024
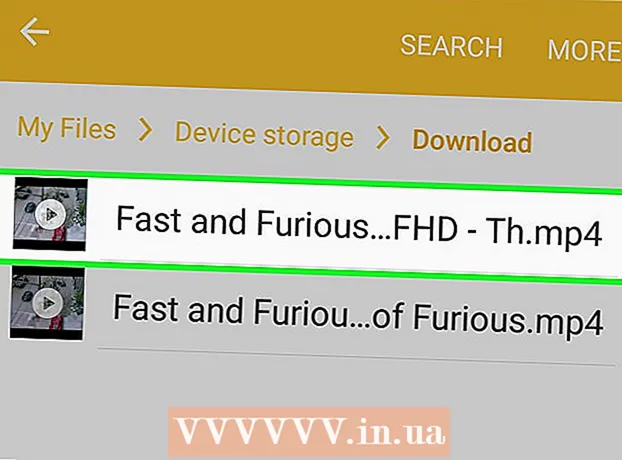
Tartalom
- Lépések
- 1. módszer a 4 -ből: A YouTube Premium használata Androidon, iPhone -on és iPaden
- 2. módszer a 4 -ből: OnlineVideoConverter használata számítógépen
- 3. módszer a 4 -ből: Az OnlineVideoConverter használata iPhone / iPad készüléken
- 4. módszer a 4 -ből: Az OnlineVideoConverter használata Androidon
- Figyelmeztetések
Ez a cikk bemutatja, hogyan kell letölteni egy YouTube -videót offline megtekintéshez (internetkapcsolat nélkül) számítógépen, telefonon vagy táblagépen. Ha YouTube Premium előfizetésed van, letöltheted a videót a YouTube alkalmazáson keresztül. Ellenkező esetben az OnlineVideoConverter segítségével konvertálhatja a streaming videót letölthető videofájlba.
Lépések
1. módszer a 4 -ből: A YouTube Premium használata Androidon, iPhone -on és iPaden
 1 Indítsa el a YouTube alkalmazást telefonján vagy táblagépén. Ha van fizetős YouTube Premium (korábbi nevén YouTube Red), egyszerűen letöltheti a YouTube -videókat. A YouTube alkalmazás elindításához kattintson a fehér háromszög ikonra piros alapon; ez az ikon a kezdőképernyőn (iPhone / iPad) vagy az alkalmazásfiókban (Android) található.
1 Indítsa el a YouTube alkalmazást telefonján vagy táblagépén. Ha van fizetős YouTube Premium (korábbi nevén YouTube Red), egyszerűen letöltheti a YouTube -videókat. A YouTube alkalmazás elindításához kattintson a fehér háromszög ikonra piros alapon; ez az ikon a kezdőképernyőn (iPhone / iPad) vagy az alkalmazásfiókban (Android) található. - A YouTube Premium előfizetéséhez kattints a profilképedre a YouTube alkalmazás jobb felső sarkában, válaszd a YouTube Premium előfizetés lehetőséget, és kövesd a képernyőn megjelenő utasításokat.
 2 Kattintson a kívánt videóra. A lejátszás elkezdődik.
2 Kattintson a kívánt videóra. A lejátszás elkezdődik.  3 Kattintson a Letöltés gombra. Ez egy lefelé mutató nyíl ikon szürke alapon; közvetlenül a videó alatt van.
3 Kattintson a Letöltés gombra. Ez egy lefelé mutató nyíl ikon szürke alapon; közvetlenül a videó alatt van.  4 Válassza ki a videó minőségét. Az elérhető minőségi lehetőségek a videótól függenek.
4 Válassza ki a videó minőségét. Az elérhető minőségi lehetőségek a videótól függenek. - Ha azt szeretné, hogy az alkalmazás emlékezzen a választásra a későbbi letöltéseknél, jelölje be a "Beállítások megjegyzése" melletti négyzetet.
 5 Koppintson a rendben. A kiválasztott méretű és minőségű videó letöltése megkezdődik. Amikor a folyamat befejeződött, kék és fehér pipa jelenik meg a henger alatt.
5 Koppintson a rendben. A kiválasztott méretű és minőségű videó letöltése megkezdődik. Amikor a folyamat befejeződött, kék és fehér pipa jelenik meg a henger alatt. - IPhone / iPad esetén a letöltés akkor kezdődik, amikor leállítja a videó lejátszását.
 6 Lépjen a Könyvtárba a letöltött videó offline megtekintéséhez. A letöltött videó megtekinthető internetkapcsolat nélkül. Ehhez kattints a YouTube jobb alsó sarkában található "Könyvtár" fülre, majd koppints a videóra.
6 Lépjen a Könyvtárba a letöltött videó offline megtekintéséhez. A letöltött videó megtekinthető internetkapcsolat nélkül. Ehhez kattints a YouTube jobb alsó sarkában található "Könyvtár" fülre, majd koppints a videóra.
2. módszer a 4 -ből: OnlineVideoConverter használata számítógépen
 1 Keresse meg és kattintson a kívánt videóra. Tedd meg a YouTube.com -on.
1 Keresse meg és kattintson a kívánt videóra. Tedd meg a YouTube.com -on.  2 Másolja a videó URL -jét. Jelölje ki a teljes címet, és nyomja meg a gombot Ctrl+C (Windows) vagy ⌘ Parancs+C (Mac) a vágólapra másoláshoz.
2 Másolja a videó URL -jét. Jelölje ki a teljes címet, és nyomja meg a gombot Ctrl+C (Windows) vagy ⌘ Parancs+C (Mac) a vágólapra másoláshoz.  3 Ugrás az oldalra Online Video Converter OnlineVideoConverter. Ez egy ingyenes szolgáltatás, amely a YouTube -videókat letölthető fájlokká alakítja.
3 Ugrás az oldalra Online Video Converter OnlineVideoConverter. Ez egy ingyenes szolgáltatás, amely a YouTube -videókat letölthető fájlokká alakítja.  4 Kattintson a jobb gombbal a "Link beszúrása" mezőre. Közel van az oldal felső közepéhez. Megnyílik egy menü.
4 Kattintson a jobb gombbal a "Link beszúrása" mezőre. Közel van az oldal felső közepéhez. Megnyílik egy menü.  5 Kattintson Beszúrás. A másolt videó URL -címe megjelenik a mezőben.
5 Kattintson Beszúrás. A másolt videó URL -címe megjelenik a mezőben.  6 Válasszon egy videó fájlformátumot a Formátum menüből. Közvetlenül a doboz alatt található, ahová beillesztette a videó URL -jét. Válassza ki a kívánt formátumot a "Videó formátumok" jobb oldali oszlopban. A legtöbb modern videolejátszó támogatja az összes felsorolt formátumot.
6 Válasszon egy videó fájlformátumot a Formátum menüből. Közvetlenül a doboz alatt található, ahová beillesztette a videó URL -jét. Válassza ki a kívánt formátumot a "Videó formátumok" jobb oldali oszlopban. A legtöbb modern videolejátszó támogatja az összes felsorolt formátumot.  7 Kattintson Kezdeni. Ez egy narancssárga gomb a Formátum menü alatt. Megjelenik a "Felkészülés a konvertálásra" animáció. Amikor az átalakítás befejeződött, megjelenik a Letöltés gomb.
7 Kattintson Kezdeni. Ez egy narancssárga gomb a Formátum menü alatt. Megjelenik a "Felkészülés a konvertálásra" animáció. Amikor az átalakítás befejeződött, megjelenik a Letöltés gomb. - Ha hibaüzenetet kap, akkor valószínűleg olyan beépülő modul (például hirdetésblokkoló vagy adatvédelem) van telepítve a webböngészőjébe, amely megakadályozza a szolgáltatás megfelelő működését. Tiltsa le az összes böngészőbővítményt, frissítse az oldalt, és próbálja újra.
 8 Kattintson Letöltés. Ez egy kék gomb az oldal tetején középen. Megnyílik a számítógépen a "Mentés" ablak.
8 Kattintson Letöltés. Ez egy kék gomb az oldal tetején középen. Megnyílik a számítógépen a "Mentés" ablak.  9 Kattintson Mentésletölteni a videót. Az átalakított YouTube -videó letöltődik a számítógépre. Ha a folyamat befejeződött, kattintson duplán a videofájlra a videó megtekintéséhez.
9 Kattintson Mentésletölteni a videót. Az átalakított YouTube -videó letöltődik a számítógépre. Ha a folyamat befejeződött, kattintson duplán a videofájlra a videó megtekintéséhez.
3. módszer a 4 -ből: Az OnlineVideoConverter használata iPhone / iPad készüléken
 1 Telepítse a Documents by Readle alkalmazást az App Store -ból. Használható fájlok (például konvertált videofájlok) letöltésére és megtekintésére iPhone / iPad készüléken. Az online videókonverter oldal megnyitható a Safariban, de a Documents by Readle alkalmazás szükséges a videofájl letöltéséhez, kereséséhez és megtekintéséhez. A megadott alkalmazás telepítéséhez:
1 Telepítse a Documents by Readle alkalmazást az App Store -ból. Használható fájlok (például konvertált videofájlok) letöltésére és megtekintésére iPhone / iPad készüléken. Az online videókonverter oldal megnyitható a Safariban, de a Documents by Readle alkalmazás szükséges a videofájl letöltéséhez, kereséséhez és megtekintéséhez. A megadott alkalmazás telepítéséhez: - Nyissa meg az App Store -t
 .
. - Kattintson a "Keresés" gombra a jobb alsó sarokban.
- Belép dokumentumokat és kattintson a "Find" gombra.
- Görgessen le, és kattintson a „Documents by Readle” elemre (a szürke „D” ikon többszínű sarokkal).
- Kattintson a Letöltés gombra.
- Kövesse a képernyőn megjelenő utasításokat az alkalmazás telepítéséhez. Amikor a folyamat befejeződött, zárja be az App Store -t.
- Nyissa meg az App Store -t
 2 Indítsa el a YouTube alkalmazást iPhone / iPad készüléken. Kattintson a piros alapon fehér háromszög alakú ikonra; ez az ikon látható a kezdőképernyőn.
2 Indítsa el a YouTube alkalmazást iPhone / iPad készüléken. Kattintson a piros alapon fehér háromszög alakú ikonra; ez az ikon látható a kezdőképernyőn.  3 Nyisd meg a kívánt videót. Ehhez kattintson a nevére; a videó lejátszása elkezdődik.
3 Nyisd meg a kívánt videót. Ehhez kattintson a nevére; a videó lejátszása elkezdődik.  4 Koppintson a Ossza meg ezt. Ez egy ívelt szürke nyíl ikon a videó alatt.
4 Koppintson a Ossza meg ezt. Ez egy ívelt szürke nyíl ikon a videó alatt.  5 Kattintson Link másolása. Ez egy ikon két metsző négyzet formájában, szürke alapon. A videó URL -címe a vágólapra kerül.
5 Kattintson Link másolása. Ez egy ikon két metsző négyzet formájában, szürke alapon. A videó URL -címe a vágólapra kerül.  6 Indítsa el a Dokumentumok alkalmazást. Kattintson a szürke "D" ikonra fehér alapon; a kezdőképernyőn van.
6 Indítsa el a Dokumentumok alkalmazást. Kattintson a szürke "D" ikonra fehér alapon; a kezdőképernyőn van. - Ha először indítja el a megadott alkalmazást, lapozzon a több referenciaoldalon.
 7 Kattintson a kék iránytű ikonra. A jobb alsó sarokban található. Megnyílik a Dokumentumok alkalmazás beépített webböngészője.
7 Kattintson a kék iránytű ikonra. A jobb alsó sarokban található. Megnyílik a Dokumentumok alkalmazás beépített webböngészője.  8 Ugrás az oldalra https://www.onlinevideoconverter.com/ru/youtube-converter. Írja be vagy illessze be ezt a címet a képernyő tetején lévő üres mezőbe, majd kattintson az Ugrás gombra a videókonverter webhely megnyitásához.
8 Ugrás az oldalra https://www.onlinevideoconverter.com/ru/youtube-converter. Írja be vagy illessze be ezt a címet a képernyő tetején lévő üres mezőbe, majd kattintson az Ugrás gombra a videókonverter webhely megnyitásához.  9 Nyomja meg és tartsa lenyomva a "Hivatkozás beszúrása" mezőt. Két lehetőség jelenik meg.
9 Nyomja meg és tartsa lenyomva a "Hivatkozás beszúrása" mezőt. Két lehetőség jelenik meg.  10 Koppintson a Beszúrás. A másolt videó URL -címe megjelenik a mezőben.
10 Koppintson a Beszúrás. A másolt videó URL -címe megjelenik a mezőben. - Alapértelmezés szerint létrejön és letöltődik egy MP4 videofájl, amely lejátszható az iPhone / iPad készüléken. A formátum megváltoztatásához nyissa meg a Formátum menüt, és válassza ki a kívánt opciót.
 11 Kattintson Kezdeni. Ez egy narancssárga gomb. Az Online Video Converter konvertálja a YouTube videót letölthető videó fájlba. Amikor a folyamat befejeződött, átirányítjuk a letöltési oldalra.
11 Kattintson Kezdeni. Ez egy narancssárga gomb. Az Online Video Converter konvertálja a YouTube videót letölthető videó fájlba. Amikor a folyamat befejeződött, átirányítjuk a letöltési oldalra.  12 Koppintson a Letöltés. Ez az első kék gomb az előnézeti ablak alatt. Megnyílik a "Fájl mentése" ablak.
12 Koppintson a Letöltés. Ez az első kék gomb az előnézeti ablak alatt. Megnyílik a "Fájl mentése" ablak. - Alapértelmezés szerint a videofájl a Dokumentumok alkalmazás Letöltések mappájába kerül letöltésre. Ne módosítsa ezt a mappát korlátozások nélküli videók megtekintésére.
 13 Koppintson a Kész. Ez egy lehetőség a képernyő jobb felső sarkában. A fájl letöltésre kerül az iPhone / iPad készülékre.
13 Koppintson a Kész. Ez egy lehetőség a képernyő jobb felső sarkában. A fájl letöltésre kerül az iPhone / iPad készülékre. - Amikor a folyamat befejeződött, egy piros szám jelenik meg a Letöltések ikonon (ez az ikon lefelé mutató nyílnak tűnik, és a képernyő alján található).
- Ezen a ponton előfordulhat, hogy a rendszer kéri, hogy kapcsolja be az értesítéseket az alkalmazáshoz. Koppintson az Engedélyezés lehetőségre, ha értesítést szeretne kapni a letöltés befejezéséről (valamint a Dokumentumok alkalmazás egyéb eseményeiről), vagy érintse meg a Nem engedélyezés lehetőséget, ha nem szeretne értesítéseket kapni.
 14 Kattintson a "Letöltések" ikonra. Úgy néz ki, mint egy lefelé mutató nyíl, piros számmal, és a képernyő alján található. Megnyílik a letöltött fájlok listája, beleértve az éppen letöltött videofájlt.
14 Kattintson a "Letöltések" ikonra. Úgy néz ki, mint egy lefelé mutató nyíl, piros számmal, és a képernyő alján található. Megnyílik a letöltött fájlok listája, beleértve az éppen letöltött videofájlt.  15 Koppintson a videóra a lejátszáshoz. Megnyílik a fő iPhone / iPad videolejátszóban.
15 Koppintson a videóra a lejátszáshoz. Megnyílik a fő iPhone / iPad videolejátszóban. - A videó bármikor történő megtekintéséhez indítsa el a Dokumentumok alkalmazást, érintse meg a Letöltések mappát, majd a videofájlt.
4. módszer a 4 -ből: Az OnlineVideoConverter használata Androidon
 1 Indítsa el a YouTube alkalmazást Android -eszközén. Kattintson a piros alapon fehér háromszög alakú ikonra; ez az ikon a kezdőképernyőn vagy az alkalmazásfiókban található.
1 Indítsa el a YouTube alkalmazást Android -eszközén. Kattintson a piros alapon fehér háromszög alakú ikonra; ez az ikon a kezdőképernyőn vagy az alkalmazásfiókban található.  2 Nyisd meg a kívánt videót. Ehhez kattintson a nevére; a videó lejátszása elkezdődik.
2 Nyisd meg a kívánt videót. Ehhez kattintson a nevére; a videó lejátszása elkezdődik.  3 Koppintson a Ossza meg ezt. Ez egy ívelt szürke nyíl ikon a videó alatt.
3 Koppintson a Ossza meg ezt. Ez egy ívelt szürke nyíl ikon a videó alatt.  4 Kattintson Link másolása. Ez egy ikon két metsző négyzet formájában, szürke alapon. A videó URL -címe a vágólapra kerül.
4 Kattintson Link másolása. Ez egy ikon két metsző négyzet formájában, szürke alapon. A videó URL -címe a vágólapra kerül.  5 Nyissa meg a webböngészőt. Futtathatja a Chrome -ot, a Firefoxot, a Samsung Internetet vagy bármely más böngészőt.
5 Nyissa meg a webböngészőt. Futtathatja a Chrome -ot, a Firefoxot, a Samsung Internetet vagy bármely más böngészőt.  6 Ugrás az oldalra https://www.onlinevideoconverter.com/ru/youtube-converter. Írja be vagy illessze be ezt a címet a képernyő tetején lévő üres mezőbe, majd nyomja meg az Enter billentyűt a videókonverter webhely megnyitásához.
6 Ugrás az oldalra https://www.onlinevideoconverter.com/ru/youtube-converter. Írja be vagy illessze be ezt a címet a képernyő tetején lévő üres mezőbe, majd nyomja meg az Enter billentyűt a videókonverter webhely megnyitásához.  7 Nyomja meg és tartsa lenyomva a "Hivatkozás beszúrása" mezőt. Több lehetőség is megjelenik.
7 Nyomja meg és tartsa lenyomva a "Hivatkozás beszúrása" mezőt. Több lehetőség is megjelenik.  8 Koppintson a Beszúrás. A másolt videó URL -címe megjelenik a mezőben.
8 Koppintson a Beszúrás. A másolt videó URL -címe megjelenik a mezőben. - Alapértelmezés szerint létrejön és letöltődik egy MP4 videofájl, amely lejátszható Android -eszközén. A formátum megváltoztatásához nyissa meg a Formátum menüt, és válassza ki a kívánt opciót.
 9 Kattintson Kezdeni. Ez egy narancssárga gomb. Az Online Video Converter konvertálja a YouTube videót letölthető videó fájlba. Amikor a folyamat befejeződött, a letöltési oldalra kerül.
9 Kattintson Kezdeni. Ez egy narancssárga gomb. Az Online Video Converter konvertálja a YouTube videót letölthető videó fájlba. Amikor a folyamat befejeződött, a letöltési oldalra kerül. - Ha megjelenik egy értesítési vagy hirdetési ablak, zárja be azt.
 10 Koppintson a Letöltés. Ez az első kék gomb az előnézeti ablak alatt.
10 Koppintson a Letöltés. Ez az első kék gomb az előnézeti ablak alatt.  11 Kövesse a képernyőn megjelenő utasításokat a fájl mentéséhez. A többi lépés az Android -eszköz modelljétől függ, de a legtöbb esetben megnyílik a Fájl letöltése ablak, amely lehetővé teszi a letöltési mappa kiválasztását. Válassza ki a Letöltések (vagy Letöltések) mappát, és kövesse a képernyőn megjelenő utasításokat a fájl mentéséhez.
11 Kövesse a képernyőn megjelenő utasításokat a fájl mentéséhez. A többi lépés az Android -eszköz modelljétől függ, de a legtöbb esetben megnyílik a Fájl letöltése ablak, amely lehetővé teszi a letöltési mappa kiválasztását. Válassza ki a Letöltések (vagy Letöltések) mappát, és kövesse a képernyőn megjelenő utasításokat a fájl mentéséhez. - Előfordulhat, hogy először engedélyeznie kell az alkalmazás számára a fájlok mentését az eszközére.
 12 Videók lejátszása, ha a készülék nincs csatlakoztatva az internethez. Indítsa el a Letöltések alkalmazást (az alkalmazásfiókban található), majd koppintson egy videóra annak megnyitásához.
12 Videók lejátszása, ha a készülék nincs csatlakoztatva az internethez. Indítsa el a Letöltések alkalmazást (az alkalmazásfiókban található), majd koppintson egy videóra annak megnyitásához. - Ha a készüléken nincs letöltési alkalmazás, indítson el egy fájlkezelőt (Saját fájlok, Fájlok vagy Fájlkezelő alkalmazás), majd navigáljon a Letöltések (vagy Letöltések) mappához.
Figyelmeztetések
- Kérjük, olvassa el a YouTube szerződési feltételeit, mielőtt letöltené a YouTube -videókat számítógépére vagy mobileszközére. A YouTube -videók letöltése sértheti a szerzői jogi törvényeket, ami azt jelenti, hogy bajba kerülhet a helyi bűnüldöző szervekkel.