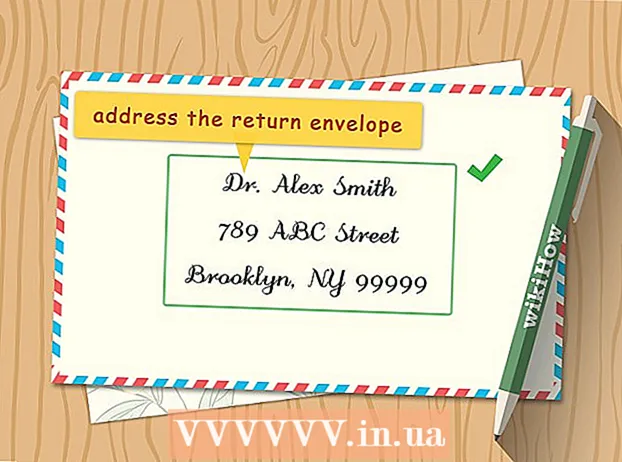Szerző:
Clyde Lopez
A Teremtés Dátuma:
23 Július 2021
Frissítés Dátuma:
19 Június 2024

Tartalom
- Lépések
- Rész 1 /4: Hogyan készüljünk fel a telepítésre
- 2. rész a 4 -ből: Linux indítása Windows számítógépen
- 3. rész a 4 -ből: Linux indítása Mac OS X számítógépen
- 4. rész a 4 -ből: A Linux telepítése
- Tippek
- Figyelmeztetések
Ebben a cikkben megtudhatja, hogyan cserélheti le a számítógép operációs rendszerét Linux Mint -ra. Ez a rendszer telepíthető Windows és Mac OS X rendszert futtató számítógépekre.
Lépések
Rész 1 /4: Hogyan készüljünk fel a telepítésre
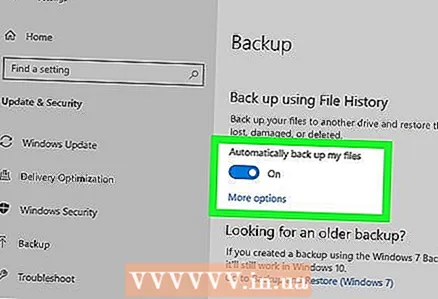 1 Biztonsági másolat készítése az adatokrólamelyek a számítógépén vannak tárolva. Mivel a jelenlegi operációs rendszer eltávolításra kerül, készítsen biztonsági másolatot a fontos fájlokról és beállításokról, még akkor is, ha nem tervezi Linuxon való tárolását. Így, ha valami hiba történik a telepítési folyamat során, visszaállíthatja a számítógépet.
1 Biztonsági másolat készítése az adatokrólamelyek a számítógépén vannak tárolva. Mivel a jelenlegi operációs rendszer eltávolításra kerül, készítsen biztonsági másolatot a fontos fájlokról és beállításokról, még akkor is, ha nem tervezi Linuxon való tárolását. Így, ha valami hiba történik a telepítési folyamat során, visszaállíthatja a számítógépet. 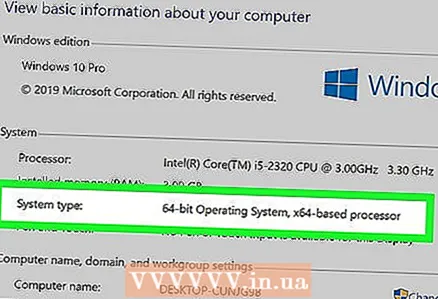 2 Növelje a processzor bitkapacitását. Hagyja ki ezt a lépést Mac rendszeren. A processzor bit (32 vagy 64 bites) segít kiválasztani a Linux Mint szükséges verzióját.
2 Növelje a processzor bitkapacitását. Hagyja ki ezt a lépést Mac rendszeren. A processzor bit (32 vagy 64 bites) segít kiválasztani a Linux Mint szükséges verzióját.  3 Tudja meg, melyik processzor van telepítve a Mac számítógépére. A Linux csak Intel processzorral rendelkező Mac számítógépekre telepíthető. Ennek ellenőrzéséhez nyissa meg az Apple menüt
3 Tudja meg, melyik processzor van telepítve a Mac számítógépére. A Linux csak Intel processzorral rendelkező Mac számítógépekre telepíthető. Ennek ellenőrzéséhez nyissa meg az Apple menüt  , kattintson a "About This Mac" elemre, és keresse meg a "Processzor" részt. Ha ebben a részben az "Intel" szót látja, bátran telepítse a Linuxot a Mac számítógépére.
, kattintson a "About This Mac" elemre, és keresse meg a "Processzor" részt. Ha ebben a részben az "Intel" szót látja, bátran telepítse a Linuxot a Mac számítógépére. - Hagyja ki ezt a lépést a Windows rendszeren.
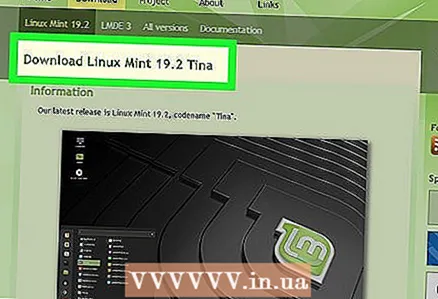 4 Töltse le a Linux Mint ISO képet. Nyissa meg a https://linuxmint.com/download.php oldalt, a "Cinnamon" jobb oldalán kattintson a "32-bit" (32-bit) vagy a "64-bit" (64-bit) (a processzor bitjétől függően) , majd kattintson a regionális linkre a Tükör részben.
4 Töltse le a Linux Mint ISO képet. Nyissa meg a https://linuxmint.com/download.php oldalt, a "Cinnamon" jobb oldalán kattintson a "32-bit" (32-bit) vagy a "64-bit" (64-bit) (a processzor bitjétől függően) , majd kattintson a regionális linkre a Tükör részben. - Mac esetén válassza a 64 bites lehetőséget.
 5 Töltsön le egy programot képek (ISO fájlok) flash meghajtóra írására. Az operációs rendszertől függ:
5 Töltsön le egy programot képek (ISO fájlok) flash meghajtóra írására. Az operációs rendszertől függ: - ablakok -lépjen a https://www.pendrivelinux.com/universal-usb-installer-easy-as-1-2-3/ oldalra, görgessen lefelé, és kattintson a „UUI letöltése” gombra;
- Mac OS X - lépjen a https://etcher.io/ oldalra, és kattintson az oldal tetején található "Etcher for macOS" (Etcher for Mac OS) lehetőségre.
 6 Csatlakoztassa a flash meghajtót a számítógéphez. Csatlakoztassa a meghajtót a számítógép USB -portjához, amely a számítógépház elején, oldalán vagy hátulján található.
6 Csatlakoztassa a flash meghajtót a számítógéphez. Csatlakoztassa a meghajtót a számítógép USB -portjához, amely a számítógépház elején, oldalán vagy hátulján található. - Mac esetén USB-C flash meghajtóra (vagy USB3-USB-C adapterre) van szüksége.
 7 Formázza a flash meghajtót. A rajta tárolt összes információ törlődik. Ne felejtse el kiválasztani a megfelelő fájlrendszert:
7 Formázza a flash meghajtót. A rajta tárolt összes információ törlődik. Ne felejtse el kiválasztani a megfelelő fájlrendszert: - ablakok - válassza az "NTFS" vagy a "FAT32" lehetőséget;
- Mac - válassza a "Mac OS Extended (Journaled)" lehetőséget.
- 8 Ne válassza le a flash meghajtót a számítógépről. Formázta a meghajtót és letöltötte a Linux -leképezést, így folytathatja a Linux telepítését.
2. rész a 4 -ből: Linux indítása Windows számítógépen
 1 Telepítsen egy programot a képek (ISO fájlok) flash meghajtóra írására. Kattintson duplán az Univerzális USB telepítő (flash meghajtó) ikonra, kattintson az Igen gombra, amikor a rendszer kéri, majd kattintson az Elfogadom gombra. Megnyílik a program főablaka.
1 Telepítsen egy programot a képek (ISO fájlok) flash meghajtóra írására. Kattintson duplán az Univerzális USB telepítő (flash meghajtó) ikonra, kattintson az Igen gombra, amikor a rendszer kéri, majd kattintson az Elfogadom gombra. Megnyílik a program főablaka.  2 Hozzon létre egy indítható flash meghajtót. Nyissa meg az 1. lépés menüt, kattintson a Linux Mint elemre, majd kövesse az alábbi lépéseket:
2 Hozzon létre egy indítható flash meghajtót. Nyissa meg az 1. lépés menüt, kattintson a Linux Mint elemre, majd kövesse az alábbi lépéseket: - kattintson a „Tallózás” gombra;
- válassza ki a Linux Mint letöltött képét (ISO fájl);
- kattintson a "Megnyitás" gombra;
- nyissa meg a "3. lépés" menüt (3. lépés);
- kattintson a flash meghajtó betűjére;
- kattintson a "Létrehozás" gombra a jobb alsó sarokban;
- kattintson az „Igen” gombra, amikor a rendszer kéri.
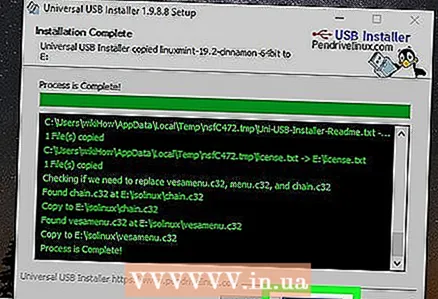 3 Zárja be az UUI programot. Kattintson a Bezárás gombra, amikor aktiválódik. A Linux Mint mostantól flash meghajtóról telepíthető.
3 Zárja be az UUI programot. Kattintson a Bezárás gombra, amikor aktiválódik. A Linux Mint mostantól flash meghajtóról telepíthető.  4 Indítsa újra a számítógépet. Kattintson a Start gombra
4 Indítsa újra a számítógépet. Kattintson a Start gombra > "Táplálkozás"
> "Táplálkozás"  > Indítsa újra. A számítógép újraindul.
> Indítsa újra. A számítógép újraindul.  5 A gomb megnyomásával beléphet a BIOS -ba. Ez a kulcs általában például az F billentyűk egyike F2, de lehet Kilépés vagy Del... Nyomja meg ezt a gombot, mielőtt a Windows elkezdi betölteni.
5 A gomb megnyomásával beléphet a BIOS -ba. Ez a kulcs általában például az F billentyűk egyike F2, de lehet Kilépés vagy Del... Nyomja meg ezt a gombot, mielőtt a Windows elkezdi betölteni. - A kívánt gomb megjelenik a képernyő alján.
- Ha meg szeretné tudni, hogy melyik gombot kell megnyomnia, olvassa el a számítógéphez vagy az alaplaphoz tartozó (papír vagy online) utasításokat.
- Ha a bejelentkezési képernyő megjelenik a képernyőn, indítsa újra a számítógépet, és próbálja újra.
 6 Keresse meg a rendszerindítási részt. Ehhez a nyílbillentyűkkel navigáljon a Speciális vagy a Boot fülre.
6 Keresse meg a rendszerindítási részt. Ehhez a nyílbillentyűkkel navigáljon a Speciális vagy a Boot fülre. - Bizonyos BIOS -verziókban a rendszerindítási sorrend a kezdőlapon található.
 7 Válassza ki a számítógéphez csatlakoztatott flash meghajtót. Meg kell nevezni „USB-meghajtó”, „USB-lemez”, „cserélhető tárhely” vagy hasonló. A nyílbillentyűkkel válassza ki a megfelelő lehetőséget.
7 Válassza ki a számítógéphez csatlakoztatott flash meghajtót. Meg kell nevezni „USB-meghajtó”, „USB-lemez”, „cserélhető tárhely” vagy hasonló. A nyílbillentyűkkel válassza ki a megfelelő lehetőséget.  8 Vigye a meghajtót a rendszerindító eszközök listájának tetejére. Válassza az "USB -meghajtó" (vagy azzal egyenértékű) opciót, majd nyomja meg a gombot + amíg ez az opció a rendszerindító eszközök listájának tetején nem lesz.
8 Vigye a meghajtót a rendszerindító eszközök listájának tetejére. Válassza az "USB -meghajtó" (vagy azzal egyenértékű) opciót, majd nyomja meg a gombot + amíg ez az opció a rendszerindító eszközök listájának tetején nem lesz. - Ha ez nem működött, nézze meg a képernyő jobb oldalán (vagy alján) található gombok listáját és azok funkcióit, hogy megtudja, melyik billentyű mozgatja a kiválasztott opciót.
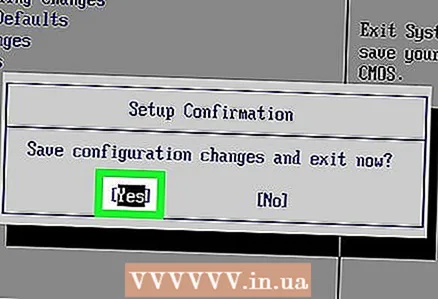 9 Mentse el a módosításokat, és lépjen ki a BIOS -ból. Ehhez meg kell nyomnia egy bizonyos gombot - hogy megtudja, melyiket, nézze meg a képernyő jobb oldalán (vagy alján) található billentyűk listáját és azok működését. Most elindíthatja a Linuxot.
9 Mentse el a módosításokat, és lépjen ki a BIOS -ból. Ehhez meg kell nyomnia egy bizonyos gombot - hogy megtudja, melyiket, nézze meg a képernyő jobb oldalán (vagy alján) található billentyűk listáját és azok működését. Most elindíthatja a Linuxot. - Egyes számítógépeken további gombokat kell megnyomnia (amikor a rendszer kéri) a műveletek megerősítéséhez.
 10 Válassza a "Linux Mint" opciót. Például, ha a Linux Mint 18.3 programot telepíti, válassza a Boot linuxmint-18.3-cinnamon-64bit lehetőséget.
10 Válassza a "Linux Mint" opciót. Például, ha a Linux Mint 18.3 programot telepíti, válassza a Boot linuxmint-18.3-cinnamon-64bit lehetőséget. - Ennek az opciónak a neve a Linux Mint verziójától és a processzor bitjétől függ.
- Ne válassza az "acpi = off" opciót.
 11 Kattintson Enter. Elindul a Linux rendszerindítási folyamata (a flash meghajtóról).
11 Kattintson Enter. Elindul a Linux rendszerindítási folyamata (a flash meghajtóról).  12 Várja meg, amíg a Linux elindul. Ez néhány percet vesz igénybe. A Linux mostantól telepíthető a számítógép merevlemezére.
12 Várja meg, amíg a Linux elindul. Ez néhány percet vesz igénybe. A Linux mostantól telepíthető a számítógép merevlemezére.
3. rész a 4 -ből: Linux indítása Mac OS X számítógépen
 1 Telepítse az Etcher programot. Kattintson duplán a DMG fájlra, engedélyezze az ismeretlen fejlesztőktől származó programok telepítését (ha a rendszer kéri), majd húzza az Etcher ikont a Programok mappába.
1 Telepítse az Etcher programot. Kattintson duplán a DMG fájlra, engedélyezze az ismeretlen fejlesztőktől származó programok telepítését (ha a rendszer kéri), majd húzza az Etcher ikont a Programok mappába.  2 Indítsa el az Etcher programot. Az Applications mappában található.
2 Indítsa el az Etcher programot. Az Applications mappában található.  3 Kattintson ⚙️. Ez az ikon az Etcher ablak jobb felső sarkában található.
3 Kattintson ⚙️. Ez az ikon az Etcher ablak jobb felső sarkában található. 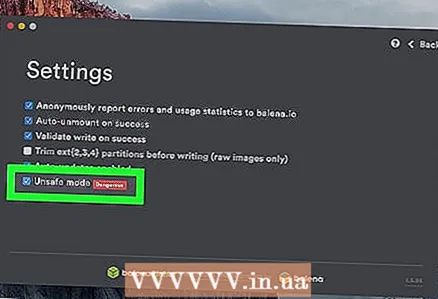 4 Jelölje be a "Nem biztonságos mód" melletti négyzetet. Közel van az oldal aljához.
4 Jelölje be a "Nem biztonságos mód" melletti négyzetet. Közel van az oldal aljához.  5 Kattintson A nem biztonságos mód engedélyezése (Engedélyezze a Nem biztonságos módot), amikor a rendszer kéri. Ebben az üzemmódban az ISO fájl bármilyen lemezre írható.
5 Kattintson A nem biztonságos mód engedélyezése (Engedélyezze a Nem biztonságos módot), amikor a rendszer kéri. Ebben az üzemmódban az ISO fájl bármilyen lemezre írható. 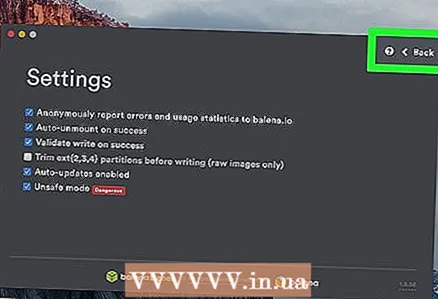 6 Kattintson Vissza (Vissza). Az ablak jobb felső sarkában található.
6 Kattintson Vissza (Vissza). Az ablak jobb felső sarkában található.  7 Kattintson Válassza ki a képet (Válasszon egy képet). Ez a kék gomb az Etcher ablak bal oldalán található.
7 Kattintson Válassza ki a képet (Válasszon egy képet). Ez a kék gomb az Etcher ablak bal oldalán található.  8 Kattintson a letöltött Linux Mint ISO képre.
8 Kattintson a letöltött Linux Mint ISO képre. 9 Kattintson Nyisd ki. Az ablak jobb alsó sarkában van.
9 Kattintson Nyisd ki. Az ablak jobb alsó sarkában van.  10 Kattintson Válassza ki a meghajtót (Válassza ki a lemezt). Ezt a kék gombot az oldal közepén találja.
10 Kattintson Válassza ki a meghajtót (Válassza ki a lemezt). Ezt a kék gombot az oldal közepén találja.  11 Válassza ki a flash meghajtót. Kattintson a nevére, majd kattintson a "Folytatás" gombra az ablak alján.
11 Válassza ki a flash meghajtót. Kattintson a nevére, majd kattintson a "Folytatás" gombra az ablak alján.  12 Kattintson Vaku! (Írd le). Ez a kék gomb az Etcher ablak jobb oldalán található. Ez létrehoz egy indítható Linux Mint flash meghajtót, ami azt jelenti, hogy közvetlenül a meghajtóról telepítheti.
12 Kattintson Vaku! (Írd le). Ez a kék gomb az Etcher ablak jobb oldalán található. Ez létrehoz egy indítható Linux Mint flash meghajtót, ami azt jelenti, hogy közvetlenül a meghajtóról telepítheti.  13 Indítsa újra a számítógépet. Nyissa meg az Apple menüt
13 Indítsa újra a számítógépet. Nyissa meg az Apple menüt  , kattintson az Újraindítás, majd az Újraindítás gombra, amikor a rendszer kéri.
, kattintson az Újraindítás, majd az Újraindítás gombra, amikor a rendszer kéri.  14 Nyomja meg és tartsa lenyomva a gombot ⌥ Opció. Tegye ezt addig, amíg a rendszerindítási lehetőségek meg nem jelennek a képernyőn.
14 Nyomja meg és tartsa lenyomva a gombot ⌥ Opció. Tegye ezt addig, amíg a rendszerindítási lehetőségek meg nem jelennek a képernyőn. - Nyomja meg és tartsa lenyomva ezt a gombot, amint megnyomja az Újraindítás gombot.
 15 Kattintson EFI Boot (EFI rendszerindítás). Bizonyos esetekben a flash meghajtó nevére vagy a "Linux Mint" lehetőségre kell kattintania. Megnyílik a Mint Linux telepítési képernyője.
15 Kattintson EFI Boot (EFI rendszerindítás). Bizonyos esetekben a flash meghajtó nevére vagy a "Linux Mint" lehetőségre kell kattintania. Megnyílik a Mint Linux telepítési képernyője.  16 Válassza a "Linux Mint" opciót. Például, ha a Linux Mint 18.3 programot telepíti, válassza a Boot linuxmint-18.3-cinnamon-64bit lehetőséget.
16 Válassza a "Linux Mint" opciót. Például, ha a Linux Mint 18.3 programot telepíti, válassza a Boot linuxmint-18.3-cinnamon-64bit lehetőséget. - Ennek az opciónak a neve a Linux Mint verziójától és a processzor bitjétől függ.
- Ne válassza az "acpi = off" opciót.
 17 Kattintson Enter. Elindul a Linux rendszerindítási folyamata (a flash meghajtóról).
17 Kattintson Enter. Elindul a Linux rendszerindítási folyamata (a flash meghajtóról).  18 Várja meg, amíg a Linux elindul. Ez néhány percet vesz igénybe. A Linux mostantól telepíthető a számítógép merevlemezére.
18 Várja meg, amíg a Linux elindul. Ez néhány percet vesz igénybe. A Linux mostantól telepíthető a számítógép merevlemezére.
4. rész a 4 -ből: A Linux telepítése
 1 Dupla érintés Telepítse a Linux Mint programot (Telepítse a Linux Mint programot). Ez a lemez alakú ikon az asztalon található. Megnyílik egy ablak.
1 Dupla érintés Telepítse a Linux Mint programot (Telepítse a Linux Mint programot). Ez a lemez alakú ikon az asztalon található. Megnyílik egy ablak.  2 Válassza ki a telepítő nyelvét. Válassza ki a kívánt nyelvet, és kattintson a „Folytatás” gombra az ablak jobb alsó sarkában.
2 Válassza ki a telepítő nyelvét. Válassza ki a kívánt nyelvet, és kattintson a „Folytatás” gombra az ablak jobb alsó sarkában. - 3 Csatlakozás vezeték nélküli (Wi-Fi) hálózathoz. Kattintson a vezeték nélküli hálózat nevére, írja be jelszavát a Jelszó sorba, majd kattintson a Csatlakozás> Folytatás gombra.
 4 Jelölje be a Harmadik féltől származó szoftver telepítése melletti négyzetet. Az oldal tetején van.
4 Jelölje be a Harmadik féltől származó szoftver telepítése melletti négyzetet. Az oldal tetején van. 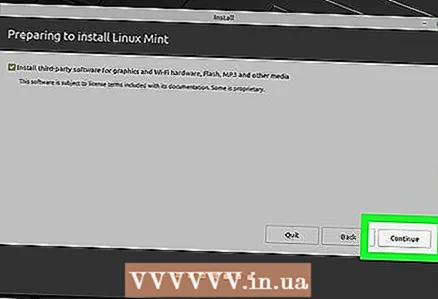 5 Kattintson Folytassa.
5 Kattintson Folytassa.- 6 Kattintson Igenamikor megkérdezi. Ez eltávolítja a merevlemez összes partícióját, és egyetlen szabad helyet hagy rajta.
 7 Jelezze, hogy a jelenlegi operációs rendszert Linuxra szeretné cserélni. Jelölje be a Lemez törlése és a Linux Mint telepítése melletti jelölőnégyzetet, kattintson a Folytatás> Telepítés most lehetőségre, majd kattintson a Folytatás gombra, amikor a rendszer kéri.
7 Jelezze, hogy a jelenlegi operációs rendszert Linuxra szeretné cserélni. Jelölje be a Lemez törlése és a Linux Mint telepítése melletti jelölőnégyzetet, kattintson a Folytatás> Telepítés most lehetőségre, majd kattintson a Folytatás gombra, amikor a rendszer kéri. 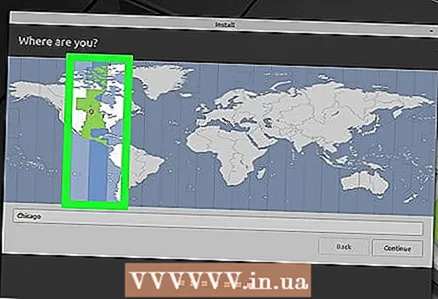 8 Válassza ki az időzónát. Kattintson a települést borító függőleges csíkra, majd kattintson a Folytatás gombra a jobb alsó sarokban.
8 Válassza ki az időzónát. Kattintson a települést borító függőleges csíkra, majd kattintson a Folytatás gombra a jobb alsó sarokban. 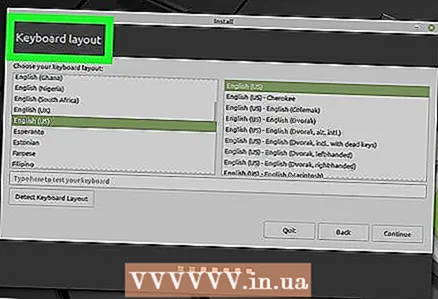 9 Válassza ki az operációs rendszer nyelvét. Kattintson a kívánt nyelvre az ablak bal oldalán, válassza ki a billentyűzetkiosztást az ablak jobb oldalán, majd kattintson a "Folytatás" gombra.
9 Válassza ki az operációs rendszer nyelvét. Kattintson a kívánt nyelvre az ablak bal oldalán, válassza ki a billentyűzetkiosztást az ablak jobb oldalán, majd kattintson a "Folytatás" gombra. 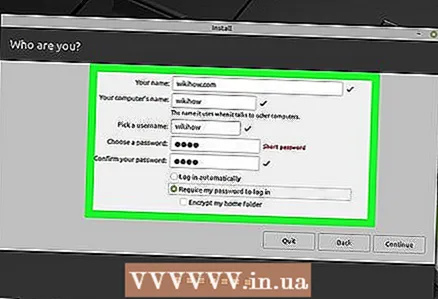 10 Adja meg személyes adatait. Írja be nevét, számítógépnevét, felhasználónevét és jelszavát, majd kattintson a Folytatás gombra. Elkezdődik a Linux telepítése a számítógépre.
10 Adja meg személyes adatait. Írja be nevét, számítógépnevét, felhasználónevét és jelszavát, majd kattintson a Folytatás gombra. Elkezdődik a Linux telepítése a számítógépre.  11 Válassza le a flash meghajtót a számítógépről. Valószínűleg a számítógép nem próbálja meg újratelepíteni a Linuxot újraindításkor, de jobb, ha korlátozza a rendszerindító eszközök számát a kezdeti telepítési szakaszban.
11 Válassza le a flash meghajtót a számítógépről. Valószínűleg a számítógép nem próbálja meg újratelepíteni a Linuxot újraindításkor, de jobb, ha korlátozza a rendszerindító eszközök számát a kezdeti telepítési szakaszban.  12 Kattintson Indítsa újra mostamikor megkérdezi. A számítógép újraindul, és a Linux rendszer a merevlemezen marad. Most ez a rendszer ugyanúgy használható, mint a többi.
12 Kattintson Indítsa újra mostamikor megkérdezi. A számítógép újraindul, és a Linux rendszer a merevlemezen marad. Most ez a rendszer ugyanúgy használható, mint a többi.
Tippek
- Ha a számítógép rendelkezik optikai meghajtóval, az ISO fájlt DVD -re írhatja (flash meghajtó helyett). Ne feledje, hogy a Linux DVD -ről történő telepítése jelentősen tovább tart, és a Mint nagyon lassú lesz, amíg a számítógép merevlemezére nem települ.
Figyelmeztetések
- Ha a Linux Mint programot a számítógép merevlemezére telepíti a jelenlegi operációs rendszer helyett, az aktuális rendszerhez tartozó összes adat (fájl, mappa, beállítás stb.) Törlődik.