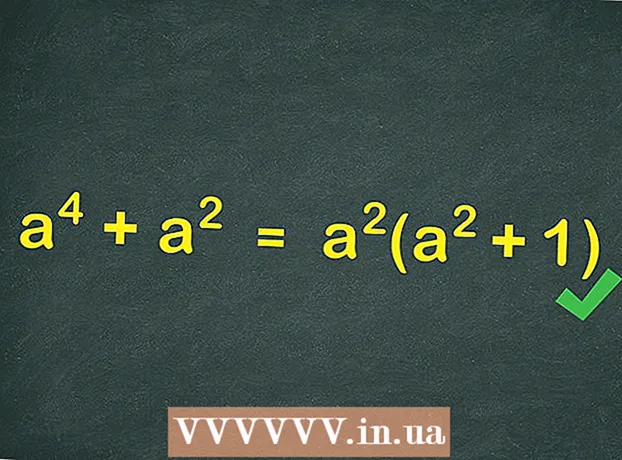Szerző:
Ellen Moore
A Teremtés Dátuma:
13 Január 2021
Frissítés Dátuma:
24 Június 2024
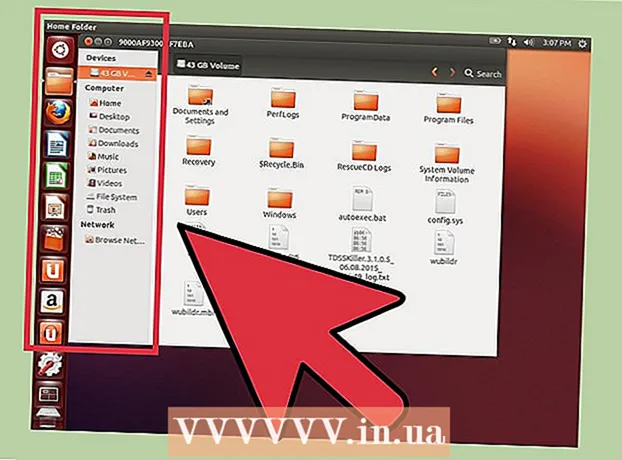
Tartalom
Nincs optikai meghajtó, de telepítenie kell az Ubuntut egy Windows számítógépre? Ezt két különböző módon lehet megtenni. A legegyszerűbb módja egy bootolható USB -meghajtó létrehozása és az Ubuntu telepítéséhez.Használhatja az Ubuntu telepítőt is, amelyet Windows számítógépekre terveztek (ha természetesen a számítógép megfelel bizonyos feltételeknek).
Lépések
1 /2 módszer: USB -meghajtó használata
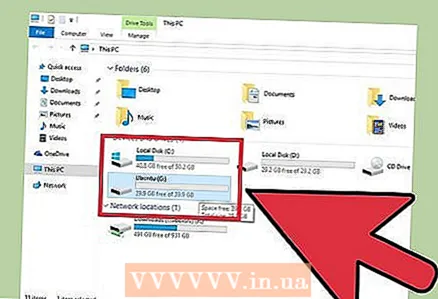 1 Ellenőrizze a merevlemezen lévő szabad terület mennyiségét. Az Ubuntu telepítéséhez legalább 7 GB szabad merevlemez -területre van szüksége (vagy sokkal többre, ha sok programot szeretne telepíteni vagy nagyszámú fájlt szeretne letölteni). Az Ubuntu telepíthető második operációs rendszerként (a Windows mellett) vagy egyetlen operációs rendszerként, azaz a WIndows helyett (ebben az esetben a Windows eltávolításra kerül).
1 Ellenőrizze a merevlemezen lévő szabad terület mennyiségét. Az Ubuntu telepítéséhez legalább 7 GB szabad merevlemez -területre van szüksége (vagy sokkal többre, ha sok programot szeretne telepíteni vagy nagyszámú fájlt szeretne letölteni). Az Ubuntu telepíthető második operációs rendszerként (a Windows mellett) vagy egyetlen operációs rendszerként, azaz a WIndows helyett (ebben az esetben a Windows eltávolításra kerül). - Mielőtt Windows helyett Ubuntu -t telepítene, készítsen biztonsági másolatot a fontos fájlokról. Ne feledje, hogy ebben az esetben az Ubuntu telepítője formázza a helyi Windows meghajtót.
 2 Keresse meg a megfelelő USB -meghajtót. Az Ubuntu telepítéséhez minden, legalább 2 GB kapacitású USB -meghajtó működni fog. Ne feledje, hogy amikor telepítési USB -meghajtót hoz létre, az azon tárolt összes információ törlődik; ezért másolja át a fontos adatokat egy másik adathordozóra.
2 Keresse meg a megfelelő USB -meghajtót. Az Ubuntu telepítéséhez minden, legalább 2 GB kapacitású USB -meghajtó működni fog. Ne feledje, hogy amikor telepítési USB -meghajtót hoz létre, az azon tárolt összes információ törlődik; ezért másolja át a fontos adatokat egy másik adathordozóra.  3 Töltse le az Ubuntu Desktopot (Ubuntu asztali személyi számítógépekhez). Ezt a weboldalon lehet megtenni ubuntu.com/download/desktop.
3 Töltse le az Ubuntu Desktopot (Ubuntu asztali személyi számítógépekhez). Ezt a weboldalon lehet megtenni ubuntu.com/download/desktop. 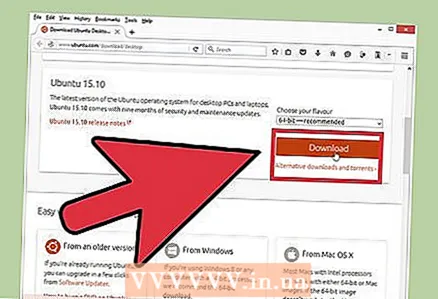 4 Kattintson a kívánt verzió melletti „Letöltés” gombra. Általában két verzió letöltése javasolt: az LTS (hosszú távú műszaki támogatással) és a legújabb stabil verzió. A legtöbb felhasználónak javasoljuk az Ubuntu LTS letöltését - ez a verzió lehetővé teszi a frissítések letöltését öt évre. A legújabb stabil verzió kilenc hónapig frissíthető, majd új verzióra kell cserélni.
4 Kattintson a kívánt verzió melletti „Letöltés” gombra. Általában két verzió letöltése javasolt: az LTS (hosszú távú műszaki támogatással) és a legújabb stabil verzió. A legtöbb felhasználónak javasoljuk az Ubuntu LTS letöltését - ez a verzió lehetővé teszi a frissítések letöltését öt évre. A legújabb stabil verzió kilenc hónapig frissíthető, majd új verzióra kell cserélni. - A legtöbb modern számítógép támogatja a 64 bites operációs rendszereket, beleértve az Ubuntut is. Ha nem ismeri az operációs rendszer biterejét, olvassa el ezt a cikket.
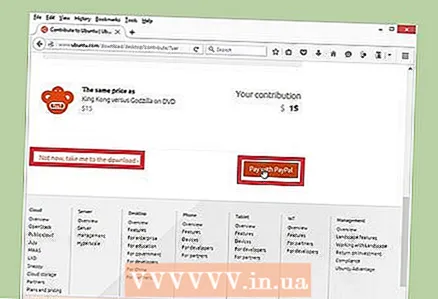 5 Adományozzon pénzt az Ubuntu fejlesztőinek, vagy egyszerűen töltse le ezt a rendszert. Először is felkérnek, hogy adományozz egy kis pénzt a Canonicalnak (amely Ubuntut fejleszt és karbantart). Ha nem szeretne anyagi támogatást nyújtani, görgessen lefelé az oldalon, és kattintson a „Nem most, vigye a letöltésre” gombra.
5 Adományozzon pénzt az Ubuntu fejlesztőinek, vagy egyszerűen töltse le ezt a rendszert. Először is felkérnek, hogy adományozz egy kis pénzt a Canonicalnak (amely Ubuntut fejleszt és karbantart). Ha nem szeretne anyagi támogatást nyújtani, görgessen lefelé az oldalon, és kattintson a „Nem most, vigye a letöltésre” gombra.  6 Várja meg, amíg a rendszer letöltése befejeződik. Ez letölt egy Ubuntu lemezképet (ISO fájl), amely valamivel több mint 1 GB. Ha az internetkapcsolat lassú, akkor a letöltés sokáig tart.
6 Várja meg, amíg a rendszer letöltése befejeződik. Ez letölt egy Ubuntu lemezképet (ISO fájl), amely valamivel több mint 1 GB. Ha az internetkapcsolat lassú, akkor a letöltés sokáig tart. 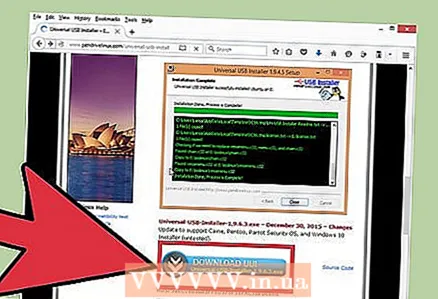 7 Töltse le és telepítse az Universal USB Installer programot. Ez egy ingyenes program, amely lehetővé teszi az USB -meghajtó formázását, indítását és a Linux telepítőfájljainak másolását. Ez a program ingyenesen letölthető a webhelyről pendrivelinux.com.
7 Töltse le és telepítse az Universal USB Installer programot. Ez egy ingyenes program, amely lehetővé teszi az USB -meghajtó formázását, indítását és a Linux telepítőfájljainak másolását. Ez a program ingyenesen letölthető a webhelyről pendrivelinux.com.  8 Futtassa az USB Installer Universal programot. Csatlakoztasson egy USB -meghajtót a számítógéphez; győződjön meg arról, hogy nincsenek fontos fájlok rajta.
8 Futtassa az USB Installer Universal programot. Csatlakoztasson egy USB -meghajtót a számítógéphez; győződjön meg arról, hogy nincsenek fontos fájlok rajta. 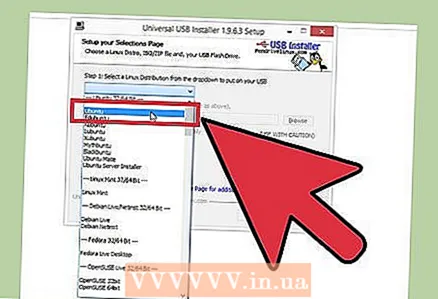 9 Az első legördülő menüben válassza az "Ubuntu" lehetőséget. Az Univerzális USB telepítő segítségével bármilyen Linux disztribúcióval indítható USB meghajtó hozható létre. Ezért válassza ki az "Ubuntu" opciót a meghajtó helyes formázásához.
9 Az első legördülő menüben válassza az "Ubuntu" lehetőséget. Az Univerzális USB telepítő segítségével bármilyen Linux disztribúcióval indítható USB meghajtó hozható létre. Ezért válassza ki az "Ubuntu" opciót a meghajtó helyes formázásához. 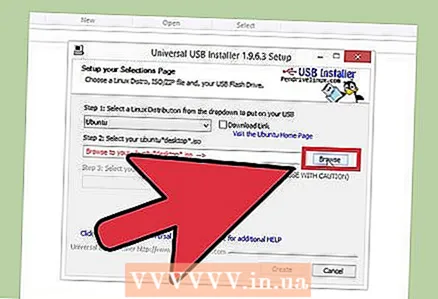 10 Kattintson a Tallózás gombra, és válassza ki a letöltött ISO fájlt. Általában minden letöltött fájl a Letöltések mappában van tárolva.
10 Kattintson a Tallózás gombra, és válassza ki a letöltött ISO fájlt. Általában minden letöltött fájl a Letöltések mappában van tárolva. 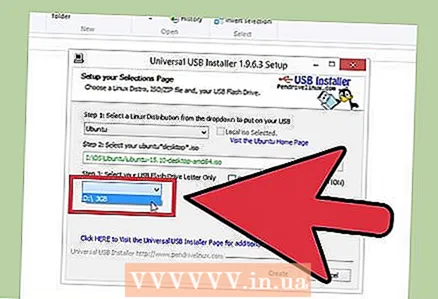 11 A programablak alján válassza ki a megfelelő USB -meghajtót. Ha egyszerre több USB -meghajtó van csatlakoztatva a számítógéphez, válassza ki azt, amelyre az Ubuntu telepítője íródik.
11 A programablak alján válassza ki a megfelelő USB -meghajtót. Ha egyszerre több USB -meghajtó van csatlakoztatva a számítógéphez, válassza ki azt, amelyre az Ubuntu telepítője íródik. 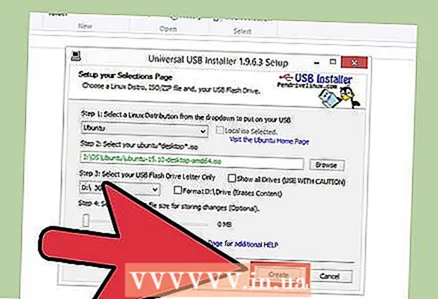 12 Kattintson a „Létrehozás” gombra. Az USB pendrive formázásra kerül, rendszerindító lemez lesz belőle, és az Ubuntu fájlok átmásolásra kerülnek.
12 Kattintson a „Létrehozás” gombra. Az USB pendrive formázásra kerül, rendszerindító lemez lesz belőle, és az Ubuntu fájlok átmásolásra kerülnek. 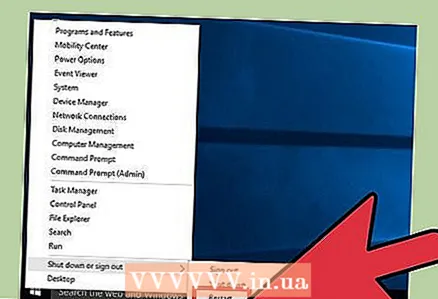 13 Amikor a bootolható USB befejeződött, indítsa újra a számítógépet. Ezzel konfigurálhatja a számítógépet, hogy USB -meghajtóról induljon. A beállítás folyamata számítógépfüggő.
13 Amikor a bootolható USB befejeződött, indítsa újra a számítógépet. Ezzel konfigurálhatja a számítógépet, hogy USB -meghajtóról induljon. A beállítás folyamata számítógépfüggő. - A számítógép újraindításakor nyomja meg a gombot a BIOS -ba való belépéshez. A megfelelő kulcs megjelenik a képernyőn a számítógép vagy az alaplap gyártójának logójával. Általában a standard kulcsok F2, F11, F12, Del... Miután belépett a BIOS -ba, nyissa meg a Boot menüt, és állítsa be az USB -meghajtót elsődleges rendszerindító eszközként.
- Ha a számítógép vagy az alaplap gyártójának logója nem jelenik meg a képernyőn, de a Windows 8/10 azonnal betöltődik, hajtson végre speciális rendszerindítást. Nyissa meg a Charms Bar (Windows 8) vagy a Start menüt (Windows 10), majd kattintson a Settings (Beállítások) gombra.A Frissítés és biztonság részben kattintson a Helyreállítás gombra, majd a Speciális rendszerindítás részben kattintson az Újraindítás gombra. A Speciális rendszerindítás menüben kattintson a Hibaelhárítás - Speciális beállítások elemre. Válassza az UEFI beállítások lehetőséget, és nyissa meg a Boot menüt. Állítsa be az USB -meghajtót elsődleges rendszerindító eszközként.
 14 Telepítés előtt tesztelje az Ubuntut (ha úgy tetszik). Amikor először indít USB -meghajtóról, megjelenik egy üdvözlő képernyő. Válassza ki az interfész nyelvét, majd tesztelje az Ubuntut, vagy azonnal telepítse. Az Ubuntu tesztelésekor hozzáférhet a rendszer összes funkciójához (de a módosítások mentésének lehetősége nélkül). Az Ubuntu bármikor telepíthető, ha rákattint a megfelelő ikonra az asztalon.
14 Telepítés előtt tesztelje az Ubuntut (ha úgy tetszik). Amikor először indít USB -meghajtóról, megjelenik egy üdvözlő képernyő. Válassza ki az interfész nyelvét, majd tesztelje az Ubuntut, vagy azonnal telepítse. Az Ubuntu tesztelésekor hozzáférhet a rendszer összes funkciójához (de a módosítások mentésének lehetősége nélkül). Az Ubuntu bármikor telepíthető, ha rákattint a megfelelő ikonra az asztalon. 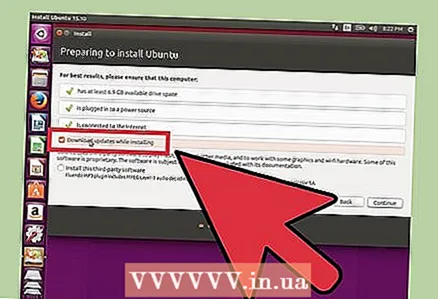 15 Az Ubuntu telepítésének előkészítése képernyőn ellenőrizze a kívánt beállításokat. Jelölje be a "Frissítések letöltése telepítés közben" és "Harmadik féltől származó szoftver telepítése" melletti négyzeteket. Ha a "Frissítések letöltése ..." opció nem érhető el, folytassa a következő lépéssel, majd térjen vissza erre a képernyőre (miután csatlakozott a hálózathoz).
15 Az Ubuntu telepítésének előkészítése képernyőn ellenőrizze a kívánt beállításokat. Jelölje be a "Frissítések letöltése telepítés közben" és "Harmadik féltől származó szoftver telepítése" melletti négyzeteket. Ha a "Frissítések letöltése ..." opció nem érhető el, folytassa a következő lépéssel, majd térjen vissza erre a képernyőre (miután csatlakozott a hálózathoz). 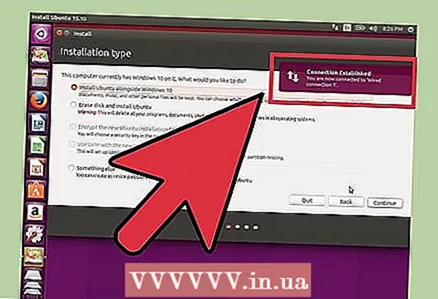 16 Csatlakozás vezeték nélküli hálózathoz (ha a rendszer kéri). Ha a számítógép vezetékes hálózathoz csatlakozik, hagyja ki ezt a lépést, mivel a hálózati kapcsolat automatikusan konfigurálódik. Ha vezeték nélküli hálózati adaptert használ, a rendszer felszólítja a kívánt hálózat kiválasztására és a jelszó megadására. Miután csatlakozott a vezeték nélküli hálózathoz, térjen vissza az előző képernyőre, és jelölje be a "Frissítések letöltése ..." lehetőség melletti négyzetet.
16 Csatlakozás vezeték nélküli hálózathoz (ha a rendszer kéri). Ha a számítógép vezetékes hálózathoz csatlakozik, hagyja ki ezt a lépést, mivel a hálózati kapcsolat automatikusan konfigurálódik. Ha vezeték nélküli hálózati adaptert használ, a rendszer felszólítja a kívánt hálózat kiválasztására és a jelszó megadására. Miután csatlakozott a vezeték nélküli hálózathoz, térjen vissza az előző képernyőre, és jelölje be a "Frissítések letöltése ..." lehetőség melletti négyzetet. 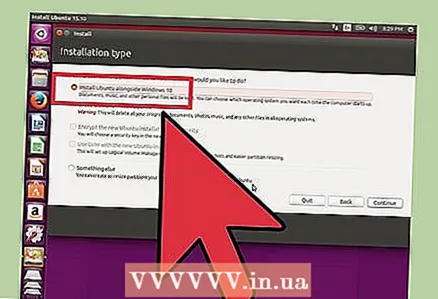 17 Fontolja meg, hogy az Ubuntut telepítse a Windows helyett vagy második operációs rendszerként. Ez egy nagyon fontos döntés - az Ubuntu második operációs rendszerként történő telepítésekor az összes fájl megmarad, és az Ubuntu egy új partícióra kerül telepítésre, amelyet a merevlemez üres területe alapján hoznak létre. A számítógép bekapcsolásakor kiválaszthatja a rendszerindítást. Ha a Windows helyett az Ubuntu telepítését választja, a fájlok és programok törlődnek.
17 Fontolja meg, hogy az Ubuntut telepítse a Windows helyett vagy második operációs rendszerként. Ez egy nagyon fontos döntés - az Ubuntu második operációs rendszerként történő telepítésekor az összes fájl megmarad, és az Ubuntu egy új partícióra kerül telepítésre, amelyet a merevlemez üres területe alapján hoznak létre. A számítógép bekapcsolásakor kiválaszthatja a rendszerindítást. Ha a Windows helyett az Ubuntu telepítését választja, a fájlok és programok törlődnek. - Az Ubuntu második operációs rendszerként történő telepítésekor beállíthatja (a csúszka segítségével) annak a partíciónak a méretét, amelyre az Ubuntu telepítésre kerül, és a Windows által használt szabad terület mennyiségét.
- Ha a Windows helyett az Ubuntut telepíti, a rendszerpartíció formázásra kerül, és az Ubuntu telepítésre kerül. Ez nem változtatja meg a partíció méretét.
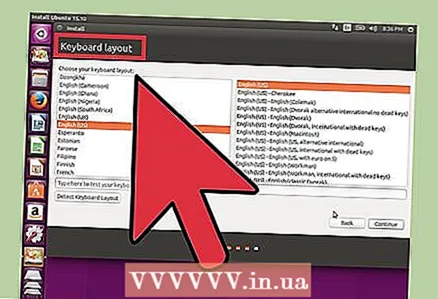 18 Válassza ki az országot és a billentyűzetkiosztást. Ha a számítógép csatlakozik az internethez, az Ubuntu telepítője automatikusan felismeri a tartózkodási helyét. Ha nem biztos abban, hogy melyik billentyűzet -elrendezést válassza, kattintson a Billentyűzet -elrendezés definiálása gombra.
18 Válassza ki az országot és a billentyűzetkiosztást. Ha a számítógép csatlakozik az internethez, az Ubuntu telepítője automatikusan felismeri a tartózkodási helyét. Ha nem biztos abban, hogy melyik billentyűzet -elrendezést válassza, kattintson a Billentyűzet -elrendezés definiálása gombra. 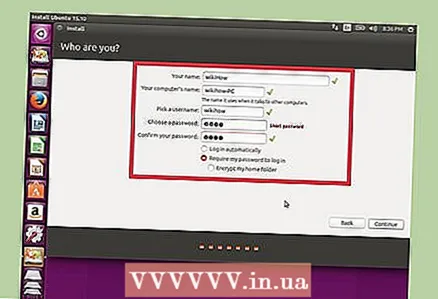 19 Hozzon létre felhasználói fiókot. Írja be felhasználónevét (szóközök nélkül!) És jelszót (erősnek és könnyen megjegyezhetőnek kell lennie). A jelszó megadása után beállíthatja az automatikus bejelentkezést vagy a bejelentkezést.
19 Hozzon létre felhasználói fiókot. Írja be felhasználónevét (szóközök nélkül!) És jelszót (erősnek és könnyen megjegyezhetőnek kell lennie). A jelszó megadása után beállíthatja az automatikus bejelentkezést vagy a bejelentkezést. - Ha szeretné, módosítsa a számítógép nevét. Ezen a néven a számítógép megjelenik, amikor csatlakozik a hálózathoz.
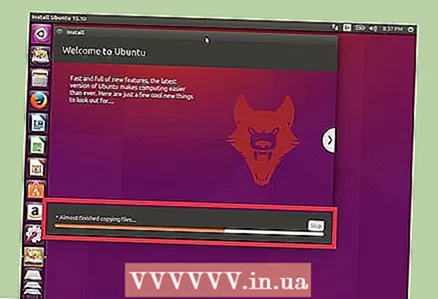 20 Várja meg, amíg az Ubuntu telepítése befejeződik. A fiók létrehozása után a rendszer telepítési folyamata automatikus módban történik (ez körülbelül 20-30 percet vesz igénybe).
20 Várja meg, amíg az Ubuntu telepítése befejeződik. A fiók létrehozása után a rendszer telepítési folyamata automatikus módban történik (ez körülbelül 20-30 percet vesz igénybe). 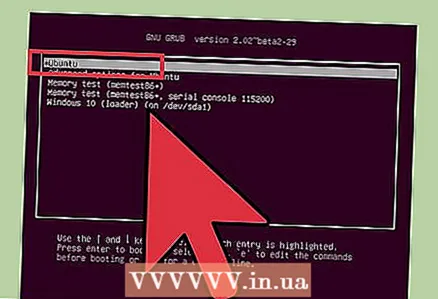 21 Ha az Ubuntu második rendszerként van telepítve, válassza ki az "Ubuntu" opciót a számítógép bekapcsolásakor. Amikor a rendszer telepítése befejeződött, a számítógép újraindul. Ha az Ubuntu második rendszerként van telepítve, akkor a rendszerindító menü jelenik meg a képernyőn, amelyből kiválaszthatja a megfelelő operációs rendszert. Ebben a menüben kattintson az "Ubuntu" gombra; a rendszer automatikusan elindul, vagy megnyílik a bejelentkezési képernyő (attól függően, hogy az Ubuntu bejelentkezés hogyan van konfigurálva).
21 Ha az Ubuntu második rendszerként van telepítve, válassza ki az "Ubuntu" opciót a számítógép bekapcsolásakor. Amikor a rendszer telepítése befejeződött, a számítógép újraindul. Ha az Ubuntu második rendszerként van telepítve, akkor a rendszerindító menü jelenik meg a képernyőn, amelyből kiválaszthatja a megfelelő operációs rendszert. Ebben a menüben kattintson az "Ubuntu" gombra; a rendszer automatikusan elindul, vagy megnyílik a bejelentkezési képernyő (attól függően, hogy az Ubuntu bejelentkezés hogyan van konfigurálva).  22 Kezdje el az Ubuntut. Ezt a bejelentkezés után tegye meg. Javasoljuk, hogy olvassa el az alábbi cikkeket:
22 Kezdje el az Ubuntut. Ezt a bejelentkezés után tegye meg. Javasoljuk, hogy olvassa el az alábbi cikkeket: - Olvassa el az Ubuntu parancsokról szóló cikket.
- Olvassa el a cikkeket a programok Ubuntu telepítéséről.
- Olvassa el a Hálózat beállítása az Ubuntuban című cikket.
- Keressen online információt a grafikus kártya illesztőprogramjainak Ubuntu telepítéséről.
2/2 módszer: A Wubi használata (Ubuntu Installer)
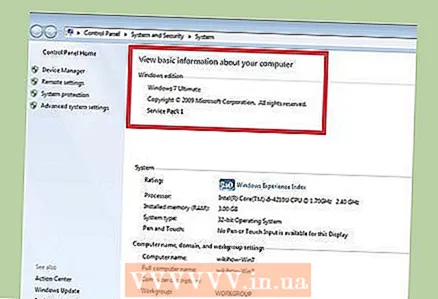 1 Értsd meg a folyamatot. A Canonical (amely az Ubuntut fejleszti és karbantartja) már nem adja ki az Ubuntu telepítő új verzióit, amely a rendszert Windows alatt telepíti. De használhatja a telepítő régebbi verzióit, amelyeket a Windows XP / Vista / 7 támogat (az Ubuntu telepítője nem működik a Windows 8/10 rendszeren). Ne feledje, hogy az Ubuntu telepítő használata olyan problémákhoz vezethet, amelyek elkerülhetők USB -pendrive -ról történő telepítéskor. Ezért ezt a módszert csak akkor használja, ha feltétlenül szükséges.
1 Értsd meg a folyamatot. A Canonical (amely az Ubuntut fejleszti és karbantartja) már nem adja ki az Ubuntu telepítő új verzióit, amely a rendszert Windows alatt telepíti. De használhatja a telepítő régebbi verzióit, amelyeket a Windows XP / Vista / 7 támogat (az Ubuntu telepítője nem működik a Windows 8/10 rendszeren). Ne feledje, hogy az Ubuntu telepítő használata olyan problémákhoz vezethet, amelyek elkerülhetők USB -pendrive -ról történő telepítéskor. Ezért ezt a módszert csak akkor használja, ha feltétlenül szükséges. - Az Ubuntu telepítő csak az Ubuntu második rendszerként történő telepítésére használható. Az Ubuntu Windows helyett történő telepítéséhez használja az USB telepítési módját (olvassa el az első részt).
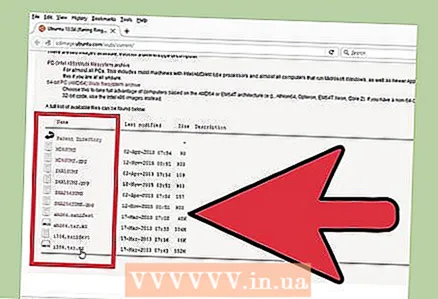 2 Töltse le a Wubi fájlokat. Ez az Ubuntu telepítője, amellyel ez a rendszer Windows alól telepíthető (egyszerű programként). A Wubi letölthető a webhelyről cdimage.ubuntu.com/wubi/current/.
2 Töltse le a Wubi fájlokat. Ez az Ubuntu telepítője, amellyel ez a rendszer Windows alól telepíthető (egyszerű programként). A Wubi letölthető a webhelyről cdimage.ubuntu.com/wubi/current/. - Ha nem ismeri a Windows bitettségét, töltse le az i386.tar.xz fájlt. Ha 64 bites rendszere van, töltse le az amd64.tar.xz fájlt.
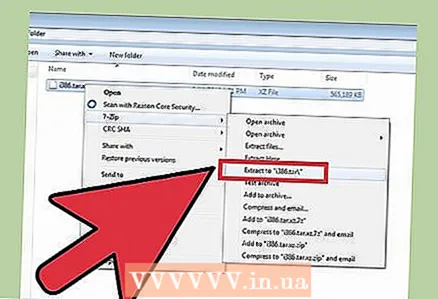 3 Csomagolja ki a letöltött archívumot. A .tar.xz kiterjesztéssel rendelkező archívum kicsomagolásához szüksége van egy archiválóra, amely támogatja a GZIP formátumot. Ehhez az ingyenes 7-Zip archiváló fog működni, amely letölthető a webhelyről 7-zip.org... A 7-Zip telepítése után nyissa meg a letöltött fájlt .tar.xz kiterjesztéssel. Másolja az archívumban tárolt fájlokat egy új mappába.
3 Csomagolja ki a letöltött archívumot. A .tar.xz kiterjesztéssel rendelkező archívum kicsomagolásához szüksége van egy archiválóra, amely támogatja a GZIP formátumot. Ehhez az ingyenes 7-Zip archiváló fog működni, amely letölthető a webhelyről 7-zip.org... A 7-Zip telepítése után nyissa meg a letöltött fájlt .tar.xz kiterjesztéssel. Másolja az archívumban tárolt fájlokat egy új mappába. 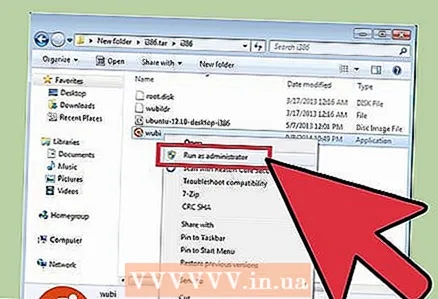 4 Indítsa el a Wubi -t. Módosítson több telepítési opciót, amelyek ugyanabban a menüben találhatók.
4 Indítsa el a Wubi -t. Módosítson több telepítési opciót, amelyek ugyanabban a menüben találhatók. 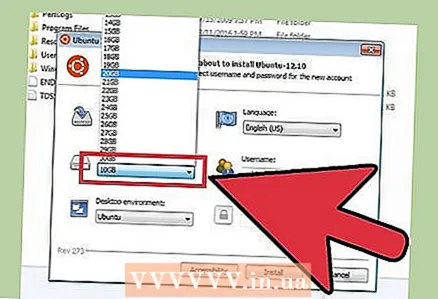 5 Állítsa be annak a partíciónak a méretét, amelyre az Ubuntu telepítésre kerül. Az Ubuntu telepítése új partíciót hoz létre a merevlemez üres helyén alapulva. Adja meg méretét a legördülő menüben. A stabil működéshez az Ubuntu legalább 7 GB -ot igényel, ha programokat kíván telepíteni és fájlokat szeretne letölteni.
5 Állítsa be annak a partíciónak a méretét, amelyre az Ubuntu telepítésre kerül. Az Ubuntu telepítése új partíciót hoz létre a merevlemez üres helyén alapulva. Adja meg méretét a legördülő menüben. A stabil működéshez az Ubuntu legalább 7 GB -ot igényel, ha programokat kíván telepíteni és fájlokat szeretne letölteni. 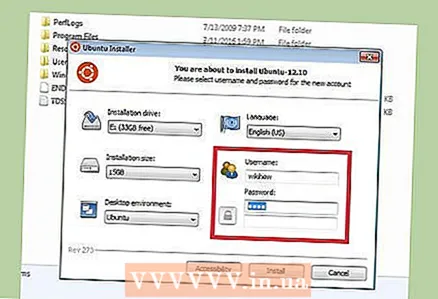 6 A fiók létrehozásához adja meg felhasználónevét és jelszavát. Az Ubuntu telepítésének befejezése után további fiókokat hozhat létre (más felhasználók számára). Adjon meg jelszót személyes fiókja védelméhez.
6 A fiók létrehozásához adja meg felhasználónevét és jelszavát. Az Ubuntu telepítésének befejezése után további fiókokat hozhat létre (más felhasználók számára). Adjon meg jelszót személyes fiókja védelméhez. 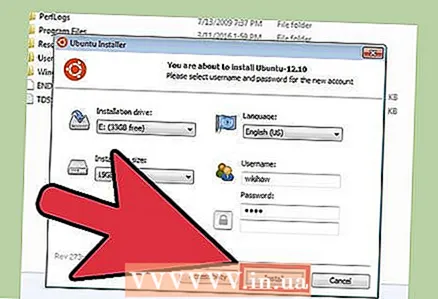 7 Az Ubuntu telepítési folyamatának elindításához kattintson a Telepítés gombra. A telepítő letölti a szükséges fájlokat, majd felajánlja a számítógép újraindítását.
7 Az Ubuntu telepítési folyamatának elindításához kattintson a Telepítés gombra. A telepítő letölti a szükséges fájlokat, majd felajánlja a számítógép újraindítását. 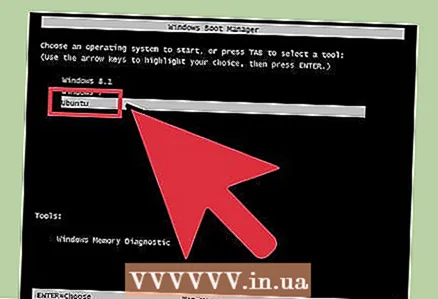 8 A számítógép újraindításakor válassza az "Ubuntu" lehetőséget. A képernyőn megjelenik a rendszerindító menü, ahol kiválaszthatja a megfelelő operációs rendszert. Ebben a menüben kattintson az "Ubuntu" gombra a telepítési folyamat folytatásához.
8 A számítógép újraindításakor válassza az "Ubuntu" lehetőséget. A képernyőn megjelenik a rendszerindító menü, ahol kiválaszthatja a megfelelő operációs rendszert. Ebben a menüben kattintson az "Ubuntu" gombra a telepítési folyamat folytatásához. 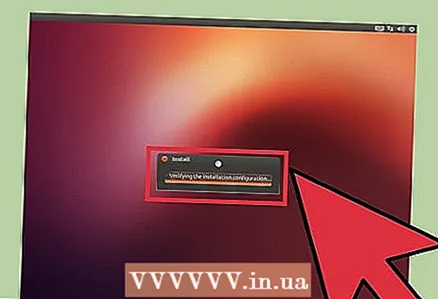 9 Várja meg, amíg az Ubuntu telepítése befejeződik. Az Ubuntu indítása után a telepítés folytatódik (körülbelül 15 percet vesz igénybe). A telepítési folyamat befejezése után a számítógép újraindul.
9 Várja meg, amíg az Ubuntu telepítése befejeződik. Az Ubuntu indítása után a telepítés folytatódik (körülbelül 15 percet vesz igénybe). A telepítési folyamat befejezése után a számítógép újraindul. 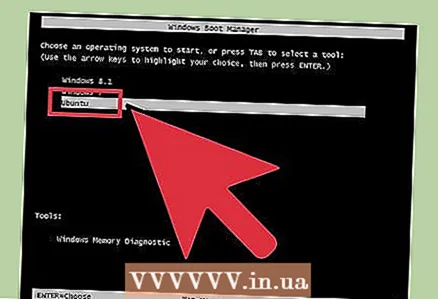 10 A rendszerindító menü segítségével válassza ki a megfelelő operációs rendszert. Ezt minden alkalommal meg kell tenni, amikor bekapcsolja a számítógépet. Futtathatja a Windows vagy az Ubuntu ilyen módon.
10 A rendszerindító menü segítségével válassza ki a megfelelő operációs rendszert. Ezt minden alkalommal meg kell tenni, amikor bekapcsolja a számítógépet. Futtathatja a Windows vagy az Ubuntu ilyen módon. 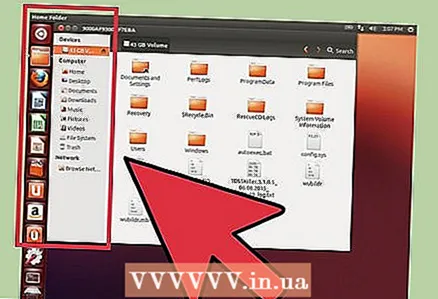 11 Kezdje el az Ubuntut. Ezt a bejelentkezés után tegye meg. Javasoljuk, hogy olvassa el az alábbi cikkeket:
11 Kezdje el az Ubuntut. Ezt a bejelentkezés után tegye meg. Javasoljuk, hogy olvassa el az alábbi cikkeket: - Olvassa el a Hálózat beállítása az Ubuntuban című cikket.
- Keressen online információt a grafikus kártya illesztőprogramjainak Ubuntu telepítéséről.
- Olvassa el az Ubuntu parancsokról szóló cikket.
- Olvassa el a cikkeket a programok Ubuntu telepítéséről.