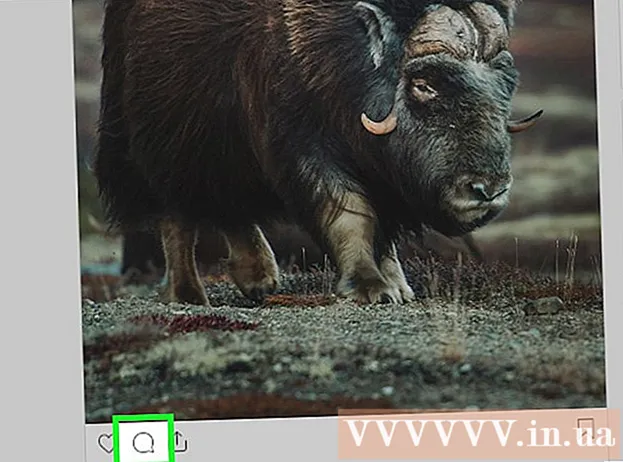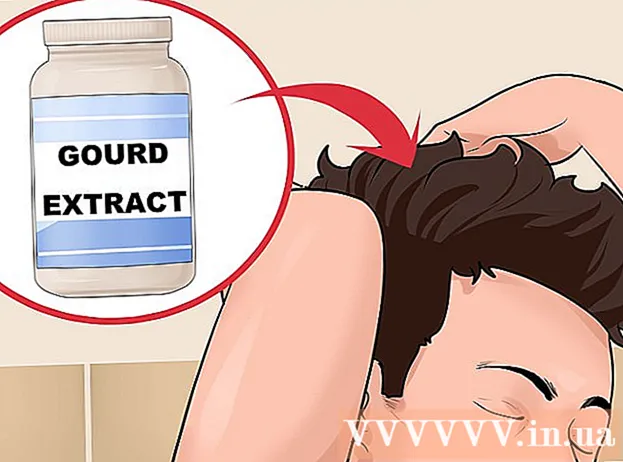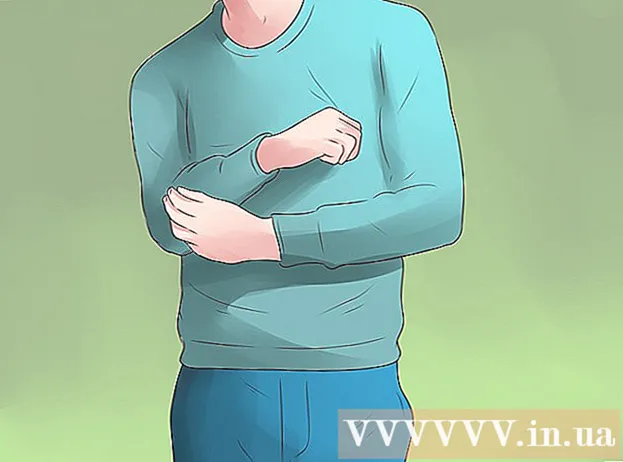Szerző:
Carl Weaver
A Teremtés Dátuma:
23 Február 2021
Frissítés Dátuma:
23 Június 2024
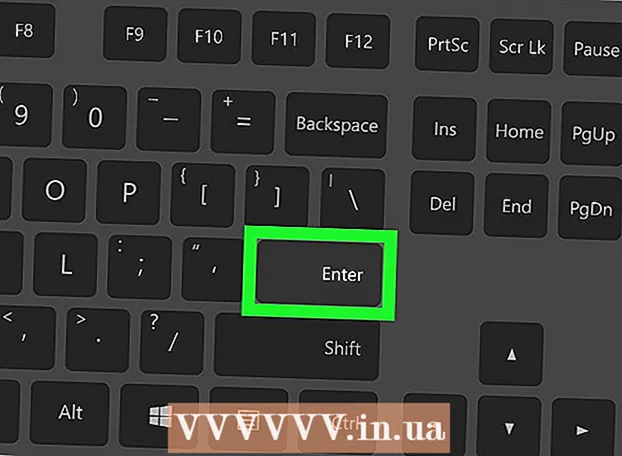
Tartalom
Ez a cikk bemutatja, hogyan találhatja meg az adathalmaz szórását az Excelben.
Lépések
 1 Indítsa el a Microsoft Excel programot. Kattintson duplán a fehér X-re a zöld háttér előtt. Általában az asztalon vagy a tálcán található. Megnyílik az Excel kezdőlapja.
1 Indítsa el a Microsoft Excel programot. Kattintson duplán a fehér X-re a zöld háttér előtt. Általában az asztalon vagy a tálcán található. Megnyílik az Excel kezdőlapja. - Ha kész Excel-táblázatot tartalmaz a kívánt adatokkal, kattintson duplán a fájlra, és nyissa meg az Excelben, majd lépjen az "Kattintson az üres cellára" lépésre.
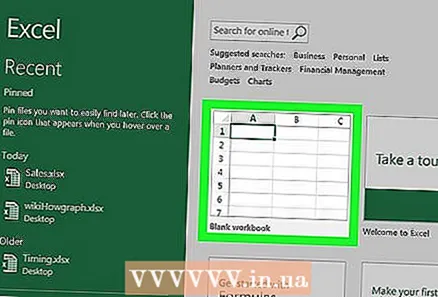 2 Kattintson egy új könyv. Az Excel kezdőlapjának bal felső sarkában található.
2 Kattintson egy új könyv. Az Excel kezdőlapjának bal felső sarkában található.  3 Adja meg az adatokat. Válasszon ki egy oszlopot, majd írja be a kívánt adatokat az oszlop celláiba.
3 Adja meg az adatokat. Válasszon ki egy oszlopot, majd írja be a kívánt adatokat az oszlop celláiba. - Például, ha az A oszlopot választotta, írja be a számokat az A1, A2, A3 cellákba stb.
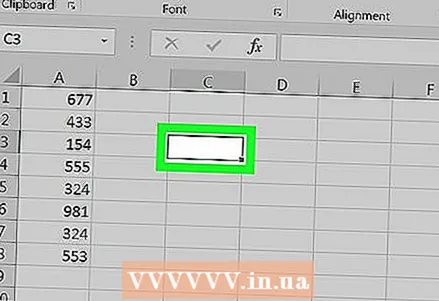 4 Kattintson egy üres cellára. Ez a cella jeleníti meg a szórás értékét. Ezzel kiválaszt egy cellát.
4 Kattintson egy üres cellára. Ez a cella jeleníti meg a szórás értékét. Ezzel kiválaszt egy cellát.  5 Adjon meg egy képletet a szórás kiszámításához. Írjon be egy üres cellát = STDEV.G (), ahol "G" az általános népesség. A populáció szórása minden adatot tartalmaz (N).
5 Adjon meg egy képletet a szórás kiszámításához. Írjon be egy üres cellát = STDEV.G (), ahol "G" az általános népesség. A populáció szórása minden adatot tartalmaz (N). - A minta szórásának megkereséséhez írja be = STDEV.V ()... Ebben az esetben az (N-1) adatokat veszik figyelembe.
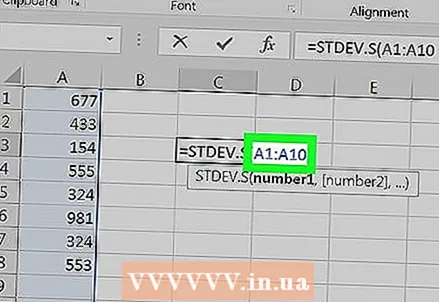 6 Adjon meg egy értéktartományt. A zárójelben írja be a betűt és a cellaszámot, majd az első számot, majd írja be a kettőspontot (:), majd írja be a betűt és a cellaszámot, majd az utolsó számot.
6 Adjon meg egy értéktartományt. A zárójelben írja be a betűt és a cellaszámot, majd az első számot, majd írja be a kettőspontot (:), majd írja be a betűt és a cellaszámot, majd az utolsó számot. - Például, ha a számokat az "A" oszlopba írta be az 1-10. Sorba, a képletnek így kell kinéznie: = STDEV.Y (A1: A10).
- Több szám szórásának kiszámításához, például az A1, B3 és C5 cellákban, írja be a cellacímeket vesszővel elválasztva (pl. = STDEV.B (A1, B3, C5)).
 7 Kattintson Enter. A képlet végrehajtásra kerül, és a kiválasztott adatok szórása megjelenik a képletcellában.
7 Kattintson Enter. A képlet végrehajtásra kerül, és a kiválasztott adatok szórása megjelenik a képletcellában.
Tippek
- A legtöbb esetben a populáció szórását úgy számítják ki, hogy tartalmazza az összes adatot.
Figyelmeztetések
- Régi képlet = STDEV () nem működik az Excel 2007 -nél régebbi verzióiban.