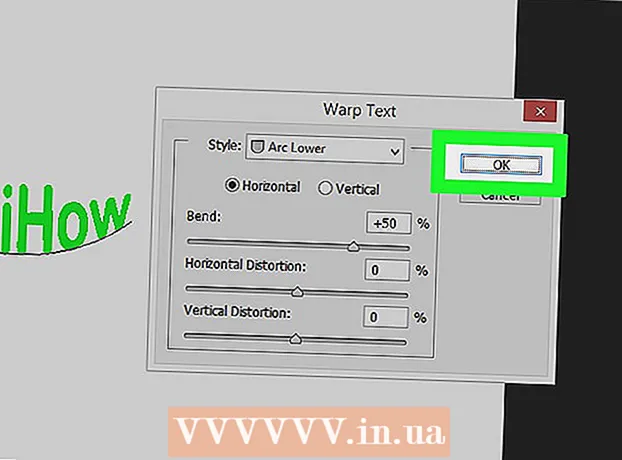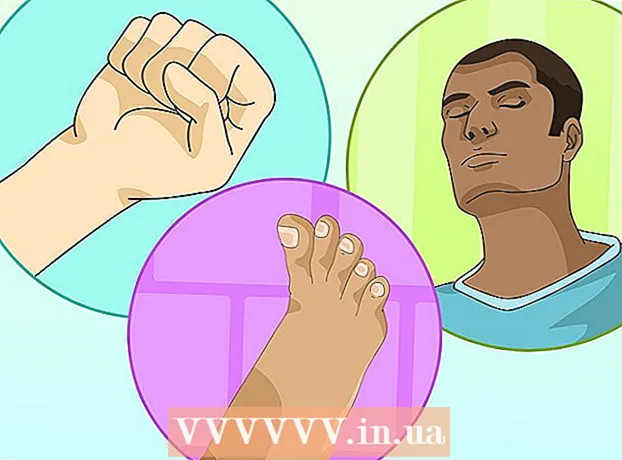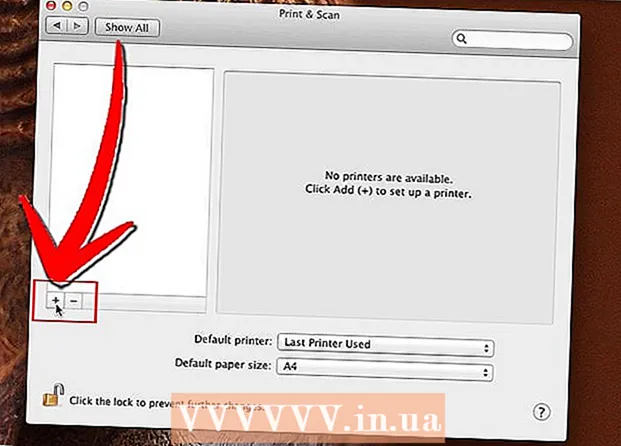Szerző:
Eugene Taylor
A Teremtés Dátuma:
15 Augusztus 2021
Frissítés Dátuma:
1 Július 2024

Tartalom
A névjegyzék valóban olyan, mint egy régi kártyakatalógus. Minden a megfelelő helyen van, ha másik irodába költözik, csak meg kell győződnie arról, hogy áthelyezi a kártyakatalógust. Ugyanez a helyzet a Gmaillel is: az összes névjegyet egyszerre áthelyezheti egy másik e-mail szolgáltatásba, vagy egy fájlként mentheti biztonsági másolatként. Olvassa el ezt a cikket, hogy megtudja, hogyan.
Lépni
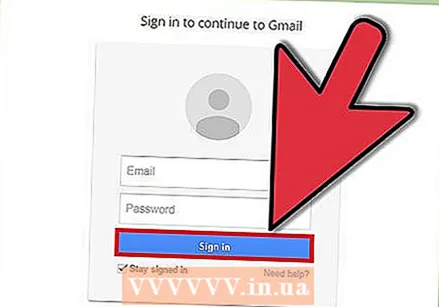 Nyissa meg Gmail-fiókját. A Gmail névjegylistájához a legegyszerűbben webböngészővel férhet hozzá. A Gmail mobilalkalmazás nem teszi lehetővé névjegyek exportálását, a Gmailt számítógépen kell megnyitnia.
Nyissa meg Gmail-fiókját. A Gmail névjegylistájához a legegyszerűbben webböngészővel férhet hozzá. A Gmail mobilalkalmazás nem teszi lehetővé névjegyek exportálását, a Gmailt számítógépen kell megnyitnia.  Kattintson a bal felső sarokban található Gmail linkre. Mellette van egy kis nyíl. A megjelenő menüben kattintson a "Névjegyek" elemre.
Kattintson a bal felső sarokban található Gmail linkre. Mellette van egy kis nyíl. A megjelenő menüben kattintson a "Névjegyek" elemre.  Válassza ki az exportálni kívánt névjegyeket. Ha csak meghatározott névjegyeket szeretne exportálni, jelölje be az egyes exportálandó partnerek melletti jelölőnégyzetet. Ha az összes névjegyet exportálni szeretné, akkor nem kell semmit bejelölnie.
Válassza ki az exportálni kívánt névjegyeket. Ha csak meghatározott névjegyeket szeretne exportálni, jelölje be az egyes exportálandó partnerek melletti jelölőnégyzetet. Ha az összes névjegyet exportálni szeretné, akkor nem kell semmit bejelölnie. - A bal oldali menü segítségével kereshet a különböző kapcsolattartó csoportokban. A névjegyek az Ön által létrehozott csoportokba, valamint a Google+ körökbe vannak csoportosítva.
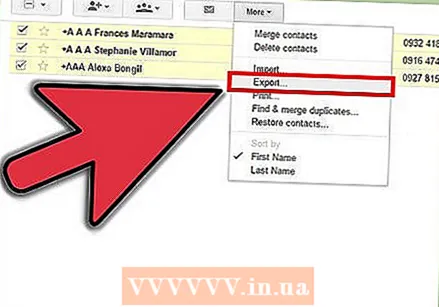 Kattintson a "Tovább" gombra. Ez a gomb a névjegyzék tetején található. Mellette van egy kis nyíl. A megjelenő menüből válassza az "Exportálás ..." lehetőséget.
Kattintson a "Tovább" gombra. Ez a gomb a névjegyzék tetején található. Mellette van egy kis nyíl. A megjelenő menüből válassza az "Exportálás ..." lehetőséget. 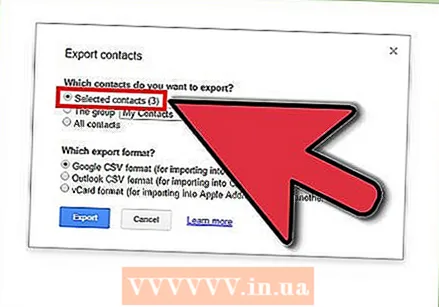 Válassza ki az exportálni kívánt névjegycsoportot. Ha a 3. lépésben megadott névjegyeket ellenőrizte, akkor kiválaszthatja a "Kiválasztott névjegyek" opciót. Választhat más csoportokat vagy az összes névjegyet is. Az egyes lehetőségek melletti szám jelzi, hogy hány névjegy van az adott csoportban.
Válassza ki az exportálni kívánt névjegycsoportot. Ha a 3. lépésben megadott névjegyeket ellenőrizte, akkor kiválaszthatja a "Kiválasztott névjegyek" opciót. Választhat más csoportokat vagy az összes névjegyet is. Az egyes lehetőségek melletti szám jelzi, hogy hány névjegy van az adott csoportban. 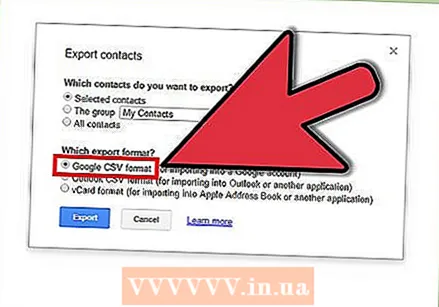 Válassza ki a formátumot. A legördülő menüből válassza ki az adatok exportálásának formátumát. Három lehetőség közül választhat, válassza ki az Ön igényeinek leginkább megfelelő lehetőséget:
Válassza ki a formátumot. A legördülő menüből válassza ki az adatok exportálásának formátumát. Három lehetőség közül választhat, válassza ki az Ön igényeinek leginkább megfelelő lehetőséget: - Google CSV - Ha névjegyeket szeretne átmásolni egyik Google-fiókból a másikba, használja a Google CSV formátumot. Ez a legjobb mód a Google Névjegyek biztonsági mentésére is.
- Outlook CSV - Ha névjegyeket szeretne másolni az Outlook programba, a Yahoo! A Mail, a Hotmail vagy más alkalmazások az Outlook CSV formátumot használják.
- vCard - A névjegyek Apple Címjegyzékbe történő másolásához használja a vCard formátumot.
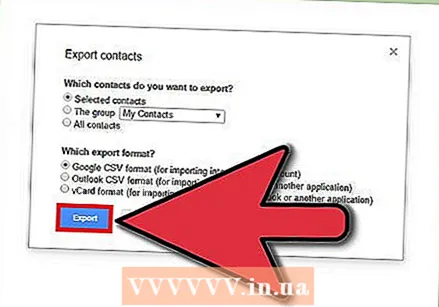 Töltse le a fájlt. Miután kiválasztotta a fájl formátumát és rákattint a "Letöltés" gombra, a névjegyfájl letöltésre kerül a számítógépére. A fájl automatikusan letöltésre kerül, vagy a böngésző beállításaitól függően először megkérdezi, hová szeretné menteni a fájlt. A fájl letöltése után importálhatja egy tetszőleges programba.
Töltse le a fájlt. Miután kiválasztotta a fájl formátumát és rákattint a "Letöltés" gombra, a névjegyfájl letöltésre kerül a számítógépére. A fájl automatikusan letöltésre kerül, vagy a böngésző beállításaitól függően először megkérdezi, hová szeretné menteni a fájlt. A fájl letöltése után importálhatja egy tetszőleges programba.