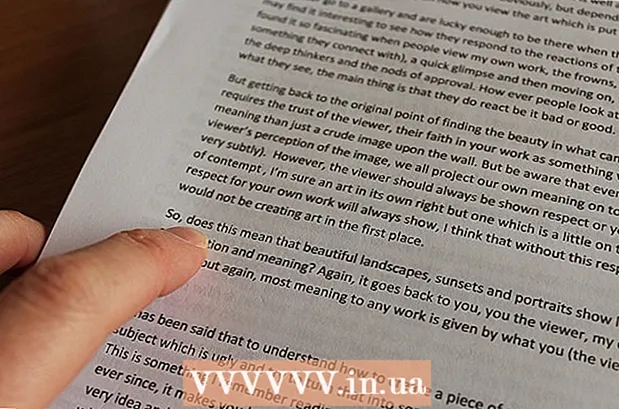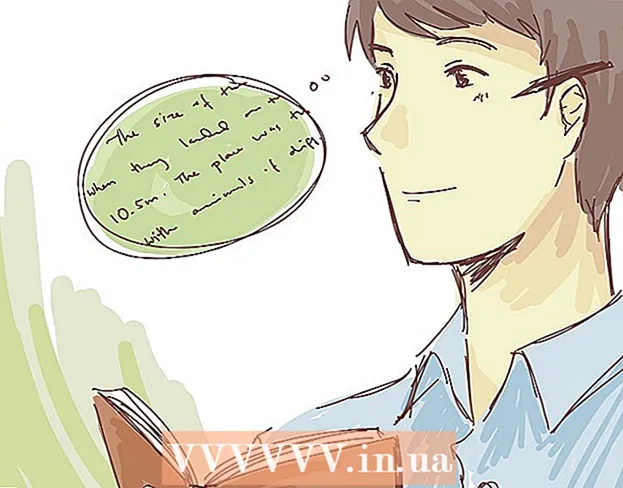Szerző:
Morris Wright
A Teremtés Dátuma:
26 Április 2021
Frissítés Dátuma:
1 Július 2024

Tartalom
- Lépni
- 4/1-es módszer: Windows XP
- Start menü
- 4/2-es módszer: Windows Vista és Windows 7
- Start menü
- 3/4-es módszer: Windows 8 és 8.1
- Charms bar keresési funkció
- Start gomb helyi menü
- 4/4-es módszer: A Windows összes verziója
- Nyissa meg a párbeszédpanelt
- Parancsikon
- Feladatkezelés
- Batch file
- Mappa
- internet böngésző
- Tippek
- Figyelmeztetések
A Windows parancssor lehetővé teszi, hogy az MS-DOS parancssori felület használatával navigáljon a fájlokban és a rendszerben. A Parancssor hasznos eszköz, ha speciális programokat használ, vagy ha engedélyeznie kell a rendszer segédprogramjait. Olvassa el, hogy megtanulja, hogyan nyissa meg a Parancssorot a Windows rendszerben.
Lépni
4/1-es módszer: Windows XP
Start menü
 Nyissa meg a Start menüt. Ehhez kattintson a Start gombra.
Nyissa meg a Start menüt. Ehhez kattintson a Start gombra.  Kattintson a "Minden program" gombra a programok megtekintéséhez.
Kattintson a "Minden program" gombra a programok megtekintéséhez. Kattintson a "Kiegészítők" gombra a Windows asztali kiegészítőinek megtekintéséhez.
Kattintson a "Kiegészítők" gombra a Windows asztali kiegészítőinek megtekintéséhez. Nyissa meg a Parancssor parancsot. Kattintson a "Parancssor" gombra.
Nyissa meg a Parancssor parancsot. Kattintson a "Parancssor" gombra.
4/2-es módszer: Windows Vista és Windows 7
Start menü
- Nyissa meg a Start menüt. Ehhez kattintson a Start gombra.
 Keresés Parancssor. Ehhez írja be a "cmd" szót.
Keresés Parancssor. Ehhez írja be a "cmd" szót.  Nyissa meg a Parancssor parancsot.
Nyissa meg a Parancssor parancsot.- Kattintson az első keresési eredményre a Korlátozott hozzáférésű parancssor megnyitásához.
- Kattintson a jobb gombbal az első keresési eredményre, majd kattintson a "Futtatás rendszergazdaként" gombra a Rendszergazda beállításokkal rendelkező parancssor megnyitásához.
3/4-es módszer: Windows 8 és 8.1
Charms bar keresési funkció
 Nyissa meg a Charms bar keresési funkcióját. Ehhez nyomja meg a gombot ⊞ Nyerj+S. a billentyűzeten.
Nyissa meg a Charms bar keresési funkcióját. Ehhez nyomja meg a gombot ⊞ Nyerj+S. a billentyűzeten.  Keresés Parancssor. Írja be a "cmd" parancsot.
Keresés Parancssor. Írja be a "cmd" parancsot.  Nyissa meg a Parancssor parancsot.
Nyissa meg a Parancssor parancsot.- Kattintson az első eredményre a Korlátozott hozzáférésű parancssor megnyitásához.
- Kattintson a jobb gombbal az első keresési eredményre, majd kattintson a "Futtatás rendszergazdaként" gombra a Rendszergazda beállításokkal rendelkező parancssor megnyitásához.
Start gomb helyi menü
 Kattintson a jobb gombbal a Start gombra a helyi menü megnyitásához.
Kattintson a jobb gombbal a Start gombra a helyi menü megnyitásához. Nyissa meg a Parancssor parancsot.
Nyissa meg a Parancssor parancsot.- Kattintson a "Parancssor" gombra a korlátozott hozzáférésű parancssor megnyitásához.
- Kattintson a "Parancssor (rendszergazda)" gombra a parancssor megnyitásához adminisztrációs lehetőségekkel.
4/4-es módszer: A Windows összes verziója
Nyissa meg a párbeszédpanelt
 Nyissa meg a párbeszédpanelt. Ehhez nyomja meg a gombot ⊞ Nyerj+R. a billentyűzeten.
Nyissa meg a párbeszédpanelt. Ehhez nyomja meg a gombot ⊞ Nyerj+R. a billentyűzeten.  Nyissa meg a Parancssor parancsot. Írja be a "cmd" parancsot, és kattintson az OK gombra.
Nyissa meg a Parancssor parancsot. Írja be a "cmd" parancsot, és kattintson az OK gombra. - A Parancssor korlátozott hozzáféréssel nyílik meg, kivéve, ha a következő üzenet jelenik meg: "Ezt a feladatot rendszergazdai jogosultságokkal hajtják végre".
Parancsikon
- Kattintson a jobb gombbal az asztal egy üres pontjára a helyi menü megnyitásához.
- Parancsikonok létrehozásához nyissa meg a varázslót. A helyi menüben kattintson az "Új" gombra az almenü megnyitásához, majd kattintson a "Parancsikon" gombra.
- Csatlakoztassa a parancsikont a Parancssorhoz. A "Írja be a fájl helyét" itt: "C: Windows System32 cmd.exe".
- Folytassa a következő lépéssel. Kattintson a Tovább gombra.
- Válasszon nevet a parancsikonnak. A "Írja be ide a parancsikon nevét" mezőbe írja be a parancsikon nevét.
- Hozza létre a parancsikont. Kattintson a Befejezés gombra.
- Nyissa meg a Parancssor parancsot.
- Kattintson duplán a parancsikonra a Parancssor korlátozott hozzáféréssel megnyitásához.
- Kattintson a jobb gombbal a parancsikonra, majd kattintson a "Futtatás rendszergazdaként" gombra a Rendszergazda jogosultságokkal rendelkező parancssor megnyitásához.
Feladatkezelés
- Nyissa meg a Feladatkezelőt. nyomja meg Ctrl+⇧ Shift+Kilépés a billentyűzeten.
- Maximalizálja a Feladatkezelőt, hogy a képernyő a fenti képek egyikének nézzen ki.
- Windows XP, Vista és 7: Kattintson duplán a fenti bal oldali képen látható helyre.
- Windows 8 és 8.1: Kattintson a "További részletek" gombra.
- Kattintson a "Fájl" gombra a helyi menü megnyitásához.
- Nyissa meg az Új feladat létrehozása párbeszédpanelt. Kattintson az "Új feladat létrehozása" elemre a Windows 8 és 8.1 alatt, az "Új feladat" elemre pedig a Windows XP, Vista és 7 rendszerekben.
- Nyissa meg a Parancssor parancsot. Írja be a "cmd" szót a párbeszédpanelen, és kattintson az OK gombra.
- A Parancssor korlátozott hozzáféréssel nyílik meg, kivéve, ha a következő üzenet jelenik meg: "Ezt a feladatot rendszergazdai jogosultságokkal hajtják végre".
- A parancssor Windows 8 és 8.1 rendszerben történő megnyitásához rendszergazdai jogosultságokkal jelölje be a "A feladat létrehozása rendszergazdai jogosultságokkal" jelölőnégyzetet, mielőtt az OK gombra kattintana.
Batch file
 Nyissa meg a párbeszédpanelt. Ehhez nyomja meg a gombot ⊞ Nyerj+R. a billentyűzeten.
Nyissa meg a párbeszédpanelt. Ehhez nyomja meg a gombot ⊞ Nyerj+R. a billentyűzeten.  Nyissa meg a Jegyzettömböt. Írja be a "jegyzettömb" szót a párbeszédpanelen, és kattintson az OK gombra.
Nyissa meg a Jegyzettömböt. Írja be a "jegyzettömb" szót a párbeszédpanelen, és kattintson az OK gombra.  Írja be a "start" parancsot a Jegyzettömbbe.
Írja be a "start" parancsot a Jegyzettömbbe. Nyissa meg a Mentés másként ablakot. nyomja meg Ctrl+S. a billentyűzeten.
Nyissa meg a Mentés másként ablakot. nyomja meg Ctrl+S. a billentyűzeten.  Nagyítsa ki a "Mentés típusként" melletti kombinációs mezőt, és válassza az "Összes fájl" lehetőséget.
Nagyítsa ki a "Mentés típusként" melletti kombinációs mezőt, és válassza az "Összes fájl" lehetőséget. A "Fájlnév" melletti beviteli mezőbe írja be a fájl nevét, majd egy pontot és "ütőt".
A "Fájlnév" melletti beviteli mezőbe írja be a fájl nevét, majd egy pontot és "ütőt". Válassza ki a fájlt menteni kívánt helyet.
Válassza ki a fájlt menteni kívánt helyet. Mentse a fájlt. Kattintson a Mentés gombra.
Mentse a fájlt. Kattintson a Mentés gombra.  Zárja be a Jegyzettömböt. Kattintson a képernyő jobb felső sarkában található keresztre.
Zárja be a Jegyzettömböt. Kattintson a képernyő jobb felső sarkában található keresztre.  Nyissa meg a Parancssorot a kötegelt fájl segítségével.
Nyissa meg a Parancssorot a kötegelt fájl segítségével.- Kattintson duplán a fájlra a Korlátozott hozzáférésű parancssor megnyitásához.
- Kattintson a jobb gombbal a fájlra, majd kattintson a "Futtatás rendszergazdaként" gombra a Rendszergazda jogosultságokkal rendelkező parancssor megnyitásához.
Mappa
 Nyissa meg azt a mappát, amelyből megnyitja a Parancssor parancsot. A Windows újabb verzióiban a Windows Intéző bármelyik mappájából megnyithatja a Parancssorot. Így elhelyezheti a Parancssorot a legkönnyebben elérhető helyen.
Nyissa meg azt a mappát, amelyből megnyitja a Parancssor parancsot. A Windows újabb verzióiban a Windows Intéző bármelyik mappájából megnyithatja a Parancssorot. Így elhelyezheti a Parancssorot a legkönnyebben elérhető helyen. - A Windows XP felhasználói ezt a funkciót a PowerToy kiterjesztés telepítésével érhetik el. Itt megtalálja.
 Tart ⇧ Shift majd kattintson a jobb gombbal a mappa egy üres pontjára. Ügyeljen arra, hogy ne kattintson egy meglévő fájlra.
Tart ⇧ Shift majd kattintson a jobb gombbal a mappa egy üres pontjára. Ügyeljen arra, hogy ne kattintson egy meglévő fájlra.  Válassza a "Parancsablak megnyitása itt" lehetőséget. A Parancssor megnyílik, amikor a mappára kattint.
Válassza a "Parancsablak megnyitása itt" lehetőséget. A Parancssor megnyílik, amikor a mappára kattint.
internet böngésző
 Nyissa meg a párbeszédpanelt. nyomja meg ⊞ Nyerj+R. a billentyűzeten.
Nyissa meg a párbeszédpanelt. nyomja meg ⊞ Nyerj+R. a billentyűzeten. - Nyissa meg az Internet Explorert. Gépelje be az "iexplore.exe" szót a párbeszédpanelen, és kattintson az OK gombra.
 típus C: Windows System32 cmd.exe az Internet Explorer címsorában, és nyomja meg a gombot ↵ Enter.
típus C: Windows System32 cmd.exe az Internet Explorer címsorában, és nyomja meg a gombot ↵ Enter. Nyissa meg a Parancssor parancsot. A megjelenő előugró ablakban kattintson a Megnyitás gombra.
Nyissa meg a Parancssor parancsot. A megjelenő előugró ablakban kattintson a Megnyitás gombra. - Ez korlátozott hozzáféréssel megnyitja a Parancssorot.
Tippek
- Ha nem tudja megnyitni a Parancssorot, kipróbálhatja a mappában C: Windows System32 kinyitni. Ha ez nem működik, akkor a legjobb megoldás a Windows visszaállítása vagy újratelepítése.
Figyelmeztetések
- Legyen nagyon óvatos a Parancssor használatakor. Veszélyes trükkökkel károsíthatja számítógépét.