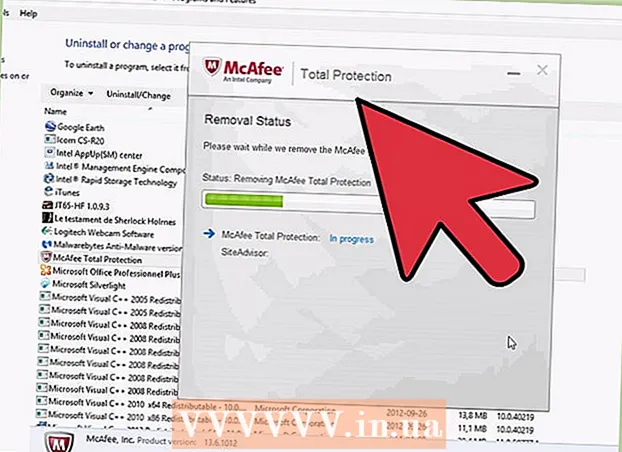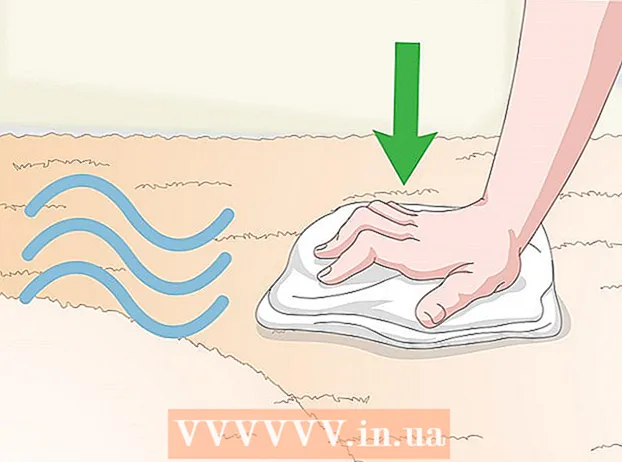Szerző:
Eugene Taylor
A Teremtés Dátuma:
8 Augusztus 2021
Frissítés Dátuma:
1 Július 2024

Tartalom
- Lépni
- 1. rész a 6-ból: Feliratkozás a viszályra
- 6. rész: Csatlakozás egy szerverhez
- 3. rész: 6: Barátok hozzáadása a felhasználónévvel
- 4. rész: 6: Felhasználók hozzáadása egy csatornához barátként
- 5. rész: 6: Privát üzenetek küldése
- 6/6 rész: Hangcsatornák használata
Ez a cikk megmutatja, hogyan kell elkezdeni a Discord használatát egy számítógépen.
Lépni
1. rész a 6-ból: Feliratkozás a viszályra
 Menj https://www.discordapp.com. A Discord-ot bármilyen számítógépes böngészővel, például Safarival vagy Operával használhatja.
Menj https://www.discordapp.com. A Discord-ot bármilyen számítógépes böngészővel, például Safarival vagy Operával használhatja. - Ha szeretné, telepítheti a Discord alkalmazást is. Az alkalmazás pontosan megegyezik az internetes verzió elrendezésével. Az alkalmazás telepítéséhez kattintson a "Letöltés" gombra a webhelyen, és kövesse az utasításokat a Discord telepítéséhez és megnyitásához.
 Kattintson a Bejelentkezés gombra. Ez a gomb a képernyő jobb felső sarkában található.
Kattintson a Bejelentkezés gombra. Ez a gomb a képernyő jobb felső sarkában található.  Kattintson a Regisztráció gombra. Ez a "Szüksége van fiókra?" Szöveg mellett található.
Kattintson a Regisztráció gombra. Ez a "Szüksége van fiókra?" Szöveg mellett található.  Adja meg személyes adatait. Meg kell adnia egy érvényes e-mail címet, egyedi felhasználónevet és biztonságos jelszót.
Adja meg személyes adatait. Meg kell adnia egy érvényes e-mail címet, egyedi felhasználónevet és biztonságos jelszót.  Kattintson a Folytatás gombra.
Kattintson a Folytatás gombra. Jelölje be a "Nem vagyok robot" szöveg melletti négyzetet. A Discord most ellenőrző üzenetet küld a megadott e-mail címre.
Jelölje be a "Nem vagyok robot" szöveg melletti négyzetet. A Discord most ellenőrző üzenetet küld a megadott e-mail címre.  Kattintson az Ugrás vagy a Start gombra. Ha ez az első alkalom a Discord használatára, érdemes végigmenni a konfiguráción. Ellenkező esetben kihagyhatja a kézikönyvet, és azonnal használhatja az alkalmazást.
Kattintson az Ugrás vagy a Start gombra. Ha ez az első alkalom a Discord használatára, érdemes végigmenni a konfiguráción. Ellenkező esetben kihagyhatja a kézikönyvet, és azonnal használhatja az alkalmazást.
6. rész: Csatlakozás egy szerverhez
 Keressen egy szervert, amelyhez csatlakozni szeretne. A Discord szerverhez való csatlakozás egyetlen módja az, ha megad egy meghatározott webcímet, amely meghívásként működik. Meghívó linket kaphat egy ismerősétől, vagy rákereshet egy olyan szerverlistára, mint a https://discordlist.net vagy a https://www.discord.me.
Keressen egy szervert, amelyhez csatlakozni szeretne. A Discord szerverhez való csatlakozás egyetlen módja az, ha megad egy meghatározott webcímet, amely meghívásként működik. Meghívó linket kaphat egy ismerősétől, vagy rákereshet egy olyan szerverlistára, mint a https://discordlist.net vagy a https://www.discord.me.  Kattintson a meghívó linkre. Vagy ha másolta a linket, a gomb megnyomásával beillesztheti a böngésző címsorába Ctrl+V. vagy ⌘ Cmd+V..
Kattintson a meghívó linkre. Vagy ha másolta a linket, a gomb megnyomásával beillesztheti a böngésző címsorába Ctrl+V. vagy ⌘ Cmd+V..  Írja be a szerver nevét. Így ismerhetik fel mások a szerveren (és a szerver csevegési csatornáiban).
Írja be a szerver nevét. Így ismerhetik fel mások a szerveren (és a szerver csevegési csatornáiban).  Kattintson a Folytatás gombra. Most be van jelentkezve a szerverre. Kattintson egy csatornára, hogy megnézze, mi van benne, és beszéljen másokkal.
Kattintson a Folytatás gombra. Most be van jelentkezve a szerverre. Kattintson egy csatornára, hogy megnézze, mi van benne, és beszéljen másokkal.
3. rész: 6: Barátok hozzáadása a felhasználónévvel
 Kattintson a barátok ikonra a diszkordban. Ez a világoskék ikon, három sziluettel a képernyő bal felső sarkában.
Kattintson a barátok ikonra a diszkordban. Ez a világoskék ikon, három sziluettel a képernyő bal felső sarkában.  Kattintson a Barát hozzáadása elemre.
Kattintson a Barát hozzáadása elemre. Írja be barátja felhasználónevét és "címkét". Kérje meg ezt az információt a barátjától. Úgy kell kinéznie, mint a felhasználónév # 1234.
Írja be barátja felhasználónevét és "címkét". Kérje meg ezt az információt a barátjától. Úgy kell kinéznie, mint a felhasználónév # 1234. - A felhasználónév megkülönbözteti a kis- és nagybetűket, ezért ügyeljen arra, hogy a nagybetűket helyesen írja be.
 Kattintson a Barátkérés küldése elemre. A kérés elküldése után zöld megerősítő üzenet jelenik meg. Ha nem, akkor piros hibát fog kapni.
Kattintson a Barátkérés küldése elemre. A kérés elküldése után zöld megerősítő üzenet jelenik meg. Ha nem, akkor piros hibát fog kapni.
4. rész: 6: Felhasználók hozzáadása egy csatornához barátként
 Válasszon ki egy szervert. A kiszolgálók a Discord ablak bal oldalán találhatók.
Válasszon ki egy szervert. A kiszolgálók a Discord ablak bal oldalán találhatók.  Kattintson egy csatornára. Mostantól megjelenik a csatorna összes személyének listája.
Kattintson egy csatornára. Mostantól megjelenik a csatorna összes személyének listája.  Kattintson a jobb gombbal arra a felhasználóra, amelyet barátként szeretne hozzáadni.
Kattintson a jobb gombbal arra a felhasználóra, amelyet barátként szeretne hozzáadni. Kattintson a Profil elemre.
Kattintson a Profil elemre. Kattintson a Barát kérése küldése elemre. Amint ez a felhasználó elfogadja kérését, felkerül a barátok listájára.
Kattintson a Barát kérése küldése elemre. Amint ez a felhasználó elfogadja kérését, felkerül a barátok listájára.
5. rész: 6: Privát üzenetek küldése
 Kattintson a barátok ikonra. Ez a világoskék ikon, három sziluettel a képernyő bal felső sarkában.
Kattintson a barátok ikonra. Ez a világoskék ikon, három sziluettel a képernyő bal felső sarkában.  Kattintson az Összes gombra. Itt láthatja az összes ismerősének listáját.
Kattintson az Összes gombra. Itt láthatja az összes ismerősének listáját.  Kattintson egy barát nevére. Most beszélgetést nyit azzal a barátjával.
Kattintson egy barát nevére. Most beszélgetést nyit azzal a barátjával.  Írjon be egy üzenetet a szövegmezőbe. A szövegmező a beszélgetés alján található.
Írjon be egy üzenetet a szövegmezőbe. A szövegmező a beszélgetés alján található.  nyomja meg ↵ Enter vagy ⏎ Vissza. Üzenete most megjelenik a beszélgetésben.
nyomja meg ↵ Enter vagy ⏎ Vissza. Üzenete most megjelenik a beszélgetésben. - Ha törölni akar egy elküldött üzenetet, vigye az egérmutatót az üzenet fölé, kattintson a gombra ⁝ az üzenet jobb felső sarkában kattintson a gombra Üzenet törlése aztán megint eltávolítani megerősítéséhez.
6/6 rész: Hangcsatornák használata
 Válasszon ki egy szervert. A kiszolgálók a Discord ablak bal oldalán találhatók. Ekkor megjelenik a csatornák listája.
Válasszon ki egy szervert. A kiszolgálók a Discord ablak bal oldalán találhatók. Ekkor megjelenik a csatornák listája.  Kattintson egy csatornára a "Hangcsatornák" cím alatt.
Kattintson egy csatornára a "Hangcsatornák" cím alatt.  Adjon Discord hozzáférést a mikrofonjához. Amikor először használja a hangot a Discordban, a rendszer kéri, hogy engedélyezze az alkalmazás számára a mikrofon elérését. Ebben az esetben kattintson a gombra rendben vagy Megengedni.
Adjon Discord hozzáférést a mikrofonjához. Amikor először használja a hangot a Discordban, a rendszer kéri, hogy engedélyezze az alkalmazás számára a mikrofon elérését. Ebben az esetben kattintson a gombra rendben vagy Megengedni. - Ha csatlakozik egy hangcsatornához, akkor a képernyő alján zöld üzenet jelenik meg, amely azt mondja: "Hang összekapcsolva".
- Ha a hangszórói be vannak kapcsolva, és vannak olyan emberek, akik beszélgetnek a csatornán, akkor most meghallja a beszélgetést, és azonnal csatlakozhat.
- Az audio csatornáról való bontáshoz kattintson az ikonra egy telefonhoroggal és egy X-szel az ablak bal alsó sarkában.