Szerző:
Roger Morrison
A Teremtés Dátuma:
18 Szeptember 2021
Frissítés Dátuma:
1 Július 2024
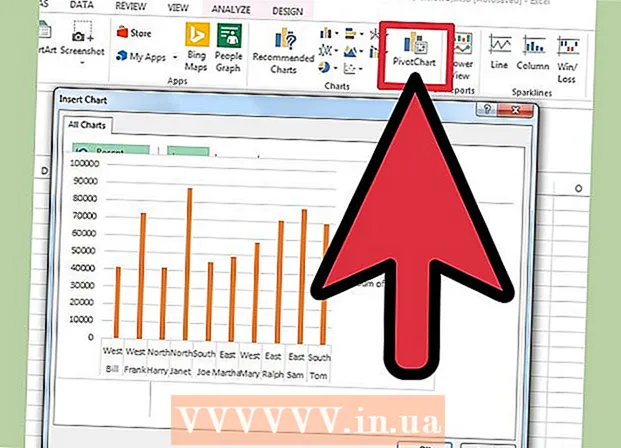
Tartalom
- Lépni
- 3 rész 1: A forgatótábla létrehozása
- 2. rész: 3: Az elfordulási táblázat beállítása
- 3. rész: 3: A forgatótábla használata
- Tippek
- Figyelmeztetések
A kimutató táblák olyan interaktív táblák, amelyek lehetővé teszik a felhasználók számára, hogy nagy mennyiségű adatot csoportosítsanak, és összefoglaló táblázatokban foglalják össze őket az egyszerű jelentés és elemzés érdekében. Ezek lehetővé teszik az adatok összesítésének rendezését, számlálását és megjelenítését, és számos táblázatkezelő programban elérhetők. Az Excelben egyszerűen létrehozhat forgatótáblákat, ha a releváns információkat áthúzza a megfelelő mezőkbe. Ezután szűrheti és rendezheti az adatait, hogy felfedezze a mintákat és trendeket.
Lépni
3 rész 1: A forgatótábla létrehozása
 Nyissa meg azt a táblázatot, amelyből a pivot táblázatot szeretné készíteni. Egy pivot tábla segítségével megjelenítheti az adatokat egy táblázatban. Képletek beírása vagy cellák másolása nélkül végezhet számításokat. Szüksége van egy táblára, amely több kitöltött cellát tartalmaz az elforduló tábla létrehozásához.
Nyissa meg azt a táblázatot, amelyből a pivot táblázatot szeretné készíteni. Egy pivot tábla segítségével megjelenítheti az adatokat egy táblázatban. Képletek beírása vagy cellák másolása nélkül végezhet számításokat. Szüksége van egy táblára, amely több kitöltött cellát tartalmaz az elforduló tábla létrehozásához. - Létrehozhat egy pivot táblázatot az Excel programban egy külső forrás, például az Access segítségével. A pivot táblázatot beillesztheti egy új Excel táblázatba.
 Győződjön meg arról, hogy adatai megfelelnek-e a kimutatási táblázat létrehozásának. A forgóasztal nem mindig a legjobb megoldás. A pivot tábla tulajdonságainak kihasználásához a táblázatnak számos alapvető feltételnek meg kell felelnie:
Győződjön meg arról, hogy adatai megfelelnek-e a kimutatási táblázat létrehozásának. A forgóasztal nem mindig a legjobb megoldás. A pivot tábla tulajdonságainak kihasználásához a táblázatnak számos alapvető feltételnek meg kell felelnie: - A táblázatnak legalább egy, azonos értékű oszlopot kell tartalmaznia. Alapvetően legalább egy oszlopnak tartalmaznia kell mindig ugyanazokat az adatokat. Az alábbi példában a "Terméktípus" oszlopnak két értéke van: "Táblázat" vagy "Szék".
- Számszerű információkat kell tartalmaznia. Ezt fogják összehasonlítani és összegezni a táblázatban. A következő szakaszban szereplő példában az "Értékesítés" oszlop numerikus adatokat tartalmaz.
 Indítsa el a "Pivot Table" varázslót. Kattintson az Excel ablak tetején található "Beszúrás" fülre. Kattintson a szalag bal oldalán található "Pivot Table" gombra.
Indítsa el a "Pivot Table" varázslót. Kattintson az Excel ablak tetején található "Beszúrás" fülre. Kattintson a szalag bal oldalán található "Pivot Table" gombra. - Ha Excel 2003 vagy régebbi verziót használ, kattintson a menüre Adat és válassza ki a PivotTable és PivotChart jelentés ....
 Válassza ki a használni kívánt adatokat. Alapértelmezés szerint az Excel minden adatot kiválaszt az aktív munkalapon. A munkalap meghatározott területét kattintással és húzással választhatja ki, vagy manuálisan beírhatja a cellák tartományát.
Válassza ki a használni kívánt adatokat. Alapértelmezés szerint az Excel minden adatot kiválaszt az aktív munkalapon. A munkalap meghatározott területét kattintással és húzással választhatja ki, vagy manuálisan beírhatja a cellák tartományát. - Ha külső forrást használ az adatokhoz, kattintson a "Külső adatforrás használata" elemre, majd kattintson a Kapcsolat kiválasztása gombra. Most válassza ki az adatbázishoz való kapcsolódás helyét.
 Adja meg a pivot tábla helyét. Miután kiválasztotta a tartományt, válassza ki a "Hely" opciót ugyanabban az ablakban. Az Excel automatikusan egy új munkalapra helyezi a táblázatot, így az ablak alján található fülekre kattintva könnyedén válthat előre és hátra. De az elforduló táblát is elhelyezheti ugyanazon a lapon, mint az adatait, így kiválaszthatja, hogy melyik cellába kerül.
Adja meg a pivot tábla helyét. Miután kiválasztotta a tartományt, válassza ki a "Hely" opciót ugyanabban az ablakban. Az Excel automatikusan egy új munkalapra helyezi a táblázatot, így az ablak alján található fülekre kattintva könnyedén válthat előre és hátra. De az elforduló táblát is elhelyezheti ugyanazon a lapon, mint az adatait, így kiválaszthatja, hogy melyik cellába kerül. - Ha elégedett a választásaival, kattintson az OK gombra. A forgatótáblája most elhelyezésre kerül, és a táblázata megjelenése megváltozik.
2. rész: 3: Az elfordulási táblázat beállítása
 Sormező hozzáadása. A forgatótábla létrehozása alapvetően az adatok és az oszlopok rendezéséből áll. Amit hozzáad, meghatározza a táblázat felépítését. Az információk beszúrásához húzza a mezők listáját (jobbra) a PivotTable Sorok mezőjébe.
Sormező hozzáadása. A forgatótábla létrehozása alapvetően az adatok és az oszlopok rendezéséből áll. Amit hozzáad, meghatározza a táblázat felépítését. Az információk beszúrásához húzza a mezők listáját (jobbra) a PivotTable Sorok mezőjébe. - Tegyük fel, hogy cége két terméket értékesít: asztalokat és székeket. Táblázata van az öt boltban (Store) eladott (Értékesítés) eladott termékek (Terméktípus) számával. Meg akarja nézni, hogy az egyes termékekből mennyit adtak el az egyes üzletekben.
- Húzza a Tárolás mezőt a mezőlistáról a PivotTable Sormezők szakaszára. Most megjelenik az üzletek listája, minden üzletnek megvan a maga sora.
 Oszlopmező hozzáadása. A sorokhoz hasonlóan oszlopokat is használhat az adatok rendezéséhez és megjelenítéséhez. A fenti példában a Store mező hozzá lett adva a Sor mezők szakaszhoz. Annak megtekintéséhez, hogy az egyes terméktípusokból mekkora mennyiséget adtak el, húzza a Terméktípus mezőt az oszlopmezők szakaszra.
Oszlopmező hozzáadása. A sorokhoz hasonlóan oszlopokat is használhat az adatok rendezéséhez és megjelenítéséhez. A fenti példában a Store mező hozzá lett adva a Sor mezők szakaszhoz. Annak megtekintéséhez, hogy az egyes terméktípusokból mekkora mennyiséget adtak el, húzza a Terméktípus mezőt az oszlopmezők szakaszra.  Adjon hozzá egy értékmezőt. Most, hogy a szervezet készen áll, hozzáadhatja a táblázatban látható adatokat. Válassza ki és húzza az Értékesítés mezőt a Kimutatás Értékmezők szakaszába. Látni fogja, hogy a táblázat mindkét termék értékesítési információit mutatja az összes üzletben, a jobb oldalon található Összesen oszloppal.
Adjon hozzá egy értékmezőt. Most, hogy a szervezet készen áll, hozzáadhatja a táblázatban látható adatokat. Válassza ki és húzza az Értékesítés mezőt a Kimutatás Értékmezők szakaszába. Látni fogja, hogy a táblázat mindkét termék értékesítési információit mutatja az összes üzletben, a jobb oldalon található Összesen oszloppal. - A fenti lépésekhez a táblázatba húzás helyett a mezőket az ablak jobb oldalán található mezők listája alatt lévő megfelelő cellákba is húzhatja.
 Több mező hozzáadása egy szakaszhoz. Egy forgatótáblával több mezőt is felvehet az egyes szakaszokba, így pontosan szabályozhatja az adatok megjelenítését. Egy ideig maradunk a fenti példánál, tegyük fel, hogy különböző típusú asztalokat és székeket készít. A táblázata jelzi, hogy az elem asztal vagy szék (terméktípus), valamint az egyes eladott asztalok vagy székek pontos modellje (modell).
Több mező hozzáadása egy szakaszhoz. Egy forgatótáblával több mezőt is felvehet az egyes szakaszokba, így pontosan szabályozhatja az adatok megjelenítését. Egy ideig maradunk a fenti példánál, tegyük fel, hogy különböző típusú asztalokat és székeket készít. A táblázata jelzi, hogy az elem asztal vagy szék (terméktípus), valamint az egyes eladott asztalok vagy székek pontos modellje (modell). - Húzza a Modell mezőt az oszlopmezők szakaszra. Az oszlopok most azt mutatják, hogy mennyit adtak el modellenként és típusonként. A címkék megjelenítésének sorrendjét úgy módosíthatja, hogy rákattint a nyíl gombra a mező mellett az ablak jobb alsó sarkában.
 Módosítsa az adatok megjelenítésének módját. Az értékek megjelenítésének módját úgy módosíthatja, hogy rákattint az értékek melletti nyílra az "Értékek" részben. Válassza az "Érték mezőbeállítások" lehetőséget az értékek számítási módjának megváltoztatásához. Például megjelenítheti az értéket százalékban az összes helyett, vagy az átlagot az összeg helyett.
Módosítsa az adatok megjelenítésének módját. Az értékek megjelenítésének módját úgy módosíthatja, hogy rákattint az értékek melletti nyílra az "Értékek" részben. Válassza az "Érték mezőbeállítások" lehetőséget az értékek számítási módjának megváltoztatásához. Például megjelenítheti az értéket százalékban az összes helyett, vagy az átlagot az összeg helyett. - Többször is hozzáadhatja ugyanazt a mezőt. A fenti példa az egyes üzletek eladásait mutatja. Az "Értékesítés" mező újbóli hozzáadásával megváltoztathatja az értékbeállításokat úgy, hogy a második "Értékesítés" mező az összes értékesítés százalékában jelenjen meg.
 Ismerje meg az értékek manipulálásának néhány módját. Az értékek számítási módjának megváltoztatásával az igényeitől függően több lehetőség közül választhat.
Ismerje meg az értékek manipulálásának néhány módját. Az értékek számítási módjának megváltoztatásával az igényeitől függően több lehetőség közül választhat. - Összeg - Ez az összes érték mező alapértelmezett értéke. Az Excel összesíti a kiválasztott mező összes értékét.
- Count - Megszámolja a kiválasztott mezőben értékeket tartalmazó cellák számát.
- Átlag - Ez a kiválasztott mező összes értékének átlagát jeleníti meg.
 Adjon hozzá egy szűrőt. A "Jelentésszűrő" azokat a mezőket tartalmazza, amelyek lehetővé teszik az adatok összesítésének böngészését az elfordulási táblázatban látható módon, az adatalapok kiszűrésével. Úgy viselkednek, mint a jelentés szűrői. Például, ha a táblázatban az Áruház mezőt választja jelentésszűrőként, bármelyik üzletet kiválaszthatja az egyes eladások összesítésének megtekintéséhez, vagy egyszerre több üzletet is megtekinthet.
Adjon hozzá egy szűrőt. A "Jelentésszűrő" azokat a mezőket tartalmazza, amelyek lehetővé teszik az adatok összesítésének böngészését az elfordulási táblázatban látható módon, az adatalapok kiszűrésével. Úgy viselkednek, mint a jelentés szűrői. Például, ha a táblázatban az Áruház mezőt választja jelentésszűrőként, bármelyik üzletet kiválaszthatja az egyes eladások összesítésének megtekintéséhez, vagy egyszerre több üzletet is megtekinthet.
3. rész: 3: A forgatótábla használata
 Rendezze és szűrje az eredményeket. A kimutatás egyik legfontosabb jellemzője az eredmények rendezésének és a dinamikus jelentések megtekintésének képessége. Minden címke rendezhető és szűrhető a címke fejlécének melletti nyíl gombra kattintva. Ezután rendezheti vagy szűrheti a listát, hogy csak meghatározott adatokat láthasson.
Rendezze és szűrje az eredményeket. A kimutatás egyik legfontosabb jellemzője az eredmények rendezésének és a dinamikus jelentések megtekintésének képessége. Minden címke rendezhető és szűrhető a címke fejlécének melletti nyíl gombra kattintva. Ezután rendezheti vagy szűrheti a listát, hogy csak meghatározott adatokat láthasson.  Frissítse a táblázatot. Az alaptáblázat automatikusan frissül, amikor elvégzi az alap táblázat módosítását. Ez nagyon hasznos lehet a táblázatok szemmel tartásához és a változások megtekintéséhez.
Frissítse a táblázatot. Az alaptáblázat automatikusan frissül, amikor elvégzi az alap táblázat módosítását. Ez nagyon hasznos lehet a táblázatok szemmel tartásához és a változások megtekintéséhez.  Változtassa meg a forgatótáblát. A forgatótáblák segítségével nagyon egyszerű megváltoztatni a mezők helyzetét és sorrendjét. Próbáljon különböző mezőket különböző helyekre húzni, hogy az Ön igényeinek pontosan megfelelő pivot táblázatot kapjon.
Változtassa meg a forgatótáblát. A forgatótáblák segítségével nagyon egyszerű megváltoztatni a mezők helyzetét és sorrendjét. Próbáljon különböző mezőket különböző helyekre húzni, hogy az Ön igényeinek pontosan megfelelő pivot táblázatot kapjon. - Innen ered a "pivot table" név. Az elfordulási táblázatban beállíthatja az adatok megjelenítésének irányát azáltal, hogy az adatokat különböző helyekre húzza.
 Hozzon létre egy pivot-diagramot. Pivot-diagram segítségével megtekintheti a dinamikus vizuális jelentéseket. PivotChart-ot közvetlenül a PivotTable-ből hozhat létre.
Hozzon létre egy pivot-diagramot. Pivot-diagram segítségével megtekintheti a dinamikus vizuális jelentéseket. PivotChart-ot közvetlenül a PivotTable-ből hozhat létre.
Tippek
- További lehetősége van az adatok importálására, amikor az Adatok> Más forrásokból gombra kattint. Választhat kapcsolatokat az Office adatbázisból, az Excel fájlokból, az Access adatbázisokból, szöveges fájlokból, weboldalakból vagy egy OLAP kocka fájlból. Ezután felhasználhatja az adatokat az Excel fájlban megszokott módon.
- Pivot tábla létrehozásakor tiltsa le az "Autofilter" funkciót. A pivot tábla létrehozása után újra aktiválhatja.
Figyelmeztetések
- Ha egy meglévő táblázatban használ adatokat, akkor győződjön meg arról, hogy a választott tartomány egyedi oszlopnévvel rendelkezik minden adatoszlop felett.



