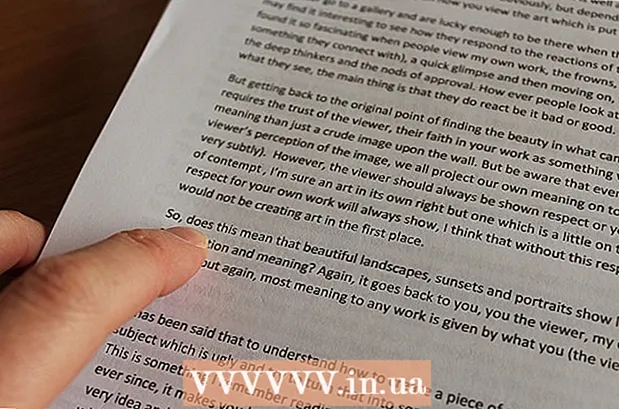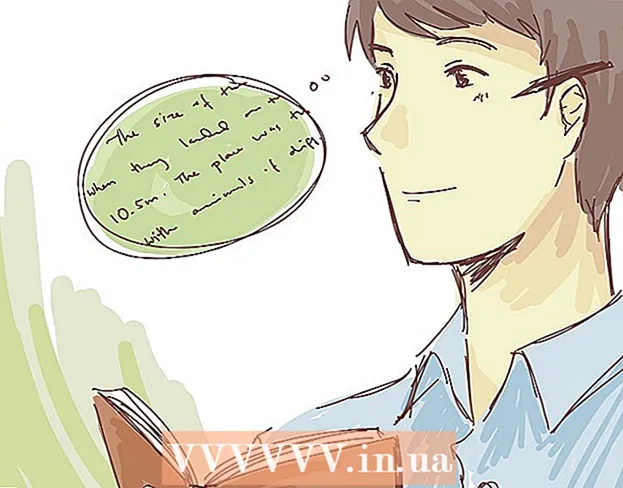Szerző:
Tamara Smith
A Teremtés Dátuma:
22 Január 2021
Frissítés Dátuma:
1 Július 2024
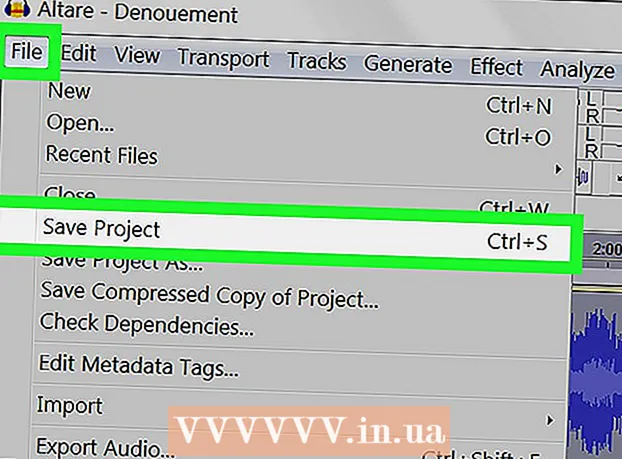
Tartalom
Ez a cikk megtanítja, hogyan kell eltávolítani a visszhangot egy audiofájlból az Audacity, egy ingyenes hangszerkesztő program segítségével Windows és Mac számára. Ha hangfelvételt készít, néha visszhangot vagy háttérzajt kap a szoba miatt. A legtöbb hangszerkesztő program, például az Adobe Audition, hasonló lehetőségekkel rendelkezik az visszhang és a háttérzaj csökkentésére. Ezek a módszerek a leghatékonyabbak, ha csak egy hanggal vagy hangszerrel készült felvételen használják. Az összetett, több hanggal vagy hangszerrel készült felvételek megnehezítik a háttérzaj elkülönítését és eltávolítását.
Lépni
 Nyissa meg az Audacity-t. Ez a program az ikonjával úgy néz ki, mint egy hanghullám a kék fejhallgatóban.
Nyissa meg az Audacity-t. Ez a program az ikonjával úgy néz ki, mint egy hanghullám a kék fejhallgatóban. - Az Audacity letöltéséhez látogasson el a https://www.audacityteam.org/download oldalra, és kattintson az operációs rendszer letöltési linkjére. A letöltés után kattintson duplán a telepítőfájlra, és kövesse az utasításokat.
 Nyissa meg az audio fájlt. Az Audacity támogatja a legtöbb típusú audio fájlt, mint például az mp3, a wav, az aiff, a flac, az ogg és az ffmpeg. Hangfájl megnyitásához tegye a következőket:
Nyissa meg az audio fájlt. Az Audacity támogatja a legtöbb típusú audio fájlt, mint például az mp3, a wav, az aiff, a flac, az ogg és az ffmpeg. Hangfájl megnyitásához tegye a következőket: - kattintson File.
- kattintson Kinyitni.
- Válasszon ki egy hangfájlt.
 Csökkentse a zajt. Alkalmazza a zajcsökkentést. Először válassza ki a teljes felvételt a gombbal Ctrl+a Windows rendszeren, vagy ⌘ Parancs+a Mac-en. Ezután kattintson a "Hatások" elemre a felső menüsorban, és válassza a "Zajcsökkentés" lehetőséget. Növelje a zajcsökkentést (dB) a csúszka balra húzásával. Így csökkentheti a visszhangot és az egyéb háttérzajt. A bal alsó sarokban kattintson az "Előnézet" gombra, hogy hallhassa, hogyan hangzik. Ha elégedett az eredménnyel, kattintson az "OK" gombra a hatás alkalmazásához.
Csökkentse a zajt. Alkalmazza a zajcsökkentést. Először válassza ki a teljes felvételt a gombbal Ctrl+a Windows rendszeren, vagy ⌘ Parancs+a Mac-en. Ezután kattintson a "Hatások" elemre a felső menüsorban, és válassza a "Zajcsökkentés" lehetőséget. Növelje a zajcsökkentést (dB) a csúszka balra húzásával. Így csökkentheti a visszhangot és az egyéb háttérzajt. A bal alsó sarokban kattintson az "Előnézet" gombra, hogy hallhassa, hogyan hangzik. Ha elégedett az eredménnyel, kattintson az "OK" gombra a hatás alkalmazásához. - A zajcsökkentés csökkenti a hangerőt és megváltoztatja a felvétel hangmagasságát.
 Használja az erősítőt. Az erősítő növeli az audio hangerejét. Az effektusok listájának tetején, az Audacity tetején található Effektek menüben található. Húzza a csúszkát balra a hangerő növeléséhez szükség szerint. Ne tegye a hangot túl hangossá, mert ez torzulást okozhat. Kattintson az "Előnézet" gombra, hogy hallja, hogyan hangzik. Ha elégedett, kattintson az "OK" gombra a hatás alkalmazásához. A folyamat hátralévő részében alkalmazza az erősítőt, ahol arra szükség van.
Használja az erősítőt. Az erősítő növeli az audio hangerejét. Az effektusok listájának tetején, az Audacity tetején található Effektek menüben található. Húzza a csúszkát balra a hangerő növeléséhez szükség szerint. Ne tegye a hangot túl hangossá, mert ez torzulást okozhat. Kattintson az "Előnézet" gombra, hogy hallja, hogyan hangzik. Ha elégedett, kattintson az "OK" gombra a hatás alkalmazásához. A folyamat hátralévő részében alkalmazza az erősítőt, ahol arra szükség van.  Tömörítés alkalmazása. A kompresszor csökkenti a hanghullám hangos és halk pontjai közötti távolságot. A tömörítés alkalmazásához kattintson az "Effektek", majd a "Kompresszor" gombra. Húzza a csúszkát a "Ratio" mellé úgy, hogy a felső grafikonon lévő vonal kissé lefelé menjen. Itt beállíthatja a küszöböt és a zajszintet is. Kattintson az "Előnézet" gombra, hogy hallja, hogyan hangzik. Ha elégedett, kattintson az "OK" gombra a hatás alkalmazásához. A hangerőt most csökkentjük. A kompresszort ott használja, ahol arra szükség van a folyamat hátralévő részében.
Tömörítés alkalmazása. A kompresszor csökkenti a hanghullám hangos és halk pontjai közötti távolságot. A tömörítés alkalmazásához kattintson az "Effektek", majd a "Kompresszor" gombra. Húzza a csúszkát a "Ratio" mellé úgy, hogy a felső grafikonon lévő vonal kissé lefelé menjen. Itt beállíthatja a küszöböt és a zajszintet is. Kattintson az "Előnézet" gombra, hogy hallja, hogyan hangzik. Ha elégedett, kattintson az "OK" gombra a hatás alkalmazásához. A hangerőt most csökkentjük. A kompresszort ott használja, ahol arra szükség van a folyamat hátralévő részében.  Alkalmazzon felüláteresztő vagy aluláteresztő szűrőt. A felvétel hangzásától függően lehet, hogy alul- vagy felüláteresztő szűrőt kell használnia. Ha a felvétele magas sziszegéssel hangzik, használjon aluláteresztő szűrőt. Ha halkan és halkan hangzik, használjon felüláteresztő szűrőt. Mindkét effektus megtalálható az Effektek menüben. A legördülő menü segítségével válassza ki a csökkenés erősségét (dB / oktáv). Opciói oktávonként 6 és 48 dB között vannak. Kattintson az "Előnézet" gombra, hogy hallja, hogyan hangzik, majd az "OK" gombra kattintva alkalmazza a hatást.
Alkalmazzon felüláteresztő vagy aluláteresztő szűrőt. A felvétel hangzásától függően lehet, hogy alul- vagy felüláteresztő szűrőt kell használnia. Ha a felvétele magas sziszegéssel hangzik, használjon aluláteresztő szűrőt. Ha halkan és halkan hangzik, használjon felüláteresztő szűrőt. Mindkét effektus megtalálható az Effektek menüben. A legördülő menü segítségével válassza ki a csökkenés erősségét (dB / oktáv). Opciói oktávonként 6 és 48 dB között vannak. Kattintson az "Előnézet" gombra, hogy hallja, hogyan hangzik, majd az "OK" gombra kattintva alkalmazza a hatást.  Grafikus EQ alkalmazása. A grafikus EQ használatához válassza az Effektek menü "Equalizer" menüpontját. Kattintson a "Grafika" gombra az "EQ típus" mellett, a bal oldali grafikon alatt. Használja az alsó csúszkákat az EQ beállításához. A bal oldali gombok befolyásolják a mélyhangokat, a jobb oldali gombok a magas, a középső gombok pedig a középső hangokat. Kattintson az "Előnézet" gombra, hogy hallja, hogyan hangzik, majd az "OK" gombra kattintva alkalmazza a hatást.
Grafikus EQ alkalmazása. A grafikus EQ használatához válassza az Effektek menü "Equalizer" menüpontját. Kattintson a "Grafika" gombra az "EQ típus" mellett, a bal oldali grafikon alatt. Használja az alsó csúszkákat az EQ beállításához. A bal oldali gombok befolyásolják a mélyhangokat, a jobb oldali gombok a magas, a középső gombok pedig a középső hangokat. Kattintson az "Előnézet" gombra, hogy hallja, hogyan hangzik, majd az "OK" gombra kattintva alkalmazza a hatást.  Exportálja a hangfájlt. Ha elégedett a felvétel hangzásával, exportálhatja azt, hogy médialejátszóban játssza le. A hangfájl exportálásához tegye a következőket:
Exportálja a hangfájlt. Ha elégedett a felvétel hangzásával, exportálhatja azt, hogy médialejátszóban játssza le. A hangfájl exportálásához tegye a következőket: - kattintson File a felső menüsorban.
- Válassza a lehetőséget Export.
- kattintson Exportálás MP3 formátumban.
- kattintson Mentés.
 Mentse a projektet. Ha később szeretné tovább szerkeszteni az audio fájlt, akkor el kell mentenie magát a projektet is. A projekt mentéséhez tegye a következőket:
Mentse a projektet. Ha később szeretné tovább szerkeszteni az audio fájlt, akkor el kell mentenie magát a projektet is. A projekt mentéséhez tegye a következőket: - kattintson File a felső menüsorban.
- kattintson Projekt mentése.
- kattintson rendben az előugró menüben.