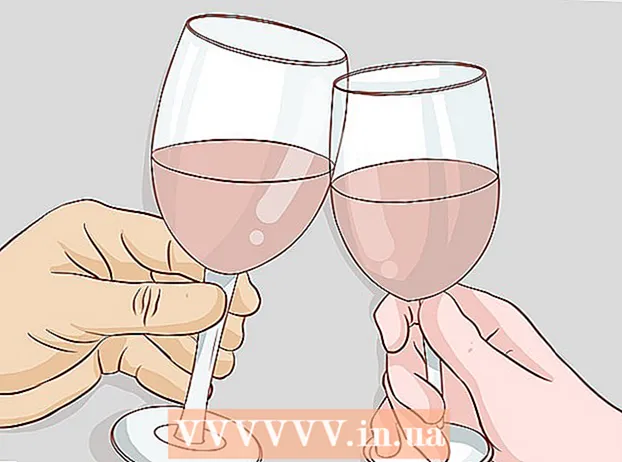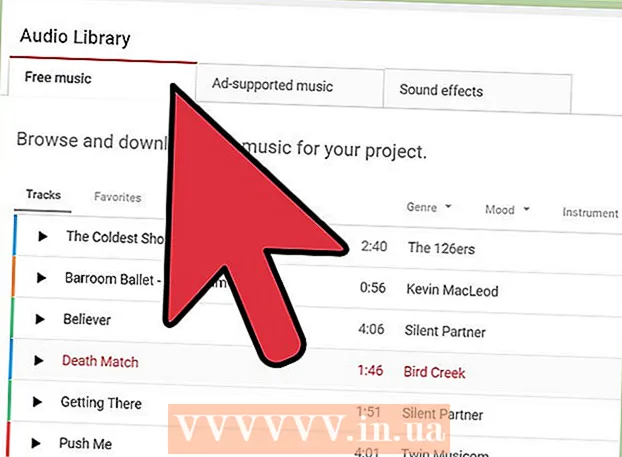Szerző:
Tamara Smith
A Teremtés Dátuma:
22 Január 2021
Frissítés Dátuma:
29 Június 2024
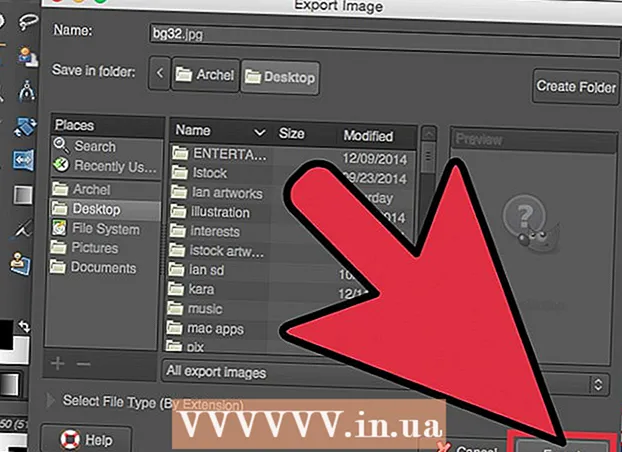
Tartalom
- Lépni
- 2. Módszer: Hozzon létre egy egyszerű animált GIF-et online eszközök segítségével
- 2/2 módszer: Animált GIF készítése a GIMP-ben
- Tippek
- Figyelmeztetések
Az animált GIF-ek egyszerű animációk. Ha van képsorozata vagy rövid videója, online eszközök segítségével egy-két perc alatt létrehozhatja. Ha többet szeretne tudni, például szerkeszteni a képeket és beállítani az animáció sebességét, töltse le ingyen a GIMP-t, és használja a beépített képességet GIF-animációk létrehozására.
Lépni
2. Módszer: Hozzon létre egy egyszerű animált GIF-et online eszközök segítségével
 Válasszon képtartományt vagy videót. Hozzon létre egy mappát a számítógépén, és helyezze el az animálni kívánt anyagot. Minden kép külön keret az animációban. Alternatív megoldásként egy rövid videót animált GIF-fé is konvertálhat.
Válasszon képtartományt vagy videót. Hozzon létre egy mappát a számítógépén, és helyezze el az animálni kívánt anyagot. Minden kép külön keret az animációban. Alternatív megoldásként egy rövid videót animált GIF-fé is konvertálhat.  Használjon online GIF-generátort. Számos ingyenes GIF-generátor érhető el online, köztük az imgflip, a makeagif és a gifmaker. Ezeknek nincs annyi képességük, mint a GIMP-nek vagy más képszerkesztő szoftvereknek, de gyorsan és egyszerűen használhatók, és nem kell semmit letölteni vagy regisztrálni.
Használjon online GIF-generátort. Számos ingyenes GIF-generátor érhető el online, köztük az imgflip, a makeagif és a gifmaker. Ezeknek nincs annyi képességük, mint a GIMP-nek vagy más képszerkesztő szoftvereknek, de gyorsan és egyszerűen használhatók, és nem kell semmit letölteni vagy regisztrálni.  Vágjon egy kis részt a videó szegmensből (opcionális). Ha videofájlból készít GIF-et, akkor valószínűleg csak a videó egy részét szeretné használni. Ezt könnyedén megteheti a VLC Mediaplayer ingyenes programmal. Kövesse az alábbi utasításokat:
Vágjon egy kis részt a videó szegmensből (opcionális). Ha videofájlból készít GIF-et, akkor valószínűleg csak a videó egy részét szeretné használni. Ezt könnyedén megteheti a VLC Mediaplayer ingyenes programmal. Kövesse az alábbi utasításokat: - Nyissa meg a VLC fájlt, majd kattintson a Fájl → Fájl megnyitása ... gombra a videofájl megnyitásához.
- Keresse meg annak a szegmensnek az elejét, amelyet GIF-vé szeretne alakítani.
- A főmenüből válassza a Lejátszás → Felvétel lehetőséget.
- Addig játssza le a videót, amíg be nem fejeződik az a szegmens, amelyet GIF-vé szeretne alakítani. A felvétel leállításához nyomja meg újra a Felvétel gombot. Az új, kisebb fájl az eredeti videóval azonos helyre kerül.
 Töltse fel a képeket a GIF-hez. Keressen egy Képek feltöltése linket. Ha videót szeretne konvertálni, keressen egy Upload Video linket.
Töltse fel a képeket a GIF-hez. Keressen egy Képek feltöltése linket. Ha videót szeretne konvertálni, keressen egy Upload Video linket. - Videó feltöltése hosszú időt vehet igénybe, az internetkapcsolattól és a fájl méretétől függően. Javasoljuk, hogy legfeljebb néhány másodperc videót töltsön fel.
 Szerkessze a GIF-et. Az online eszközök általában lehetőséget kínálnak a képek sorrendjének megváltoztatására a GIF számára, ha nem megfelelő sorrendben küldte őket. Bizonyos esetekben szöveget is hozzáadhat, megváltoztathatja a képek méretét és beállíthatja az animációk sebességét.
Szerkessze a GIF-et. Az online eszközök általában lehetőséget kínálnak a képek sorrendjének megváltoztatására a GIF számára, ha nem megfelelő sorrendben küldte őket. Bizonyos esetekben szöveget is hozzáadhat, megváltoztathatja a képek méretét és beállíthatja az animációk sebességét.  Készítse el GIF-jét. Most keressen egy gombot vagy linket, amely lehetővé teszi a GIF létrehozását / létrehozását. A képek mostantól GIF-animációvá alakulnak. Mostantól általában megjelenik a lehetőségek listája is, beleértve a GIF fórumokon való közzétételére, az animáció letöltésére vagy egy HTML oldalba történő beágyazására mutató linkeket.
Készítse el GIF-jét. Most keressen egy gombot vagy linket, amely lehetővé teszi a GIF létrehozását / létrehozását. A képek mostantól GIF-animációvá alakulnak. Mostantól általában megjelenik a lehetőségek listája is, beleértve a GIF fórumokon való közzétételére, az animáció letöltésére vagy egy HTML oldalba történő beágyazására mutató linkeket.
2/2 módszer: Animált GIF készítése a GIMP-ben
 Töltse le a GIMP-t. A GIMP a GNU Image Manipulation Program, egy nyílt forráskódú képszerkesztő program. Töltse le ingyen a gimp.org/downloads oldalról. A GIMP használatával szerkesztheti GIF-jének minden képkockáját, beállíthatja az animáció sebességét és optimalizált formátumban mentheti el, így gyorsabban betöltődik.
Töltse le a GIMP-t. A GIMP a GNU Image Manipulation Program, egy nyílt forráskódú képszerkesztő program. Töltse le ingyen a gimp.org/downloads oldalról. A GIMP használatával szerkesztheti GIF-jének minden képkockáját, beállíthatja az animáció sebességét és optimalizált formátumban mentheti el, így gyorsabban betöltődik.  Nyissa meg az animálni kívánt képet. A főmenüben válassza a Fájl → Megnyitás lehetőséget, és válasszon ki egy képet a számítógépéről. Ha eleve a saját GIF-jét szeretné megtervezni, válassza a Fájl → Új lehetőséget.
Nyissa meg az animálni kívánt képet. A főmenüben válassza a Fájl → Megnyitás lehetőséget, és válasszon ki egy képet a számítógépéről. Ha eleve a saját GIF-jét szeretné megtervezni, válassza a Fájl → Új lehetőséget. - Ha egy meglévő, több rétegű GIMP fájlt használ, használja a Kép → Kép ellapítása elemet, hogy mindet egy rétegbe egyesítse. Ez a réteg az animáció 1 képkocka.
 Adjon hozzá további képeket. Ha már több képe van, amelyet GIF-be szeretne alakítani (például képernyőképeket), nyissa meg őket a Fájl → Megnyitás rétegként menüponton keresztül. Ha csak 1 képe van és szerkeszteni szeretné, használja a Rétegek másolása funkciót a képernyő jobb oldalán található "Rétegek" ablakban. Ehhez kattintson a jobb gombbal a kép ikonjára, és válassza a Réteg duplikálása lehetőséget, vagy válassza ki az ikont, majd kattintson az ikonra, amely úgy néz ki, mint két egymásra helyezett fotó.
Adjon hozzá további képeket. Ha már több képe van, amelyet GIF-be szeretne alakítani (például képernyőképeket), nyissa meg őket a Fájl → Megnyitás rétegként menüponton keresztül. Ha csak 1 képe van és szerkeszteni szeretné, használja a Rétegek másolása funkciót a képernyő jobb oldalán található "Rétegek" ablakban. Ehhez kattintson a jobb gombbal a kép ikonjára, és válassza a Réteg duplikálása lehetőséget, vagy válassza ki az ikont, majd kattintson az ikonra, amely úgy néz ki, mint két egymásra helyezett fotó. - Minden réteg a GIF kerete. Először a lista alján található kép jelenik meg, majd a többi kép következik. Húzza a rétegeket a sorrend megváltoztatásához.
- Minden képnek azonos méretűnek kell lennie, különben a nagyobb képeket levágja a GIF mentése után.
 Elrejti a rétegeket, így szerkesztheti az alábbi rétegeket (opcionális). Ha a képek szerkesztését vagy szöveg hozzáadását tervezi, el kell rejtenie az összes réteget felettük, különben nem láthatja, hogy mit csinál. Ezt kétféleképpen teheti meg, mindkettő megtalálható a "Rétegek" ablakban:
Elrejti a rétegeket, így szerkesztheti az alábbi rétegeket (opcionális). Ha a képek szerkesztését vagy szöveg hozzáadását tervezi, el kell rejtenie az összes réteget felettük, különben nem láthatja, hogy mit csinál. Ezt kétféleképpen teheti meg, mindkettő megtalálható a "Rétegek" ablakban: - Kattintson a réteg melletti szem ikonra, hogy elrejtse. Kattintson újra, hogy a réteg újra látható legyen.
- Vagy válasszon ki egy réteget, és állítsa be az átlátszatlanságot (fólia) a rétegek ablakának tetején. Az alacsony opacitás átlátszóbbá teszi a rétegeket. Ez akkor hasznos, ha szöveget kíván hozzáadni, vagy más módosításokat szeretne végrehajtani több keretben, hogy megfelelően igazítsa őket.
 Szerkessze a képeket (opcionális). A GIMP egy széleskörű program, sok lehetőséggel. A jobb oldali rétegek menüből válassza ki a szerkeszteni kívánt képet, és a következő eszközökkel állítsa be az animációt:
Szerkessze a képeket (opcionális). A GIMP egy széleskörű program, sok lehetőséggel. A jobb oldali rétegek menüből válassza ki a szerkeszteni kívánt képet, és a következő eszközökkel állítsa be az animációt: - Válassza a "Méretezés" eszközt (egy kis négyzetet, amelynek nyíl nagyobb négyzetre mutat) az Eszközök panelen (Eszköztár) a kép átméretezéséhez. Tegye az összes rétegét azonos méretűvé.
- Válassza ki az "A" eszközt, és kattintson a képre a szöveg hozzáadásához. Írja be a szöveget, és a helyi menük segítségével állítsa be a méretet, a betűtípust és a színt. Válassza a Réteg → Összevonás lehetőséget a szöveg egyesítéséhez az alábbi réteggel.
 Nézze meg az animációt. Ha végzett az összes szerkesztéssel, válassza a Szűrők → Animáció → Lejátszás ... lehetőséget a főmenüből. Az animáció megtekintéséhez kattintson a megjelenő ablakban a Lejátszás ikonra.
Nézze meg az animációt. Ha végzett az összes szerkesztéssel, válassza a Szűrők → Animáció → Lejátszás ... lehetőséget a főmenüből. Az animáció megtekintéséhez kattintson a megjelenő ablakban a Lejátszás ikonra.  Állítsa be az időzítést. Lépjen a rétegek "Rétegek" paneljére, és kattintson a jobb gombbal (vagy Ctrl-kattintással néhány Mac-en) egy rétegre. Válassza a Rétegattribútumok szerkesztése lehetőséget. Írja be a név után (XXXXms), ahol az X-eket lecseréli a réteg milliszekundumainak számára. Tegye ezt minden réteggel. Nyissa meg újra a Playback elemet a módosított animáció megtekintéséhez, és folytassa a beállítást, amíg meg nem elégedett.
Állítsa be az időzítést. Lépjen a rétegek "Rétegek" paneljére, és kattintson a jobb gombbal (vagy Ctrl-kattintással néhány Mac-en) egy rétegre. Válassza a Rétegattribútumok szerkesztése lehetőséget. Írja be a név után (XXXXms), ahol az X-eket lecseréli a réteg milliszekundumainak számára. Tegye ezt minden réteggel. Nyissa meg újra a Playback elemet a módosított animáció megtekintéséhez, és folytassa a beállítást, amíg meg nem elégedett. - A legtöbb GIF képkocka sebessége 10 kép / mp (100 ms / képkocka).
- Ezt a lépést kihagyhatja, és később a fájl exportálásakor kiválaszthatja az alapértelmezett sebességet.
 Optimalizálja az animációt a gyorsabb betöltés érdekében. Válassza a Szűrő → Animáció → Optimalizálás lehetőséget (GIF esetén). Ezzel létrehoz egy sokkal kisebb fájlméretet. A fennmaradó lépések folytatásához folytassa ezt a példányt.
Optimalizálja az animációt a gyorsabb betöltés érdekében. Válassza a Szűrő → Animáció → Optimalizálás lehetőséget (GIF esetén). Ezzel létrehoz egy sokkal kisebb fájlméretet. A fennmaradó lépések folytatásához folytassa ezt a példányt. - Minden képkocka teljesen be van töltve az optimalizálás érdekében. Az optimalizálás után az animációnak csak azok a részei töltődnek be, amelyek valóban megváltoztak.
- Kihagyhatja ezt a lépést és optimalizálhatja az exportálás során is, az alábbiak szerint.
 Exportálja a fájlt GIF formátumban. Kattintson a Fájl → Exportálás .... gombra, majd a megjelenő ablak alján kattintson a Fájltípus kiválasztása elemre. További lehetőségekért görgessen lefelé, és válassza a "GIF" lehetőséget. Kattintson az Exportálás gombra, és egy új ablak jelenik meg az alábbiak szerint.
Exportálja a fájlt GIF formátumban. Kattintson a Fájl → Exportálás .... gombra, majd a megjelenő ablak alján kattintson a Fájltípus kiválasztása elemre. További lehetőségekért görgessen lefelé, és válassza a "GIF" lehetőséget. Kattintson az Exportálás gombra, és egy új ablak jelenik meg az alábbiak szerint.  Állítsa be az összes beállítást kívánt módon, és fejezze be az exportálást. Az "Kép exportálása GIF formátumban" új ablakban jelölje be az "As animation" jelölőnégyzetet. Folytassa az Exportálás gombra kattintva, vagy először változtassa meg a következő beállításokat:
Állítsa be az összes beállítást kívánt módon, és fejezze be az exportálást. Az "Kép exportálása GIF formátumban" új ablakban jelölje be az "As animation" jelölőnégyzetet. Folytassa az Exportálás gombra kattintva, vagy először változtassa meg a következő beállításokat: - Tiltsa le a „Loop örökre” lehetőséget, ha azt szeretné, hogy az animáció csak egyszer játsszon.
- Ha kihagyta az időzítés beállításának lépését, akkor itt is beállíthatja a késleltetést. Alapértelmezés szerint 100 ms-ra, vagy 10 kép / másodpercre állítja. Csökkentse vagy növelje ezt a számot a GIF sebességének beállításához.
- Ha kihagyta a fenti optimalizálási lépést, az exportálás során keressen egy "Kereteltávolítás" opciót, és válassza a "Halmozott rétegek (kombinálás)" lehetőséget.
Tippek
- Az Adobe Photoshop régebbi verziói az Adobe ImageReady programmal érkeznek. Ha rendelkezik ezzel a programmal, akkor minden egyes keretet külön rétegként hozzon létre a Photoshopban, majd az ImageReady segítségével hozzon létre egy, a fenti módszerhez hasonló animációt.
- A GIMP-nek számos animációs hatása van a Szűrők → Animáció menüpont alatt. Ez halványító hatást eredményez a rétegek között, például hullámzást vagy keverést.
- A fejlettebb képességekért használhatja a Gimp Animation plugin install (GAP) és olvassa el az oktatóanyagot. A GAP nem működik a GIMP 2.8 64 bites verzióinál, ezért szükség lehet a GIMP 2.6 letöltésére.
Figyelmeztetések
- Az animált GIF-ek nagyon nagyok lehetnek, emiatt lassan töltődnek be a böngészőben. Ne használjon túl sok színt, és kerülje a raszterizált képeket, hogy a fájlméret korlátok között maradjon.