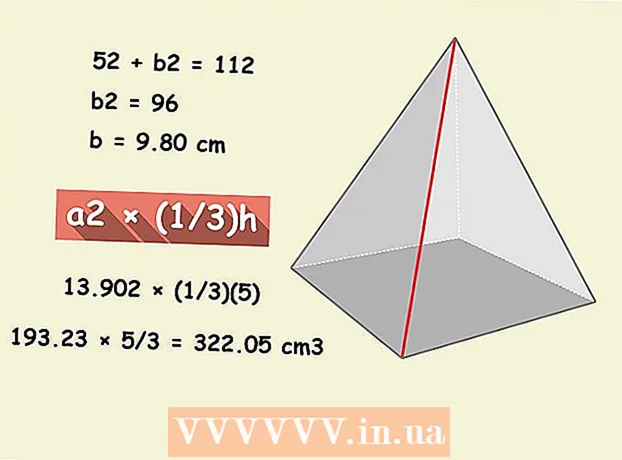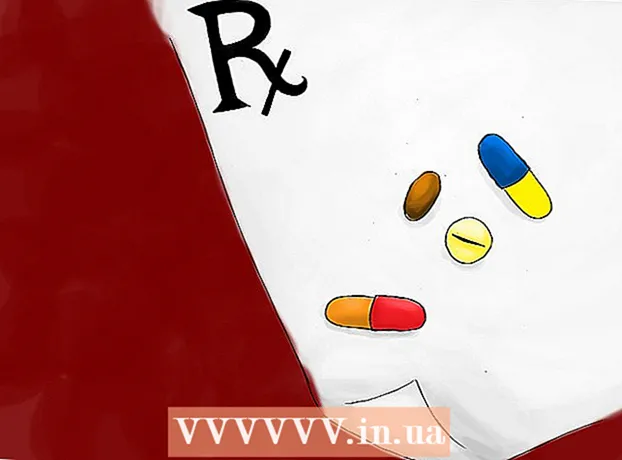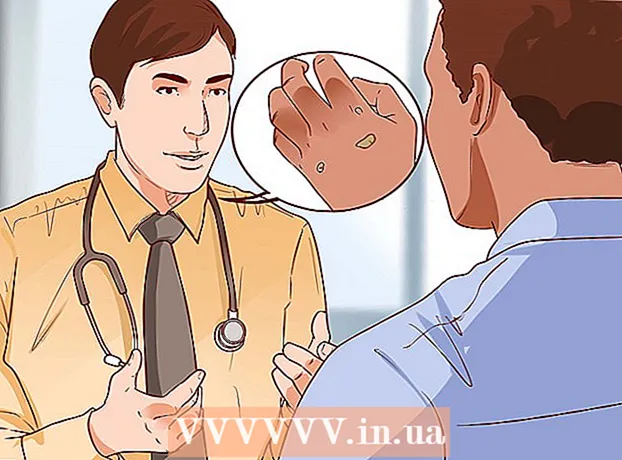Szerző:
Tamara Smith
A Teremtés Dátuma:
24 Január 2021
Frissítés Dátuma:
1 Július 2024

Tartalom
A Photoshop híres (vagy hírhedt?) Az a képessége, hogy a fotókat jobban nézze ki, mint valójában. Nem csoda - ezzel az eszközgyűjteménnyel a kis retusálástól a kép teljes megváltoztatásáig mindent megtehet. Ebben a cikkben számos hasznos technikát talál, amelyek segítségével a digitális pillanatfelvételeket vagy szkenneléseket magasabb szintre emelheti.
Lépni
2/1-es módszer: Vágás és retusálás
 Nyisd meg a fényképet. Amikor megnyitott egy fotót a Photoshop alkalmazásban, háttérként nevezett rétegként jelenik meg. A befejezés folytatása előtt az első dolog, hogy levágja a fényképet, és töröljön mindent, ami nem tartozik a képhez. Ehhez a bemutatóhoz a következő képpel kezdjük:
Nyisd meg a fényképet. Amikor megnyitott egy fotót a Photoshop alkalmazásban, háttérként nevezett rétegként jelenik meg. A befejezés folytatása előtt az első dolog, hogy levágja a fényképet, és töröljön mindent, ami nem tartozik a képhez. Ehhez a bemutatóhoz a következő képpel kezdjük: - A teljes méretű verziót itt töltheti le.
 Válassza ki a Vágás eszközt (C). A legtöbb esetben képeket készítünk anélkül, hogy sokáig gondolkodnánk a kompozíción. Vagy csak egy pillanatot akarunk megörökíteni, vagy sok fényképet készítünk abban a reményben, hogy megtaláljuk a "tökéletes" fotót. A kivágás segíthet a kép jobban a témára fókuszálni, és sokkal erősebbé teheti a képet.
Válassza ki a Vágás eszközt (C). A legtöbb esetben képeket készítünk anélkül, hogy sokáig gondolkodnánk a kompozíción. Vagy csak egy pillanatot akarunk megörökíteni, vagy sok fényképet készítünk abban a reményben, hogy megtaláljuk a "tökéletes" fotót. A kivágás segíthet a kép jobban a témára fókuszálni, és sokkal erősebbé teheti a képet.  Ezt a képet levágtuk a harmadok uralma. Az általános elképzelés az, hogy a fénykép háromra oszlik, vízszintesen és függőlegesen. A kép fő elemeinek a vonalakon vagy azok közelében kell lenniük.
Ezt a képet levágtuk a harmadok uralma. Az általános elképzelés az, hogy a fénykép háromra oszlik, vízszintesen és függőlegesen. A kép fő elemeinek a vonalakon vagy azok közelében kell lenniük. - Láthatja, hogy a hegyek teteje nagyjából egybeesik a függőleges vonalakkal, míg az eget és a fákat a vízszintes vonalak határozzák meg. Általában úgy gondolják, hogy ez sokkal érdekesebb képet ad, mint a központosítás.
- A kép kivágásához nyomja meg az Enter billentyűt.
 Válassza ki a Gyógyító kefe eszközt (J). Ezzel megtisztíthatja a kép azon darabjait, amelyek nincsenek levágva, de zavaróak. Tesztfotónkhoz levágjuk a fákat a bal alsó sarokban, a jobb alsó sarokban és a jobb felső sarokban.
Válassza ki a Gyógyító kefe eszközt (J). Ezzel megtisztíthatja a kép azon darabjait, amelyek nincsenek levágva, de zavaróak. Tesztfotónkhoz levágjuk a fákat a bal alsó sarokban, a jobb alsó sarokban és a jobb felső sarokban.  A képed felkészült a következő lépésre: tedd valami kivételessé!
A képed felkészült a következő lépésre: tedd valami kivételessé!
2/2 módszer: Tisztítsa meg és állítsa be
 Másolja a háttér réteget. Vagy kattintson a jobb egérgombbal a háttérrétegre, és Ismétlődő réteg a menüből, vagy a háttérréteget az Új réteg ikonra húzva, és a Photoshop automatikusan másolja a réteget.
Másolja a háttér réteget. Vagy kattintson a jobb egérgombbal a háttérrétegre, és Ismétlődő réteg a menüből, vagy a háttérréteget az Új réteg ikonra húzva, és a Photoshop automatikusan másolja a réteget.  Állítsa a Blending Mode-t gyenge fényre. Ettől a kép túl sötét lehet, de ez csak egy közbenső lépés. Miután beállította a keverési módot, válassza a Control-I (Command-I) billentyűt a kép megfordításához Módosítások hogy válasszon belőle Kép menüpontot Invert kiválaszt.
Állítsa a Blending Mode-t gyenge fényre. Ettől a kép túl sötét lehet, de ez csak egy közbenső lépés. Miután beállította a keverési módot, válassza a Control-I (Command-I) billentyűt a kép megfordításához Módosítások hogy válasszon belőle Kép menüpontot Invert kiválaszt.  Használja a High Pass szűrőt. Menj oda Szűrőkmenüben válassza a lehetőséget Egyéb ... > Magas hágó ... Győződjön meg róla, hogy az Előnézet jelölőnégyzet be van jelölve, majd állítsa be a Sugár ízlés szerint. Láthatja, hogy a kép változik, szép, lágy hatással. A sugár elsősorban a kép felbontásától függ. Ha a kép nagyon nagy felbontású, akkor nagyobb sugarat fog használni, mint alacsony felbontással. Hagyja, hogy az ízlése vezesse.
Használja a High Pass szűrőt. Menj oda Szűrőkmenüben válassza a lehetőséget Egyéb ... > Magas hágó ... Győződjön meg róla, hogy az Előnézet jelölőnégyzet be van jelölve, majd állítsa be a Sugár ízlés szerint. Láthatja, hogy a kép változik, szép, lágy hatással. A sugár elsősorban a kép felbontásától függ. Ha a kép nagyon nagy felbontású, akkor nagyobb sugarat fog használni, mint alacsony felbontással. Hagyja, hogy az ízlése vezesse. - Bár itt tájképgel használjuk, ez a hatás nagyon szép a portréknál is.
 Hozzon létre egy Szintek beállító réteget. A Háttér másolási réteg kiválasztásával kattintson a Szintek ikonra a Beállítások ablakban.
Hozzon létre egy Szintek beállító réteget. A Háttér másolási réteg kiválasztásával kattintson a Szintek ikonra a Beállítások ablakban. - A gombra kattintva Autó automatikusan egyensúlyba hozza a szinteket a kép legfényesebb része és a legsötétebb között. A csúszkák segítségével finomhangolhatja a képet, vagy használhatja a Tulajdonságok ablak tetején található egyéni beállításokat.
 Hozzon létre egy görbék beállító réteget. Lépjen vissza a Beállítások fülre, majd kattintson a Görbék ikonra (a jobb oldalon, a Szintek szimbólum mellett). Ez lehetővé teszi, hogy a képek kontrasztját nagyon részletesen szabályozza.
Hozzon létre egy görbék beállító réteget. Lépjen vissza a Beállítások fülre, majd kattintson a Görbék ikonra (a jobb oldalon, a Szintek szimbólum mellett). Ez lehetővé teszi, hogy a képek kontrasztját nagyon részletesen szabályozza. - Kattintson felfelé körülbelül 1/4-ig a vonal mentén, és húzza le egy kicsit. Kattintson ismét a vonal 3/4-ig felfelé, és kissé húzza fel. Ez egyfajta "S" alakot képez, és a képének sokkal drámaibbnak kell kinéznie.
 Változtassa a Görbék beállítási réteg Keverési módját Fényerőre. Ez megakadályozza, hogy a kontraszt befolyásolja a kép színinformációit.
Változtassa a Görbék beállítási réteg Keverési módját Fényerőre. Ez megakadályozza, hogy a kontraszt befolyásolja a kép színinformációit.  Egyesítse a rétegeket. Válassza a lehetőséget Egyesítés látható a rétegek menüből, vagy nyomja meg a Control-Alt-Shift-E (Shift-Option-Command-E Mac gépen) billentyűkombinációt egy új réteg létrehozásához, amely az összes információt egy rétegbe egyesíti.
Egyesítse a rétegeket. Válassza a lehetőséget Egyesítés látható a rétegek menüből, vagy nyomja meg a Control-Alt-Shift-E (Shift-Option-Command-E Mac gépen) billentyűkombinációt egy új réteg létrehozásához, amely az összes információt egy rétegbe egyesíti.  Válassza ki a Dodge eszközt (O). A Dodge és a Burn eszközök ideálisak kiemelések és árnyékok hozzáadásához egy képhez. A Photoshop ablak tetején állítsa be a következőképpen: a Dodge eszköznél állítsa az Exposure értéket 5% -ra, a Range pedig Highlights értékre.
Válassza ki a Dodge eszközt (O). A Dodge és a Burn eszközök ideálisak kiemelések és árnyékok hozzáadásához egy képhez. A Photoshop ablak tetején állítsa be a következőképpen: a Dodge eszköznél állítsa az Exposure értéket 5% -ra, a Range pedig Highlights értékre. - Állítsa az ecsetet meglehetősen kis méretre (a kép felbontásától függően), és a Dodge eszközzel kapcsolja be a fénypontokat. Nagyszerű, ha a kép részleteit túlzásba hozza.
- Az Égés eszköz elsötétíti a kép egyes részeit, és árnyékokon jól működik, hogy mélyebbé tegye a képeket.
 Hasonlítsa össze a képeket. A tetején látható a kép elöl, majd a szerkesztett verzió.
Hasonlítsa össze a képeket. A tetején látható a kép elöl, majd a szerkesztett verzió.