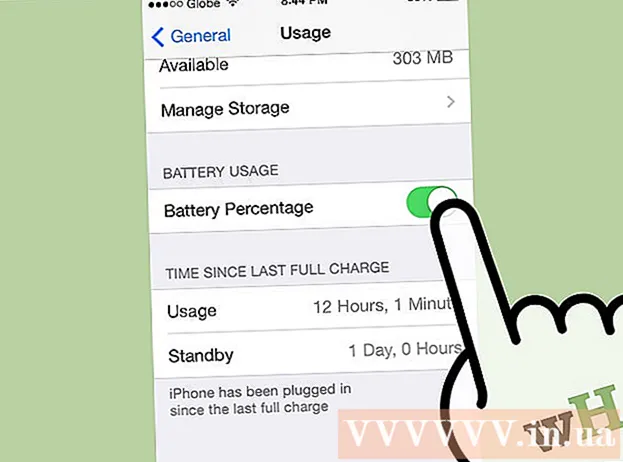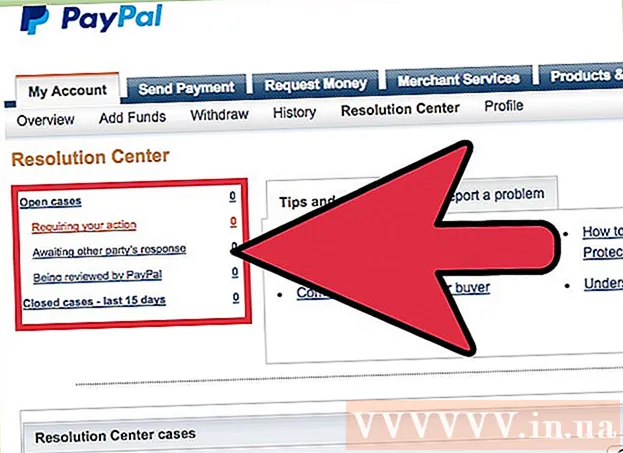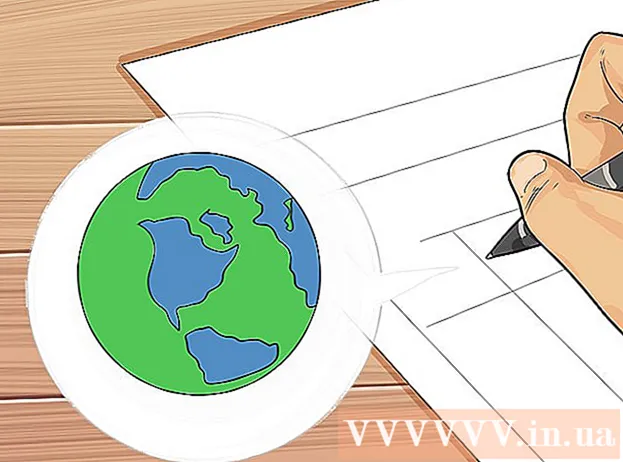Szerző:
Frank Hunt
A Teremtés Dátuma:
20 Március 2021
Frissítés Dátuma:
27 Június 2024

Tartalom
- Lépni
- 2/2 módszer: Az Új OCR webhely használata
- 2/2 módszer: Az Online OCR webhely használata
- Tippek
- Figyelmeztetések
Ez a cikk megtanulja, hogyan kell szerkeszteni a számítógépére beolvasott dokumentum szövegét. A szöveg vizuális megjelenítésének valós szöveggé alakításának technológiáját OCR szoftvernek („Optical Character Recognition”) nevezik. Használhatja az "Új OCR" nevű weboldalt a szöveg kibontásához a dokumentumból a formázás mentése nélkül, vagy regisztrálhat egy "Online OCR" nevű weboldalra a fejlettebb PDF-fájlokhoz.
Lépni
2/2 módszer: Az Új OCR webhely használata
 Szkennelje dokumentumát PDF formátumban. Ez azért fontos, mert sok szövegátalakító nem ismeri fel a szöveget a képeken, valamint a PDF fájlokban.
Szkennelje dokumentumát PDF formátumban. Ez azért fontos, mert sok szövegátalakító nem ismeri fel a szöveget a képeken, valamint a PDF fájlokban. - Ha lehetséges, színes helyett fekete-fehérben szkennelje be a dokumentumot. Ez megkönnyíti a szövegszerkesztők számára a karakterek felismerését.
 Nyissa meg az Új OCR webhelyet. Lépjen a http://www.newocr.com/ webhelyre a böngészőjében. Az innen szkennelt dokumentumokat csak szöveget tartalmazó szerkeszthető dokumentumokká alakíthatja át.
Nyissa meg az Új OCR webhelyet. Lépjen a http://www.newocr.com/ webhelyre a böngészőjében. Az innen szkennelt dokumentumokat csak szöveget tartalmazó szerkeszthető dokumentumokká alakíthatja át.  kattintson Válassz fájlt.. Ez egy szürke gomb az oldal tetején. Ez megnyitja a Windows Intéző (Windows) vagy a Finder (Mac) ablakot.
kattintson Válassz fájlt.. Ez egy szürke gomb az oldal tetején. Ez megnyitja a Windows Intéző (Windows) vagy a Finder (Mac) ablakot.  Válassza ki a beolvasott PDF-fájlt. Ehhez kattintson a beolvasott PDF-re.
Válassza ki a beolvasott PDF-fájlt. Ehhez kattintson a beolvasott PDF-re. - Előfordulhat, hogy először arra a mappára kell kattintania, ahol a beolvasott PDF található az ablak bal oldalán.
 kattintson Kinyitni az ablak jobb alsó sarkában. Ez feltölti PDF-jét a weboldalra.
kattintson Kinyitni az ablak jobb alsó sarkában. Ez feltölti PDF-jét a weboldalra.  kattintson Feltöltés + OCR. Ez a gomb az oldal alján található. A feltöltött PDF-fájlt szöveggé konvertálja.
kattintson Feltöltés + OCR. Ez a gomb az oldal alján található. A feltöltött PDF-fájlt szöveggé konvertálja.  Görgessen lefelé és kattintson Letölteni az oldal bal oldalán. Erre kattintva egy előugró menü jelenik meg.
Görgessen lefelé és kattintson Letölteni az oldal bal oldalán. Erre kattintva egy előugró menü jelenik meg.  kattintson Microsoft Word (DOC). Ez az opció a kicsúsztatható menüben található. Ez letölti a feltöltött PDF fájl Microsoft Word változatát a számítógépére.
kattintson Microsoft Word (DOC). Ez az opció a kicsúsztatható menüben található. Ez letölti a feltöltött PDF fájl Microsoft Word változatát a számítógépére. - Ha a számítógépre nincs telepítve a Microsoft Word, akkor ugyanabból a legördülő menüből letöltheti a .txt verziót. Ezután szerkesztheti ezt a dokumentumot a Jegyzettömbben (Windows) vagy a TextEditben (Mac).
 Szerkessze a PDF Word verzióját. Kattintson duplán a letöltött Word dokumentumra a Microsoft Word programban való megnyitásához és az olvasható PDF szöveg szerkesztéséhez.
Szerkessze a PDF Word verzióját. Kattintson duplán a letöltött Word dokumentumra a Microsoft Word programban való megnyitásához és az olvasható PDF szöveg szerkesztéséhez. - Bizonyos szöveg a PDF-ben fordítási hibák miatt nem lesz szerkeszthető.
- Előfordulhat, hogy a szöveg szerkesztése előtt a Word ablak tetején kattintson a "Szerkesztés engedélyezése" gombra.
 Mentse a Word dokumentumot PDF formátumban. Ehhez tegye a következőket:
Mentse a Word dokumentumot PDF formátumban. Ehhez tegye a következőket: - "Windows" - Kattintson a "Fájl" gombra, kattintson a "Mentés másként" gombra, kattintson a "Word dokumentum" legördülő mezőre, kattintson a "PDF" gombra és kattintson a "Mentés" gombra.
- "Mac" - Kattintson a "Fájl" gombra, kattintson a "Mentés másként", írja be a nevét, kattintson a "Formátum" mezőre, kattintson a "PDF" gombra és kattintson a "Mentés" gombra.
2/2 módszer: Az Online OCR webhely használata
 Szkennelje dokumentumát PDF formátumban. Ez azért fontos, mert sok szövegátalakító nem ismeri fel a szöveget a képeken, valamint a PDF fájlokban.
Szkennelje dokumentumát PDF formátumban. Ez azért fontos, mert sok szövegátalakító nem ismeri fel a szöveget a képeken, valamint a PDF fájlokban. - Ha lehetséges, színes helyett fekete-fehérben szkennelje be a dokumentumot. Ez megkönnyíti a szövegszerkesztők számára a karakterek felismerését.
 Nyissa meg az Online OCR webhelyet. Lépjen a https://www.onlineocr.net/ oldalra a böngészőben. Ez a webhely lehetővé teszi a PDF szövegének szerkesztését, miközben megőrzi a PDF vizuális formázását, bár csak 50 oldalt konvertálhat ingyen.
Nyissa meg az Online OCR webhelyet. Lépjen a https://www.onlineocr.net/ oldalra a böngészőben. Ez a webhely lehetővé teszi a PDF szövegének szerkesztését, miközben megőrzi a PDF vizuális formázását, bár csak 50 oldalt konvertálhat ingyen.  kattintson REGISZTRÁLJ. Az oldal jobb felső sarkában található. Ezzel az oldalra vezet, hogy létrehozzon egy fiókot.
kattintson REGISZTRÁLJ. Az oldal jobb felső sarkában található. Ezzel az oldalra vezet, hogy létrehozzon egy fiókot.  Hozzon létre egy fiókot. Ingyenes létrehozhat egy fiókot az Online OCR weboldalon, és ez lehetővé teszi több PDF oldal egyszerre történő szerkesztését. A fiók létrehozásához a következő információkat kell megadnia:
Hozzon létre egy fiókot. Ingyenes létrehozhat egy fiókot az Online OCR weboldalon, és ez lehetővé teszi több PDF oldal egyszerre történő szerkesztését. A fiók létrehozásához a következő információkat kell megadnia: - "Felhasználónév" - Írja be a kívánt felhasználónevet a "Felhasználónév" szövegmezőbe.
- "Jelszó" - Írja be a kívánt jelszót a "Jelszó" és a "Jelszó megerősítése" szövegmezőkbe.
- "E-mail" - Írja be e-mail címét az "E-mail" szövegmezőbe.
- "Captcha" - Írja be a kódot a képernyőn az "Enter Captcha Code" szövegmezőbe.
 kattintson Regisztrálj. Ez egy zöld gomb az oldal alján. Ez létrehozza az online OCR-fiókját.
kattintson Regisztrálj. Ez egy zöld gomb az oldal alján. Ez létrehozza az online OCR-fiókját.  Jelentkezz be a fiókodba. Kattintson az oldal jobb felső sarkában a "BEJELENTKEZÉS" gombra, írja be felhasználónevét és jelszavát, majd kattintson a zöld "Bejelentkezés" gombra. Ezzel a PDF-konvertáló oldalra jut.
Jelentkezz be a fiókodba. Kattintson az oldal jobb felső sarkában a "BEJELENTKEZÉS" gombra, írja be felhasználónevét és jelszavát, majd kattintson a zöld "Bejelentkezés" gombra. Ezzel a PDF-konvertáló oldalra jut.  Válasszon nyelvet. Kattintson a PDF nyelvére az oldal bal oldalán.
Válasszon nyelvet. Kattintson a PDF nyelvére az oldal bal oldalán. - Például, ha a PDF-je angol, akkor az oldal bal oldalán kattintson az "angol" gombra.
 Jelölje be a "Microsoft Word" mezőt. Ez az oldal közepén van.
Jelölje be a "Microsoft Word" mezőt. Ez az oldal közepén van.  Jelölje be az "Összes oldal" mezőt. Ez a "Microsoft Word" szakasz jobb oldalán található.
Jelölje be az "Összes oldal" mezőt. Ez a "Microsoft Word" szakasz jobb oldalán található.  kattintson Válaszd ki a fájlt .... Ez egy kék gomb az oldal közepén. Megnyílik egy ablak.
kattintson Válaszd ki a fájlt .... Ez egy kék gomb az oldal közepén. Megnyílik egy ablak.  Válassza ki a beolvasott PDF-fájlt. Ehhez kattintson a beolvasott PDF fájlra.
Válassza ki a beolvasott PDF-fájlt. Ehhez kattintson a beolvasott PDF fájlra. - Előfordulhat, hogy először arra a mappára kell kattintania, ahol a beolvasott PDF található az ablak bal oldalán.
 kattintson Kinyitni. Az ablak jobb alsó sarkában van. Ez feltölti a dokumentumot a webhelyre. Miután a "Fájl kiválasztása ..." jobb oldalán látható előrehaladási sáv elérte a 100% -ot, folytathatja.
kattintson Kinyitni. Az ablak jobb alsó sarkában van. Ez feltölti a dokumentumot a webhelyre. Miután a "Fájl kiválasztása ..." jobb oldalán látható előrehaladási sáv elérte a 100% -ot, folytathatja.  kattintson ÁTALAKÍT. Ez az oldal alján található. Ez a konvertált fájl oldalára kerül, amint az Online OCR befejezte a feltöltött PDF konvertálását szerkeszthető Word-dokumentumdá.
kattintson ÁTALAKÍT. Ez az oldal alján található. Ez a konvertált fájl oldalára kerül, amint az Online OCR befejezte a feltöltött PDF konvertálását szerkeszthető Word-dokumentumdá.  Kattintson a dokumentum nevére. Látni fogja, hogy a dokumentum neve kék linkként jelenik meg az oldal alján. Ha rákattint, letölti a dokumentumot a számítógépére.
Kattintson a dokumentum nevére. Látni fogja, hogy a dokumentum neve kék linkként jelenik meg az oldal alján. Ha rákattint, letölti a dokumentumot a számítógépére.  Szerkeszti a PDF Word verzióját. Kattintson duplán a letöltött Word dokumentumra, hogy megnyissa a Microsoft Word programban, majd szerkessze az olvasható PDF szöveget.
Szerkeszti a PDF Word verzióját. Kattintson duplán a letöltött Word dokumentumra, hogy megnyissa a Microsoft Word programban, majd szerkessze az olvasható PDF szöveget. - Bizonyos szöveg a PDF-ben fordítási hibák miatt nem lesz szerkeszthető.
- Előfordulhat, hogy a szöveg szerkesztése előtt a Word ablak tetején kattintson a "Szerkesztés engedélyezése" gombra.
 Mentse a Word dokumentumot PDF formátumban. Ehhez tegye a következőket:
Mentse a Word dokumentumot PDF formátumban. Ehhez tegye a következőket: - "Windows" - Kattintson a "Fájl" gombra, kattintson a "Mentés másként" gombra, kattintson a "Word dokumentum" legördülő mezőre, kattintson a "PDF" gombra és kattintson a "Mentés" gombra.
- "Mac" - Kattintson a "Fájl" gombra, kattintson a "Mentés másként" gombra, írja be a nevét, kattintson a "Formátum" mezőre, kattintson a "PDF" gombra és kattintson a "Mentés" gombra.
Tippek
- A beolvasott dokumentumokat általában PDF-fájlként menti a számítógép. Ha egy beolvasott dokumentum TIFF fájl, akkor a fájlt konvertálhatja pdf-be.
Figyelmeztetések
- Az OCR technológia nem hibátlan. Minden szerkesztett beolvasott dokumentum valószínűleg több hibát tartalmaz.