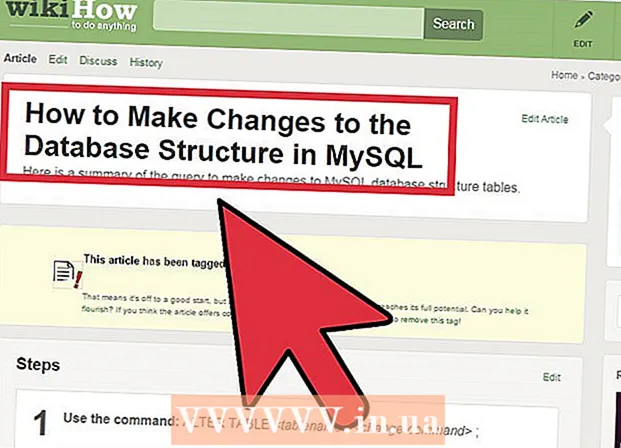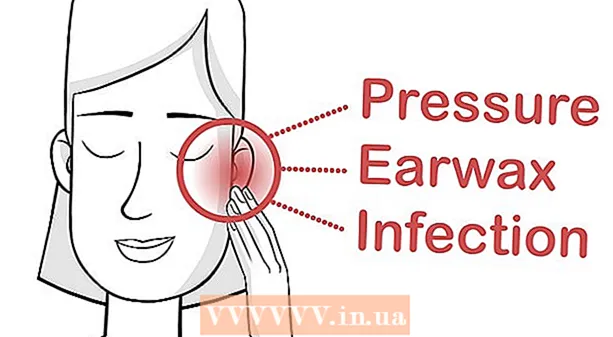Szerző:
Roger Morrison
A Teremtés Dátuma:
21 Szeptember 2021
Frissítés Dátuma:
1 Július 2024
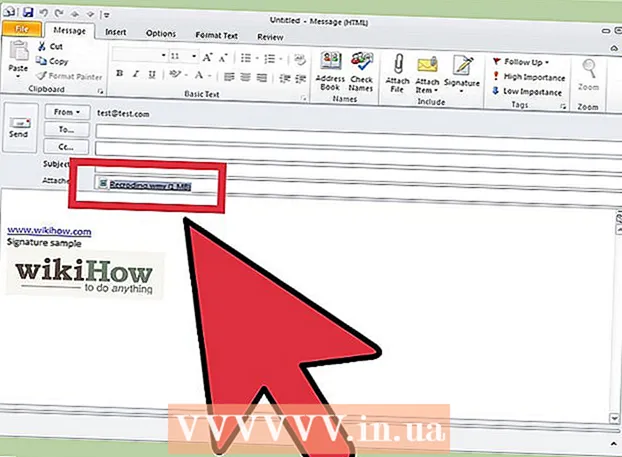
Tartalom
- Lépni
- 3/1-es módszer: Használja a ScreenRecorder alkalmazást
- 3/2-es módszer: Más program használata
- 3/3 módszer: Oszd meg a videódat
A képernyőről való fénykép készítése hihetetlenül hasznos lehet, függetlenül attól, hogy technikai támogatást kap, vagy csak valami jó dolgot szeretne bemutatni barátainak. Számos különféle funkcióval rendelkező program áll rendelkezésre a Windows 7 számára. Kövesse ezt az útmutatót, hogy gyorsan elkezdjen képet készíteni a képernyőről.
Lépni
3/1-es módszer: Használja a ScreenRecorder alkalmazást
 Töltse le a ScreenRecorder eszközt a Microsoft-tól. Ez a program ingyenesen elérhető a TechNet magazin weboldalán. Miután a Segédprogram reflektorfénybe került, kattintson a szöveg után található linkre A kód letöltése letölthető: és töltse le a fájlt.
Töltse le a ScreenRecorder eszközt a Microsoft-tól. Ez a program ingyenesen elérhető a TechNet magazin weboldalán. Miután a Segédprogram reflektorfénybe került, kattintson a szöveg után található linkre A kód letöltése letölthető: és töltse le a fájlt.  Telepítse a ScreenRecorder alkalmazást. Kattintson duplán az "UtilityOnlineMarch092009_03.exe" gombra a telepítőfájlok kibontásához. Megkérdezi, hová szeretné helyezni a fájlt. Válasszon egy helyet, ahova könnyen eljuthat. Telepítés után törölheti ezeket a fájlokat.
Telepítse a ScreenRecorder alkalmazást. Kattintson duplán az "UtilityOnlineMarch092009_03.exe" gombra a telepítőfájlok kibontásához. Megkérdezi, hová szeretné helyezni a fájlt. Válasszon egy helyet, ahova könnyen eljuthat. Telepítés után törölheti ezeket a fájlokat. - Lépjen abba a könyvtárba, ahol kibontotta a fájlokat. Itt két mappát talál: 32 bites és 64 bites. Nyissa meg az operációs rendszernek megfelelő fájlt.
- Indítsa el a ScreenRecorder programot. Megjelenik egy üzenet, amely a Windows Media Encoder 9 telepítéséhez szükséges. Kövesse az utasításokat a program telepítéséhez.
- Futtassa újra a ScreenRecorder programot. Ezúttal a telepítés azonnal megkezdődik. Kövesse az utasításokat a ScreenRecorder telepítéséhez az alapértelmezett helyre.
 Nyissa meg a ScreenRecorder alkalmazást. A telepítés után az Asztalon megjelenik egy parancsikon a ScreenRecorder alkalmazáshoz. Kattintson duplán a program indításához. Megjelenik a ScreenRecorder vezérlőablak, valamint egy képernyő, ahol számos tippet találhat.
Nyissa meg a ScreenRecorder alkalmazást. A telepítés után az Asztalon megjelenik egy parancsikon a ScreenRecorder alkalmazáshoz. Kattintson duplán a program indításához. Megjelenik a ScreenRecorder vezérlőablak, valamint egy képernyő, ahol számos tippet találhat.  Válassza ki a képernyő mely részét szeretné rögzíteni. A legördülő menüben kiválaszthatja a TELJES KÉPERNYŐ lehetőséget, vagy kiválaszthat egy adott ablakot, amelyet fel szeretne venni. Az összes aktív ablak megtalálható a legördülő menüben.
Válassza ki a képernyő mely részét szeretné rögzíteni. A legördülő menüben kiválaszthatja a TELJES KÉPERNYŐ lehetőséget, vagy kiválaszthat egy adott ablakot, amelyet fel szeretne venni. Az összes aktív ablak megtalálható a legördülő menüben.  Válassza ki, hogy audiót is szeretne-e hozzáadni. Ha csatlakoztatva van egy mikrofon, bejelölheti az Audio négyzetet, hogy azt is szeretné, ha a videóval együtt hangot is rögzítenének. Ezzel elmondhatja, hogy mit csinál a felvétel során.
Válassza ki, hogy audiót is szeretne-e hozzáadni. Ha csatlakoztatva van egy mikrofon, bejelölheti az Audio négyzetet, hogy azt is szeretné, ha a videóval együtt hangot is rögzítenének. Ezzel elmondhatja, hogy mit csinál a felvétel során. - A ScreenRecorder a Windows alapértelmezett beállításait használja az audio bemenethez. Ez azt jelenti, hogy ha módosítani szeretné a hangot, akkor ezt a Rendszer tálcán található Hangerő gombbal teheti meg.
 Döntse el, hogy szeretné-e világítani az ablak szélét. Ez segít megnézni, hogy melyik ablakot rögzíti. A megvilágított határ nem tükröződik a képen, hanem egyszerűen egy eszköz, amely segít megőrizni figyelmét.
Döntse el, hogy szeretné-e világítani az ablak szélét. Ez segít megnézni, hogy melyik ablakot rögzíti. A megvilágított határ nem tükröződik a képen, hanem egyszerűen egy eszköz, amely segít megőrizni figyelmét.  Adja meg a fájl helyét. A felvevő konfigurálása után kattintson az OK gombra a felvételi eszköz megnyitásához. A felvétel megkezdése előtt meg kell adnia, hová szeretné menteni a videót, és nevet is adhat neki. Ehhez kattintson az eszköz tetején található gombra.
Adja meg a fájl helyét. A felvevő konfigurálása után kattintson az OK gombra a felvételi eszköz megnyitásához. A felvétel megkezdése előtt meg kell adnia, hová szeretné menteni a videót, és nevet is adhat neki. Ehhez kattintson az eszköz tetején található gombra. - A ScreenRecorder fájlok .WMV formátumban vannak. Ne feledje, hogy a végső felvétel gyenge minőségű lesz.
 Felvétel megkezdése. Kattintson a zöld Start gombra a felvétel megkezdéséhez, a sárga gombra a szüneteltetéshez és a piros gombra a leállításhoz és a mentéshez, ahogyan korábban jeleztük.
Felvétel megkezdése. Kattintson a zöld Start gombra a felvétel megkezdéséhez, a sárga gombra a szüneteltetéshez és a piros gombra a leállításhoz és a mentéshez, ahogyan korábban jeleztük.
3/2-es módszer: Más program használata
 Döntse el, melyik programot használja. Különféle ingyenes megoldások állnak rendelkezésre, amelyek lehetővé teszik, hogy képet készítsen a képernyőről. Sokan további lehetőségeket is kínálnak, például kiemelhetik a kurzort, vagy effektusokat adhatnak a videóhoz. Néhány népszerű program:
Döntse el, melyik programot használja. Különféle ingyenes megoldások állnak rendelkezésre, amelyek lehetővé teszik, hogy képet készítsen a képernyőről. Sokan további lehetőségeket is kínálnak, például kiemelhetik a kurzort, vagy effektusokat adhatnak a videóhoz. Néhány népszerű program: - Camtasia Studio - Professzionális videoszerkesztésre és -felvételre szakosodott kereskedelmi szoftver.
- Fraps - Kereskedelmi szoftver ingyenes próbaverzióval, kifejezetten videojátékok anyagának rögzítésére.
 Telepítse és futtassa a programot. Az alapértelmezett beállítások a legtöbb felhasználó számára megfelelőek. A fenti programok egyike sem próbál meg hirdetési programokat telepíteni a telepítési folyamat során.
Telepítse és futtassa a programot. Az alapértelmezett beállítások a legtöbb felhasználó számára megfelelőek. A fenti programok egyike sem próbál meg hirdetési programokat telepíteni a telepítési folyamat során.  Készítse elő a felvételt. Bár az egyes programok interfészei különböznek, az opciók tekintetében számos hasonlóság van. Meg tudja határozni, hogy a képernyő melyik részét szeretné rögzíteni, mely effektusokat kívánja használni, valamint a hangfelvétel beállításait.
Készítse elő a felvételt. Bár az egyes programok interfészei különböznek, az opciók tekintetében számos hasonlóság van. Meg tudja határozni, hogy a képernyő melyik részét szeretné rögzíteni, mely effektusokat kívánja használni, valamint a hangfelvétel beállításait. - A Fraps más hatású, mert 3D-s játékokhoz készült. A wikiHow-n további információkat talál a program használatáról.
 Állítsa be a programot tetszés szerint. A Video Options menüben válassza ki a használni kívánt kompresszort; vegye figyelembe, hogy ez megváltoztatja a videót. Egyes méretek gyakoribbak, mint mások. Ezután állítsa be a videó végső minőségét a Minőség csúszkával.
Állítsa be a programot tetszés szerint. A Video Options menüben válassza ki a használni kívánt kompresszort; vegye figyelembe, hogy ez megváltoztatja a videót. Egyes méretek gyakoribbak, mint mások. Ezután állítsa be a videó végső minőségét a Minőség csúszkával. - Az Xvid MP4 kodek a leggyakoribb formátum.
 Rögzítse a videót. Amikor a beállítások elkészültek, kattintson a rögzítés gombra a képernyő rögzítésének megkezdéséhez. Miután befejezte a műveletek rögzítését a számítógépen, kattintson a Stop gombra. Ezt követően felkérést kap, hogy nevezze el a videót, és mentse a fájlt.
Rögzítse a videót. Amikor a beállítások elkészültek, kattintson a rögzítés gombra a képernyő rögzítésének megkezdéséhez. Miután befejezte a műveletek rögzítését a számítógépen, kattintson a Stop gombra. Ezt követően felkérést kap, hogy nevezze el a videót, és mentse a fájlt.
3/3 módszer: Oszd meg a videódat
 Szerkessze a videót. Miután befejezte a videó felvételét, megoszthatja közvetlenül másokkal, vagy szerkesztheti a felvételt kedvenc videoszerkesztő programjával. Ezzel kivághatja a videót, hozzáadhat zenét vagy más videoklipeket.
Szerkessze a videót. Miután befejezte a videó felvételét, megoszthatja közvetlenül másokkal, vagy szerkesztheti a felvételt kedvenc videoszerkesztő programjával. Ezzel kivághatja a videót, hozzáadhat zenét vagy más videoklipeket.  Töltsd fel a videódat a YouTube-ra. A képernyőképek nagyszerű oktatóeszköz és népszerű módszer a számítógépes programok megismerésére a YouTube-on. Töltsd fel a videót, és a YouTube elvégzi az átalakítást helyetted.
Töltsd fel a videódat a YouTube-ra. A képernyőképek nagyszerű oktatóeszköz és népszerű módszer a számítógépes programok megismerésére a YouTube-on. Töltsd fel a videót, és a YouTube elvégzi az átalakítást helyetted.  Küldje el a videót e-mail mellékletként. Ha technikai támogatást nyújt valakinek, e-mailben elküldheti a videót annak a személynek mellékletként. Ez csak rövid videóknál működik jól, az e-mail forgalom fájlméret-korlátozása miatt, de nagyon hasznos módja annak, hogy megmutassa valakinek, mi a probléma, vagy hogyan lehet megoldani.
Küldje el a videót e-mail mellékletként. Ha technikai támogatást nyújt valakinek, e-mailben elküldheti a videót annak a személynek mellékletként. Ez csak rövid videóknál működik jól, az e-mail forgalom fájlméret-korlátozása miatt, de nagyon hasznos módja annak, hogy megmutassa valakinek, mi a probléma, vagy hogyan lehet megoldani.