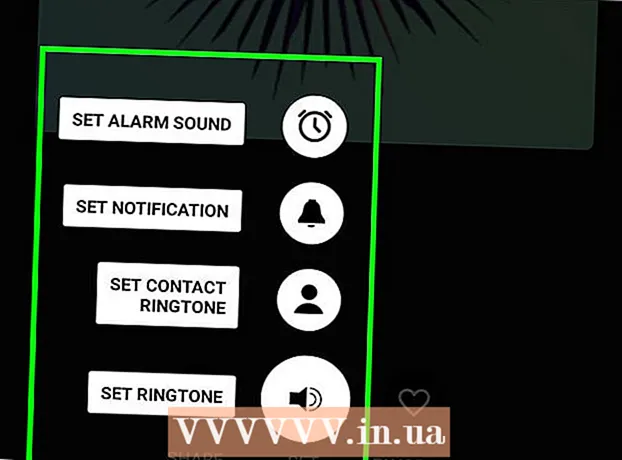Szerző:
John Pratt
A Teremtés Dátuma:
16 Február 2021
Frissítés Dátuma:
1 Július 2024

Tartalom
Ez a wikiHow megtanítja, hogyan hozhat létre új Google Dokumentumok fájlparancsikonot a Dokumentumok-fiókból, és helyezheti el a számítógép asztalán. A Google Chrome böngészővel létrehozhat egy asztali parancsikont a számítógépen. A Google Chrome azonban nem engedélyezi asztali parancsikonok létrehozását a Mac rendszeren.A weboldalt azonban webloc fájlként mentheti a Mac számítógépre bármely tetszőleges webböngészővel.
Lépni
2/2 módszer: Windows rendszerben
 Nyissa meg a Google Chrome-ot. Ezt az alkalmazást felismerheti egy ikon, piros, zöld és sárga kerékkel, középen kék ponttal. A Google az egyetlen webböngésző, amely lehetővé teszi asztali parancsikon létrehozását egy weboldalról.
Nyissa meg a Google Chrome-ot. Ezt az alkalmazást felismerheti egy ikon, piros, zöld és sárga kerékkel, középen kék ponttal. A Google az egyetlen webböngésző, amely lehetővé teszi asztali parancsikon létrehozását egy weboldalról.  típus https://docs.google.com/ a címsávba, és nyomja meg a gombot ↵ Enter. A címsáv megtalálható a Google Chrome tetején, a főmenü fülei alatt. Mostantól a Google Dokumentumok webhelyére kerül.
típus https://docs.google.com/ a címsávba, és nyomja meg a gombot ↵ Enter. A címsáv megtalálható a Google Chrome tetején, a főmenü fülei alatt. Mostantól a Google Dokumentumok webhelyére kerül. - A Dokumentumok megnyitja a legutóbbi dokumentumok listáját.
- Ha nincs automatikusan bejelentkezve, kérjük, adja meg e-mail címét vagy telefonszámát és a Google-fiókjához társított jelszót a bejelentkezéshez.
 Kattintson arra a dokumentumra, amelyhez parancsikont szeretne létrehozni. Ez megnyitja a dokumentumot a webböngészőben.
Kattintson arra a dokumentumra, amelyhez parancsikont szeretne létrehozni. Ez megnyitja a dokumentumot a webböngészőben. - Ha inkább asztali parancsikont szeretne létrehozni a Google Dokumentumok listájához, hagyja ki ezt a lépést, és maradjon a "Legutóbbi dokumentumok" oldalon.
 kattintson ⋮. Ez az opció a Google Chrome jobb felső sarkában található, a címsáv mellett. Ez megjeleníti a legördülő menüt a lehetőségekhez.
kattintson ⋮. Ez az opció a Google Chrome jobb felső sarkában található, a címsáv mellett. Ez megjeleníti a legördülő menüt a lehetőségekhez.  Lebegjen fent További eszközök. Ezt valamivel tovább találja, mint a legördülő menü félúton. Az oldalon egy kinyitható menü nyílik meg.
Lebegjen fent További eszközök. Ezt valamivel tovább találja, mint a legördülő menü félúton. Az oldalon egy kinyitható menü nyílik meg.  kattintson Parancsikon létrehozása. Ez a "További eszközök" menü második opciója. Ez egy párbeszédpanelt jelenít meg egy új parancsikon létrehozásához.
kattintson Parancsikon létrehozása. Ez a "További eszközök" menü második opciója. Ez egy párbeszédpanelt jelenít meg egy új parancsikon létrehozásához.  Írja be a parancsikon nevét. Írja be a parancsikon nevét a kék papírlap ikon melletti szövegmezőbe. Nevezheti a dokumentum után, vagy egyszerűen csak "Google Dokumentumok" -nak hívhatja.
Írja be a parancsikon nevét. Írja be a parancsikon nevét a kék papírlap ikon melletti szövegmezőbe. Nevezheti a dokumentum után, vagy egyszerűen csak "Google Dokumentumok" -nak hívhatja.  kattintson Csinálni. Ez a kék gomb a "Parancsikon létrehozása" párbeszédpanelen. Ez létrehoz egy parancsikont a kiválasztott Google Doc számára, és elmenti azt a számítógép asztalára.
kattintson Csinálni. Ez a kék gomb a "Parancsikon létrehozása" párbeszédpanelen. Ez létrehoz egy parancsikont a kiválasztott Google Doc számára, és elmenti azt a számítógép asztalára.
2/2 módszer: macOS-ban
 Nyisson meg egy webböngészőt. Bármely webböngészőt használhat a MacOS-ban. A Safari az alapértelmezett webböngésző. Ez az ikon hasonlít a kék iránytűre. Használhatja a Google Chrome-ot, a Firefox-ot vagy más webböngészőt is.
Nyisson meg egy webböngészőt. Bármely webböngészőt használhat a MacOS-ban. A Safari az alapértelmezett webböngésző. Ez az ikon hasonlít a kék iránytűre. Használhatja a Google Chrome-ot, a Firefox-ot vagy más webböngészőt is.  típus https://docs.google.com/ a címsávba, és nyomja meg a gombot ↵ Enter. A címsáv megtalálható a Google Chrome tetején, a felső fülek alatt. Megnyílik a Google Dokumentumok webhely.
típus https://docs.google.com/ a címsávba, és nyomja meg a gombot ↵ Enter. A címsáv megtalálható a Google Chrome tetején, a felső fülek alatt. Megnyílik a Google Dokumentumok webhely. - A Dokumentumok megnyitja a legutóbbi dokumentumok listáját.
- Ha nincs automatikusan bejelentkezve, kérjük, adja meg e-mail címét vagy telefonszámát a Google-fiók jelszavával együtt a bejelentkezéshez.
 Kattintson arra a dokumentumra, amelyhez parancsikont szeretne létrehozni. Ez megnyitja a dokumentumot a webböngészőben.
Kattintson arra a dokumentumra, amelyhez parancsikont szeretne létrehozni. Ez megnyitja a dokumentumot a webböngészőben. - Ha inkább asztali parancsikont szeretne létrehozni a Google Dokumentumok listájához, hagyja ki ezt a lépést, és maradjon a "Legutóbbi dokumentumok" oldalon.
 Húzza a webböngészőt úgy, hogy az asztala látható legyen. Amikor a webböngésző teljes képernyős módban van, kattintson a zöld gombra a bal felső sarokban a teljes képernyős módból való kilépéshez. Ezután kattintson a fekete sávra a böngésző tetején található fület sávban, és húzza lefelé, hogy lássa az asztalt. A bal vagy a jobb oldalt befelé is húzhatja a webböngésző ablakának kisebbé tételéhez.
Húzza a webböngészőt úgy, hogy az asztala látható legyen. Amikor a webböngésző teljes képernyős módban van, kattintson a zöld gombra a bal felső sarokban a teljes képernyős módból való kilépéshez. Ezután kattintson a fekete sávra a böngésző tetején található fület sávban, és húzza lefelé, hogy lássa az asztalt. A bal vagy a jobb oldalt befelé is húzhatja a webböngésző ablakának kisebbé tételéhez.  Kattintson az URL-re. Az URL a webböngésző tetején található címsávban található. Az URL-re kattintva kiemelkedik a teljes URL. Ha az URL nincs teljesen kiemelve, kattintson az URL végére, és húzza az egérmutatót a teljes URL fölé a teljes webcím kiválasztásához.
Kattintson az URL-re. Az URL a webböngésző tetején található címsávban található. Az URL-re kattintva kiemelkedik a teljes URL. Ha az URL nincs teljesen kiemelve, kattintson az URL végére, és húzza az egérmutatót a teljes URL fölé a teljes webcím kiválasztásához.  Kattintson és húzza az URL-t az asztalra. Kattintson és húzza az URL-t az asztalra a teljes URL kiemelésével. Ez létrehoz egy parancsikont az asztalon webloc fájlként. A webloc fájlra kattintva megnyílik az URL az alapértelmezett webböngészővel.
Kattintson és húzza az URL-t az asztalra. Kattintson és húzza az URL-t az asztalra a teljes URL kiemelésével. Ez létrehoz egy parancsikont az asztalon webloc fájlként. A webloc fájlra kattintva megnyílik az URL az alapértelmezett webböngészővel. - Ne feledje, hogy az URL továbbra is kiválasztott marad, amikor rákattint és húzza.