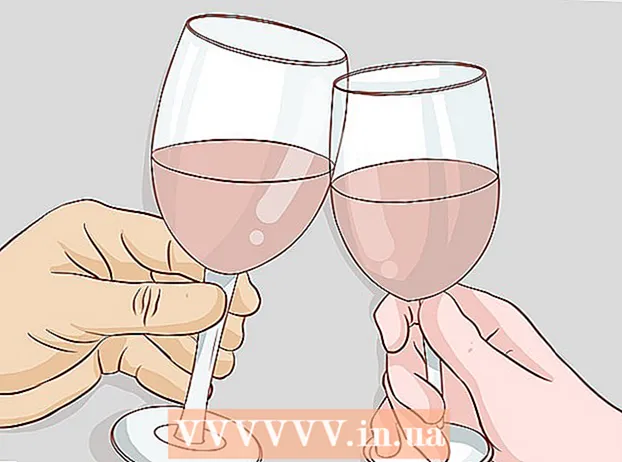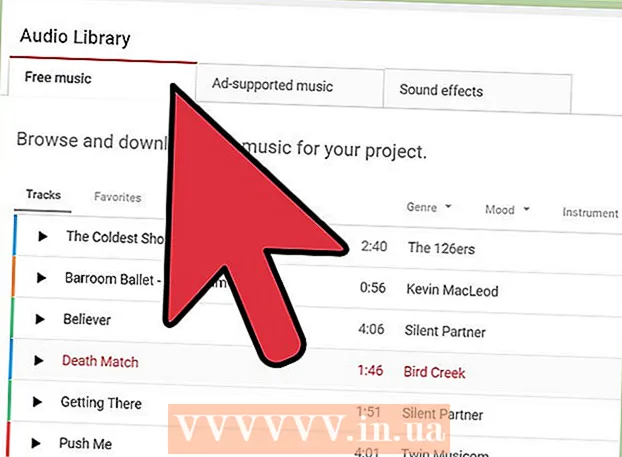Szerző:
Robert Simon
A Teremtés Dátuma:
22 Június 2021
Frissítés Dátuma:
24 Június 2024
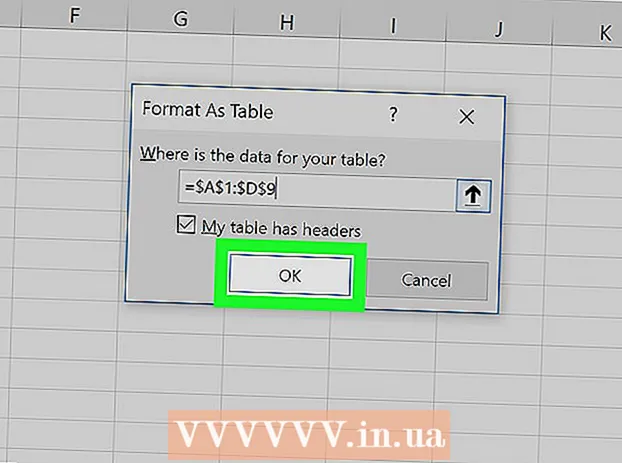
Tartalom
- Lépni
- 3. Módszer: Feltételes formázás használata a Windows rendszerben
- 2/3 módszer: Feltételes formázás használata Mac gépen
- 3/3 módszer: Táblázatstílus használata
Ez a wikiHow megtanítja, hogyan válasszon alternatív sorokat a Microsoft Excel for Windows vagy a macOS rendszerben.
Lépni
3. Módszer: Feltételes formázás használata a Windows rendszerben
 Nyissa meg a szerkeszteni kívánt táblázatot az Excel programban. Ezt általában úgy teheti meg, hogy duplán kattint a fájlra a számítógépén.
Nyissa meg a szerkeszteni kívánt táblázatot az Excel programban. Ezt általában úgy teheti meg, hogy duplán kattint a fájlra a számítógépén. - Ez a módszer minden típusú adatra alkalmas. Szükség szerint módosíthatja adatait az elrendezés befolyásolása nélkül.
 Válassza ki a formázni kívánt cellákat. Kattintson és húzza az egeret, hogy a formázni kívánt tartomány összes cellája ki legyen jelölve.
Válassza ki a formázni kívánt cellákat. Kattintson és húzza az egeret, hogy a formázni kívánt tartomány összes cellája ki legyen jelölve. - Az egész dokumentum minden második sorának kiválasztásához kattintson a gombra Mindet kiválaszt, a szürke négyzet alakú gomb / cella a lap bal felső sarkában.
 Kattintson rá
Kattintson rá  kattintson Új szabály. Ez megnyitja az "Új formázási szabály" párbeszédpanelt.
kattintson Új szabály. Ez megnyitja az "Új formázási szabály" párbeszédpanelt.  Válassza a lehetőséget Használjon képletet annak meghatározásához, hogy mely cellák vannak formázva. Ez az opció a "Szabálytípus kiválasztása" alatt található.
Válassza a lehetőséget Használjon képletet annak meghatározásához, hogy mely cellák vannak formázva. Ez az opció a "Szabálytípus kiválasztása" alatt található. - az Excel 2003 programban az "1. feltétel" beállítást a "Képlet is" értékre állítja be.
 Adja meg a képletet az alternatív sorok kiválasztásához. Írja be a következő képletet a mezőbe:
Adja meg a képletet az alternatív sorok kiválasztásához. Írja be a következő képletet a mezőbe: - = MOD (ROW (), 2) = 0
 kattintson Formázás. Ez egy gomb a párbeszédpanel alján.
kattintson Formázás. Ez egy gomb a párbeszédpanel alján.  Kattintson a fülre Párnázás. Ezt a párbeszédpanel tetején találja meg.
Kattintson a fülre Párnázás. Ezt a párbeszédpanel tetején találja meg.  Válasszon mintát vagy színt a kijelölt sorokhoz, majd kattintson rendben. A képlet alatt láthat egy példát a színre.
Válasszon mintát vagy színt a kijelölt sorokhoz, majd kattintson rendben. A képlet alatt láthat egy példát a színre.  kattintson rendben. Ez a táblázat váltakozó sorait jelöli a kiválasztott színnel vagy mintával.
kattintson rendben. Ez a táblázat váltakozó sorait jelöli a kiválasztott színnel vagy mintával. - A képletet vagy formátumot úgy szerkesztheti, hogy a Feltételes formázás melletti nyílra kattint (a Főoldal lapon), Szabályok kezelése majd válassza ki a sort.
2/3 módszer: Feltételes formázás használata Mac gépen
 Nyissa meg a szerkeszteni kívánt táblázatot az Excel programban. Ezt általában úgy teheti meg, hogy duplán kattint a fájlra a Mac-en.
Nyissa meg a szerkeszteni kívánt táblázatot az Excel programban. Ezt általában úgy teheti meg, hogy duplán kattint a fájlra a Mac-en.  Válassza ki a formázni kívánt cellákat. Kattintson és húzza az egeret a szerkeszteni kívánt tartomány összes cellájának kijelöléséhez.
Válassza ki a formázni kívánt cellákat. Kattintson és húzza az egeret a szerkeszteni kívánt tartomány összes cellájának kijelöléséhez. - A teljes dokumentum minden második sorának kiválasztásához nyomja meg a gombot ⌘ Parancs+a a billentyűzeten. Ez kiválasztja a táblázat összes celláját.
 Kattintson rá
Kattintson rá  kattintson Új szabály a "Feltételes formázás. Ez megnyitja a formázási lehetőségeket egy új párbeszédpanelen, amelynek címe "Új formázási szabály".
kattintson Új szabály a "Feltételes formázás. Ez megnyitja a formázási lehetőségeket egy új párbeszédpanelen, amelynek címe "Új formázási szabály".  Válassza a lehetőséget Klasszikus a Style mellett. Kattintson az előugró ablakban a Stílus legördülő listára, majd válassza a lehetőséget Klasszikus a menü alján.
Válassza a lehetőséget Klasszikus a Style mellett. Kattintson az előugró ablakban a Stílus legördülő listára, majd válassza a lehetőséget Klasszikus a menü alján.  Válassza a lehetőséget Használjon képletet annak meghatározásához, hogy mely cellák vannak formázva a Stílus alatt. Kattintson a Stílus opció alatti legördülő menüre, és válassza ki a lehetőséget Formula használata képlettel testreszabhatja a formázást.
Válassza a lehetőséget Használjon képletet annak meghatározásához, hogy mely cellák vannak formázva a Stílus alatt. Kattintson a Stílus opció alatti legördülő menüre, és válassza ki a lehetőséget Formula használata képlettel testreszabhatja a formázást.  Adja meg a képletet az alternatív sorok kiválasztásához. Kattintson az Új formázási szabály ablak képletmezőjére, és írja be a következő képletet:
Adja meg a képletet az alternatív sorok kiválasztásához. Kattintson az Új formázási szabály ablak képletmezőjére, és írja be a következő képletet: - = MOD (ROW (), 2) = 0
 Kattintson a legördülő listára Formázás. Ezt az opciót megtalálja az alján lévő képlet mező alatt. Most több formázási opciót fog látni egy listában.
Kattintson a legördülő listára Formázás. Ezt az opciót megtalálja az alján lévő képlet mező alatt. Most több formázási opciót fog látni egy listában. - Az itt kiválasztott formázást a kiválasztott terület minden más sorára alkalmazzuk.
 Válasszon egy formázási lehetőséget a "Formázás" menüből. Kattintson ide egy lehetőségre, és megtekintheti a felugró ablak jobb oldalán.
Válasszon egy formázási lehetőséget a "Formázás" menüből. Kattintson ide egy lehetőségre, és megtekintheti a felugró ablak jobb oldalán. - Ha manuálisan szeretne új színű új választási elrendezést létrehozni, kattintson az opcióra Egyéni elrendezés az alján. Új ablak nyílik meg, és manuálisan kiválaszthatja a használni kívánt betűtípusokat, szegélyeket és színeket.
 kattintson rendben. Az Ön egyéni formázása alkalmazásra kerül, és a táblázat minden egyes sora kijelölésre kerül.
kattintson rendben. Az Ön egyéni formázása alkalmazásra kerül, és a táblázat minden egyes sora kijelölésre kerül. - A szabályt bármikor szerkesztheti, ha a Feltételes formázás melletti nyílra kattint (a Főoldal lapon), Szabályok kezelése majd válassza ki a sort.
3/3 módszer: Táblázatstílus használata
 Nyissa meg a szerkeszteni kívánt táblázatot az Excel programban. Ezt általában úgy teheti meg, hogy duplán kattint a fájlra a PC-n vagy a Mac-en.
Nyissa meg a szerkeszteni kívánt táblázatot az Excel programban. Ezt általában úgy teheti meg, hogy duplán kattint a fájlra a PC-n vagy a Mac-en. - Használja ezt a módszert, ha az adatokat minden más sor kijelölése mellett egy böngészhető táblához szeretné hozzáadni.
- Csak akkor használja ezt a módszert, ha a stílus alkalmazása után nem kell szerkesztenie a táblázat adatait.
 Jelölje ki azokat a cellákat, amelyeket hozzá kíván adni a táblához. Kattintson és húzza az egeret, hogy az összes cella ki legyen jelölve a stílusban kívánt tartományból.
Jelölje ki azokat a cellákat, amelyeket hozzá kíván adni a táblához. Kattintson és húzza az egeret, hogy az összes cella ki legyen jelölve a stílusban kívánt tartományból.  kattintson Táblázat formázása. Ez az Excel tetején található eszköztár Kezdőlap fülén található.
kattintson Táblázat formázása. Ez az Excel tetején található eszköztár Kezdőlap fülén található.  Válassza ki a táblázat stílusát. Görgesse végig a Világos, Közepes és Sötét csoport beállításait, majd kattintson a használni kívánt elemre.
Válassza ki a táblázat stílusát. Görgesse végig a Világos, Közepes és Sötét csoport beállításait, majd kattintson a használni kívánt elemre.  kattintson rendben. Ez a stílust a kiválasztott adatokra alkalmazza.
kattintson rendben. Ez a stílust a kiválasztott adatokra alkalmazza. - A táblázat stílusát úgy szerkesztheti, hogy kiválasztja vagy eltávolítja a beállításokat az eszköztár "Asztal stílusának beállításai" paneljén. Ha nem látja ezt a panelt, kattintson a táblázat egyik cellájára annak megjelenítéséhez.
- Ha vissza akarja alakítani a táblázatot normál cellatartományba az adatok szerkesztése érdekében, kattintson a táblára, hogy megjelenítse a táblázat eszközeit az eszköztáron, majd kattintson a fülre Tervezés majd kattintson Átalakítás tartományra.