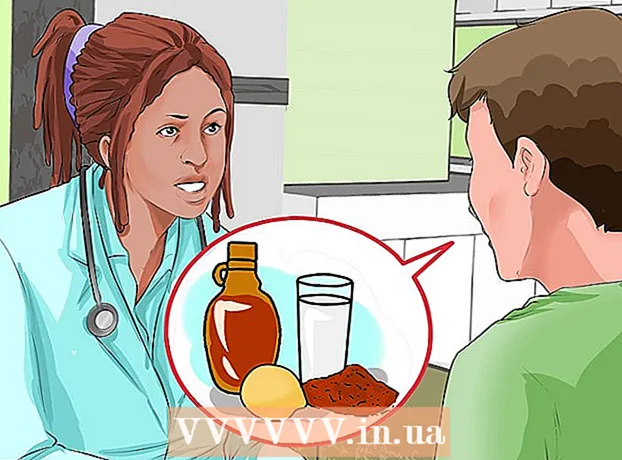Szerző:
Charles Brown
A Teremtés Dátuma:
3 Február 2021
Frissítés Dátuma:
1 Július 2024

Tartalom
- Lépni
- 3/1-es módszer: Böngészővel
- 3/3 módszer: A WeChat használata Windows rendszerhez
- 3/3-as módszer: WeChat használata macOS-hoz
Ez a cikk megtanulja, hogyan kell használni a számítógépen a WeChat asztali vagy böngésző alkalmazást. Tartsa kéznél mobileszközét, mivel szüksége lesz rá a regisztrációhoz.
Lépni
3/1-es módszer: Böngészővel
 Nyissa meg a WeChat-ot mobileszközén. Ez lehetővé teszi a WeChat-ra való regisztrációt számítógépén anélkül, hogy külön alkalmazást kellene letölteni. Ha még nincs bejelentkezve telefonjára vagy táblagépére, regisztráljon most.
Nyissa meg a WeChat-ot mobileszközén. Ez lehetővé teszi a WeChat-ra való regisztrációt számítógépén anélkül, hogy külön alkalmazást kellene letölteni. Ha még nincs bejelentkezve telefonjára vagy táblagépére, regisztráljon most.  Nyomja meg a + gombot a WeChat jobb felső sarkában.
Nyomja meg a + gombot a WeChat jobb felső sarkában. Nyomja meg a QR-kód beolvasása gombot. Ez megnyitja a WeChat kódolvasót.
Nyomja meg a QR-kód beolvasása gombot. Ez megnyitja a WeChat kódolvasót. 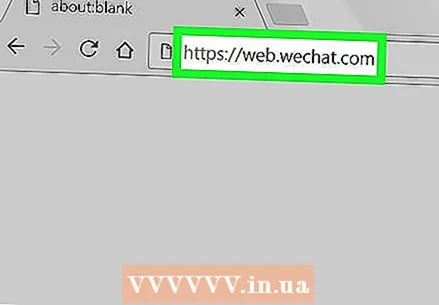 szörfözni https://web.wechat.com a számítógépeden. Bármilyen böngészőt használhat, például a Safari vagy a Chrome böngészőt. Megjelenik egy nagy QR-kód.
szörfözni https://web.wechat.com a számítógépeden. Bármilyen böngészőt használhat, például a Safari vagy a Chrome böngészőt. Megjelenik egy nagy QR-kód. 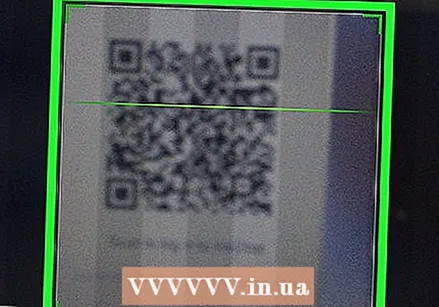 Olvassa be a képernyőn lévő QR-kódot mobileszközével. Miután a mobilalkalmazás beolvasta a QR-kódot, a profilképed megjelenik a számítógép képernyőjén.
Olvassa be a képernyőn lévő QR-kódot mobileszközével. Miután a mobilalkalmazás beolvasta a QR-kódot, a profilképed megjelenik a számítógép képernyőjén. 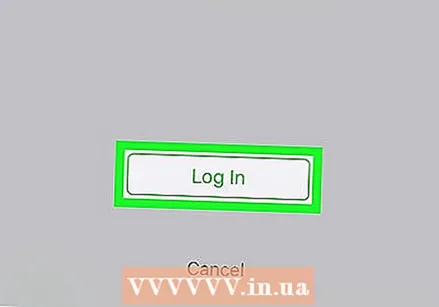 Koppintson a Bejelentkezés a mobileszközön elemre. Mostantól látni fogja a WeChat kezdőlapját a böngészőben.
Koppintson a Bejelentkezés a mobileszközön elemre. Mostantól látni fogja a WeChat kezdőlapját a böngészőben. - A mobil értesítések mindaddig le vannak tiltva, amíg be van jelentkezve a számítógépére.
- A számítógépen való kijelentkezéshez kattintson az oszlop bal felső sarkában található "☰" elemre, majd válassza a "Kijelentkezés" lehetőséget.
3/3 módszer: A WeChat használata Windows rendszerhez
 Menj http://www.wechat.com/en/ egy böngészőben. Ez a módszer hasznos lesz a WeChat alkalmazás letöltésére Windows számítógépére. Önnek kéznél kell tartania Android, iPhone vagy iPad készülékét.
Menj http://www.wechat.com/en/ egy böngészőben. Ez a módszer hasznos lesz a WeChat alkalmazás letöltésére Windows számítógépére. Önnek kéznél kell tartania Android, iPhone vagy iPad készülékét. - Kattintson a Windows logó ikonjára a számítógép képernyőjén. Ez a második fehér ikon a képernyő közepén.
- Ügyeljen arra, hogy ne kattintson az első Windows ikonra (számítógép képernyő nélkül), mivel ezzel a Windows mobileszközök letöltési oldalára jut.
 Kattintson a Letöltés gombra. Ez egy zöld gomb a képernyő bal oldalán.
Kattintson a Letöltés gombra. Ez egy zöld gomb a képernyő bal oldalán.  Válasszon ki egy mappát, majd kattintson a Mentés gombra. Ez letölti a WeChat telepítőfájlt a kiválasztott mappába.
Válasszon ki egy mappát, majd kattintson a Mentés gombra. Ez letölti a WeChat telepítőfájlt a kiválasztott mappába.  Nyissa meg a WeChat telepítőfájlt. A letöltés befejezése után általában a böngészőablak alján megjelenik egy link a telepítőfájlra. Ha igen, kattintson rá. Ha nem, lépjen abba a mappába, ahová a fájlt mentette (általában a Letöltések mappába), majd kattintson duplán a fájlra a megnyitásához.
Nyissa meg a WeChat telepítőfájlt. A letöltés befejezése után általában a böngészőablak alján megjelenik egy link a telepítőfájlra. Ha igen, kattintson rá. Ha nem, lépjen abba a mappába, ahová a fájlt mentette (általában a Letöltések mappába), majd kattintson duplán a fájlra a megnyitásához.  Kattintson az Igen gombra a WeChat telepítésének engedélyezéséhez.
Kattintson az Igen gombra a WeChat telepítésének engedélyezéséhez. Kattintson a WeChat telepítése elemre. A WeChat mostantól telepítve lesz a számítógépére. Ha ez befejeződik, megjelenik egy megerősítő üzenet és egy zöld gomb az "Execute" felirattal.
Kattintson a WeChat telepítése elemre. A WeChat mostantól telepítve lesz a számítógépére. Ha ez befejeződik, megjelenik egy megerősítő üzenet és egy zöld gomb az "Execute" felirattal.  Kattintson a Futtatás gombra. QR-kód jelenik meg az üzenettel (Bejelentkezés a QR-kód beolvasásával).
Kattintson a Futtatás gombra. QR-kód jelenik meg az üzenettel (Bejelentkezés a QR-kód beolvasásával).  Nyissa meg a WeChat-ot mobileszközén. Mostantól bármilyen telefont vagy táblagépet használhat, telepítve a WeChat programot. A folytatás előtt győződjön meg arról, hogy az adott eszközön már be van jelentkezve a WeChat szolgáltatásba.
Nyissa meg a WeChat-ot mobileszközén. Mostantól bármilyen telefont vagy táblagépet használhat, telepítve a WeChat programot. A folytatás előtt győződjön meg arról, hogy az adott eszközön már be van jelentkezve a WeChat szolgáltatásba.  Nyomja meg a + gombot mobileszközén. Ez a WeChat jobb felső sarkában található.
Nyomja meg a + gombot mobileszközén. Ez a WeChat jobb felső sarkában található. 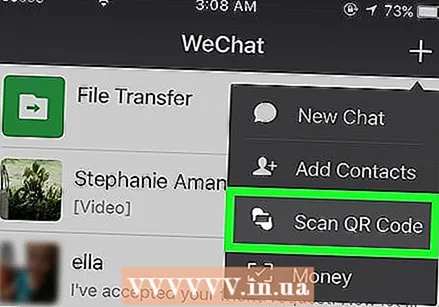 Nyomja meg a QR-Code Scan gombot a mobil eszközén. Ez megnyitja a WeChat kódolvasót.
Nyomja meg a QR-Code Scan gombot a mobil eszközén. Ez megnyitja a WeChat kódolvasót.  Olvassa be a QR-kódot mobileszközével. Miután a mobilalkalmazás QR-szkennere beolvasta a kódot, a profilképed megjelenik a számítógép képernyőjén.
Olvassa be a QR-kódot mobileszközével. Miután a mobilalkalmazás QR-szkennere beolvasta a kódot, a profilképed megjelenik a számítógép képernyőjén.  Nyomja meg az Enter billentyűt a mobil eszközén. Most üdvözlő üzenetet kell látnia a számítógép képernyőjén, a WeChat kezdőlapjával együtt.
Nyomja meg az Enter billentyűt a mobil eszközén. Most üdvözlő üzenetet kell látnia a számítógép képernyőjén, a WeChat kezdőlapjával együtt. - Amíg be van jelentkezve számítógépére, a mobil értesítések le lesznek tiltva.
- A jövőbeni bejelentkezéshez egyszerűen kattintson a "WeChat" gombra a Windows menüben.
- A számítógépen való kijelentkezéshez kattintson a WeChat bal alsó sarkában található "☰" gombra, kattintson a "Beállítások", majd a "Kijelentkezés" gombra.
3/3-as módszer: WeChat használata macOS-hoz
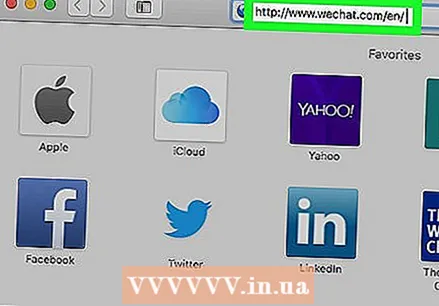 G to http://www.wechat.com/en/ egy böngészőben. Ez a módszer hasznos lesz a WeChat alkalmazás letöltésére Mac-jére. Önnek kéznél kell tartania Android, iPhone vagy iPad készülékét.
G to http://www.wechat.com/en/ egy böngészőben. Ez a módszer hasznos lesz a WeChat alkalmazás letöltésére Mac-jére. Önnek kéznél kell tartania Android, iPhone vagy iPad készülékét.  Kattintson a macOS ikonra. Ez a harmadik ikon balra a képernyő közepétől. Úgy néz ki, mint egy asztali számítógép, benne a "macOS" szó.
Kattintson a macOS ikonra. Ez a harmadik ikon balra a képernyő közepétől. Úgy néz ki, mint egy asztali számítógép, benne a "macOS" szó.  Kattintson a Letöltés elemre a Mac App Store-ban. Ez megnyitja a WeChat kezdőlapját az App Store-ban.
Kattintson a Letöltés elemre a Mac App Store-ban. Ez megnyitja a WeChat kezdőlapját az App Store-ban.  Töltse le a WeChat alkalmazást Mac számítógépére. Kattintson a "GET", majd az "INSTALL" gombra a letöltés megkezdéséhez. Amikor a telepítés befejeződött, a WeChat telepítésre kerül az Applications mappába.
Töltse le a WeChat alkalmazást Mac számítógépére. Kattintson a "GET", majd az "INSTALL" gombra a letöltés megkezdéséhez. Amikor a telepítés befejeződött, a WeChat telepítésre kerül az Applications mappába. - Előfordulhat, hogy a WeChat letöltése előtt be kell jelentkeznie Apple ID-jével.
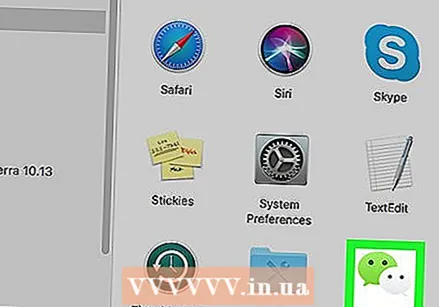 Nyissa meg a WeChat alkalmazást. Ez az Applications mappában található. A mappa megnyitásához nyissa meg a "Finder" (a dokkoló mosolygó Mac ikonját), kattintson a "Go" menüre, majd válassza az "Applications" lehetőséget.
Nyissa meg a WeChat alkalmazást. Ez az Applications mappában található. A mappa megnyitásához nyissa meg a "Finder" (a dokkoló mosolygó Mac ikonját), kattintson a "Go" menüre, majd válassza az "Applications" lehetőséget.  Nyissa meg a WeChat-ot mobileszközén. Bármely telefont vagy táblagépet használhat, amelyre a WeChat alkalmazás telepítve van. A folytatás előtt győződjön meg arról, hogy az adott eszközön már be van jelentkezve a WeChat szolgáltatásba.
Nyissa meg a WeChat-ot mobileszközén. Bármely telefont vagy táblagépet használhat, amelyre a WeChat alkalmazás telepítve van. A folytatás előtt győződjön meg arról, hogy az adott eszközön már be van jelentkezve a WeChat szolgáltatásba. 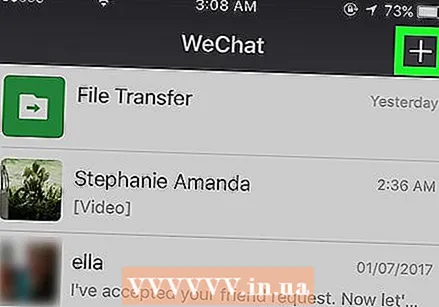 Nyomja meg a + gombot mobileszközén. Ez a WeChat jobb felső sarkában található.
Nyomja meg a + gombot mobileszközén. Ez a WeChat jobb felső sarkában található.  Nyomja meg a QR-Code Scan gombot a mobil eszközén. Ez megnyitja a WeChat kódolvasót.
Nyomja meg a QR-Code Scan gombot a mobil eszközén. Ez megnyitja a WeChat kódolvasót.  Olvassa be a QR-kódot mobileszközével. Miután a mobilalkalmazás QR-szkennere beolvasta a kódot, a profilképed megjelenik a számítógép képernyőjén.
Olvassa be a QR-kódot mobileszközével. Miután a mobilalkalmazás QR-szkennere beolvasta a kódot, a profilképed megjelenik a számítógép képernyőjén.  Nyomja meg az Enter billentyűt a mobil eszközén. Most üdvözlő üzenetet kell látnia a számítógép képernyőjén, a WeChat kezdőlapjával együtt.
Nyomja meg az Enter billentyűt a mobil eszközén. Most üdvözlő üzenetet kell látnia a számítógép képernyőjén, a WeChat kezdőlapjával együtt. - Amíg be van jelentkezve számítógépére, a mobil értesítések le lesznek tiltva.
- A számítógépen való kijelentkezéshez kattintson a WeChat bal alsó sarkában található "☰" gombra, kattintson a "Beállítások", majd a "Kijelentkezés" gombra.