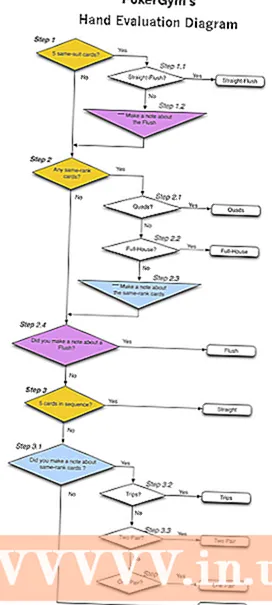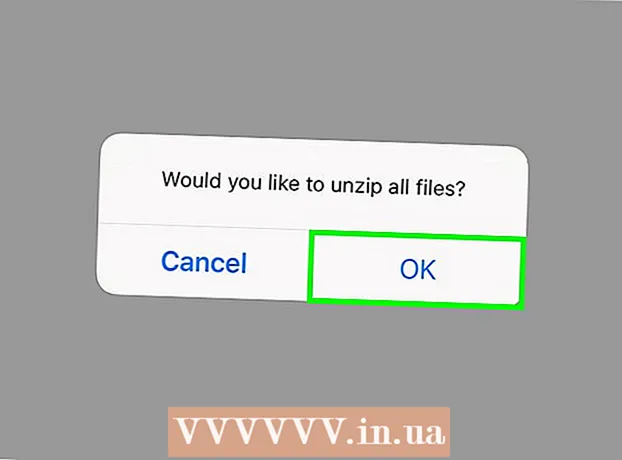Tartalom
- Lépni
- 1/4 módszer: Biztonsági szoftverek használata
- 2/4 módszer: Védje adatait titkosítási kóddal
- 3/4 módszer: Biztonságos jelszóvédelem Telepítse a Biztonságos jelszóvédelmet
- 4/4-es módszer: Tartsa fenn a biztonságos szokásokat
A számítógépen tárolt összes személyes, üzleti és pénzügyi adat védelme érdekében nagyon fontos, hogy a számítógépét mindig védje. Szerencsére nem nehéz a számítógépét biztonságban tartani, mindaddig, amíg a megfelelő óvintézkedéseket megteszi. Biztonságos jelszavak használatával és megfelelő ellenőrzési eljárások alkalmazásával megnehezíti más emberek vagy programok számára, hogy megszemélyesítsék Önt és hozzáférjenek az adatokhoz. Védőszoftverek segítségével lehetővé teszi, hogy egy hacker, vírus vagy rosszindulatú program behatoljon a számítógépére. A védő szoftverek mellett titkosítást is használhat, és számos biztonságos szokást alkalmazhat az interneten való böngészés közben, mint kiegészítő eszközt az adatok védelme érdekében.
Lépni
1/4 módszer: Biztonsági szoftverek használata
 Védje meg számítógépét antivírus szoftver telepítésével. A víruskereső szoftver egy olyan biztonsági eszköz, amelyet arra terveztek, hogy megvédje számítógépét a vírusoktól, kémprogramoktól, rosszindulatú programoktól és más virtuális online fenyegetésektől. Jó minőségű víruskereső szoftvert kell vásárolni és telepíteni a számítógépre.
Védje meg számítógépét antivírus szoftver telepítésével. A víruskereső szoftver egy olyan biztonsági eszköz, amelyet arra terveztek, hogy megvédje számítógépét a vírusoktól, kémprogramoktól, rosszindulatú programoktól és más virtuális online fenyegetésektől. Jó minőségű víruskereső szoftvert kell vásárolni és telepíteni a számítógépre. - A víruskereső szoftverek általános típusai az Avast, az AVG, a McAfee és a Symantec.
- Állítsa be a szoftvert, hogy automatikusan ellenőrizze a számítógépet vírusok és rosszindulatú programok ellen, így megóvhatja a számítógépet ezektől a veszélyektől.
- Számos víruskereső program blokkolhatja a weboldalakon megjelenő hirdetéseket és spameket is, így biztonságosabb böngészést végezhet a számítógépén.
 Kapcsolja be a tűzfalat, hogy az internetről kapott információk kiszűrődjenek. A tűzfal olyan program, amely ellenőrzi azokat az adatokat, amelyek az internetkapcsolaton keresztül jutnak el a számítógépéhez, a rosszindulatú programok blokkolása céljából. Lépjen a számítógép vezérlőpultjára és a "Rendszer és biztonság" menübe. Kattintson a Windows tűzfal parancsikonjára, és nézze meg, hogy valóban aktiválva van-e.
Kapcsolja be a tűzfalat, hogy az internetről kapott információk kiszűrődjenek. A tűzfal olyan program, amely ellenőrzi azokat az adatokat, amelyek az internetkapcsolaton keresztül jutnak el a számítógépéhez, a rosszindulatú programok blokkolása céljából. Lépjen a számítógép vezérlőpultjára és a "Rendszer és biztonság" menübe. Kattintson a Windows tűzfal parancsikonjára, és nézze meg, hogy valóban aktiválva van-e. - Az automatikusan beépített tűzfal ugyanolyan jó, mint a legtöbb vírusvédelmi program tűzfala.
- A tűzfal bekapcsolásakor ellenőrizze, hogy van-e internetkapcsolata, hogy a tűzfal is csatlakozni tudjon.
- Ha nem találja a parancsikont, írja be a "tűzfal" parancsot a Rendszer és biztonság menü keresősávjába.
Tipp: Ha olyan víruskereső programmal rendelkezik, amely tűzfalat is tartalmaz, akkor használja azt a tűzfalat, hogy az ésszerűsödjön a víruskereső szoftverrel.
 Tisztítsa meg számítógépét rosszindulatú programok eltávolító termékeivel. A tűzfalakat és a víruskereső programokat úgy tervezték, hogy megakadályozzák a számítógép fertőzését, de nem képesek eltávolítani a számítógépet már megfertőzött vírusokat vagy rosszindulatú programokat. Ezért egy támadás vagy fertőzés után tisztítsa meg a rendszerét egy program segítségével a rosszindulatú programok ellen. Töltse le és futtassa egyszer-egyszer a rosszindulatú programok észleléséhez.
Tisztítsa meg számítógépét rosszindulatú programok eltávolító termékeivel. A tűzfalakat és a víruskereső programokat úgy tervezték, hogy megakadályozzák a számítógép fertőzését, de nem képesek eltávolítani a számítógépet már megfertőzött vírusokat vagy rosszindulatú programokat. Ezért egy támadás vagy fertőzés után tisztítsa meg a rendszerét egy program segítségével a rosszindulatú programok ellen. Töltse le és futtassa egyszer-egyszer a rosszindulatú programok észleléséhez. - A rosszindulatú programokat eltávolítani képes népszerű termékek Spybot Search & Destroy és Malwarebytes néven állnak rendelkezésre.
- Ütemezzen rendszeres vizsgálatokat a számítógép kémprogramok, rosszindulatú programok és vírusok keresésére.
2/4 módszer: Védje adatait titkosítási kóddal
 A Gmailben válassza a "Mindig használja a https-t" lehetőséget. Ha meg szeretné győződni arról, hogy Gmail-oldala mindig biztonságos HTTPS-kapcsolatot használ, kattintson a jobb felső sarokban lévő fogaskerékre. Görgessen az "Általános" fülre. Az Általános menüben válassza az opciót, hogy mindig HTTPS-kapcsolatot használjon.
A Gmailben válassza a "Mindig használja a https-t" lehetőséget. Ha meg szeretné győződni arról, hogy Gmail-oldala mindig biztonságos HTTPS-kapcsolatot használ, kattintson a jobb felső sarokban lévő fogaskerékre. Görgessen az "Általános" fülre. Az Általános menüben válassza az opciót, hogy mindig HTTPS-kapcsolatot használjon. - Gmail-beállításait mentette, így mostantól minden alkalommal HTTPS-kapcsolatot fog használni, amikor a Gmailt használja.
- Valószínű, hogy a Gmail sok fontos és személyes információt tartalmaz. Ezért rögzítse a programot HTTPS kapcsolattal.
 Állítsa be a Facebook-ját is, hogy a program automatikusan HTTPS kapcsolatot használjon. Ha módosítani szeretné Facebook-fiókjának beállításait úgy, hogy a platform HTTPS kapcsolatot használjon, kattintson a lefelé mutató nyílra a képernyő jobb felső sarkában, és válassza a "Fiókbeállítások" lehetőséget. A menü megnyitásához kattintson a "Biztonság" lehetőségre abban a menüben, ahol módosíthatja a fiók beállításait. A "Biztonságos böngészés" részben jelölje be a "Látogassa meg a Facebookot biztonságos kapcsolattal (https), ha lehetséges" jelölőnégyzetet a beállítások módosításához.
Állítsa be a Facebook-ját is, hogy a program automatikusan HTTPS kapcsolatot használjon. Ha módosítani szeretné Facebook-fiókjának beállításait úgy, hogy a platform HTTPS kapcsolatot használjon, kattintson a lefelé mutató nyílra a képernyő jobb felső sarkában, és válassza a "Fiókbeállítások" lehetőséget. A menü megnyitásához kattintson a "Biztonság" lehetőségre abban a menüben, ahol módosíthatja a fiók beállításait. A "Biztonságos böngészés" részben jelölje be a "Látogassa meg a Facebookot biztonságos kapcsolattal (https), ha lehetséges" jelölőnégyzetet a beállítások módosításához. - A vírusok és a rosszindulatú programok a Facebook-fiók használatával léphetnek be a számítógépbe.
 Telepítse a böngészőhöz a HTTPS Everywhere kiterjesztést. Ha böngészőként a Google Chrome-ot, az Opera-t vagy a Firefox-ot használja, hozzáadhat egy kiterjesztést, amely automatikusan biztonságos kapcsolatot kér a webhely felkeresésekor. Ha az oldal támogatja a HTTPS kapcsolatot, a böngésző automatikusan biztonságos kapcsolatot fog használni. Töltse le a kiterjesztést, és adja hozzá a böngészőhöz.
Telepítse a böngészőhöz a HTTPS Everywhere kiterjesztést. Ha böngészőként a Google Chrome-ot, az Opera-t vagy a Firefox-ot használja, hozzáadhat egy kiterjesztést, amely automatikusan biztonságos kapcsolatot kér a webhely felkeresésekor. Ha az oldal támogatja a HTTPS kapcsolatot, a böngésző automatikusan biztonságos kapcsolatot fog használni. Töltse le a kiterjesztést, és adja hozzá a böngészőhöz. - A bővítmény letöltéséhez keresse fel a https://www.eff.org/https-everywhere webhelyet.
Tipp: Miután telepítette a kiterjesztést, ellenőrizze, hogy be van-e kapcsolva a böngészőablak sarkában lévő ikonra kattintva.
 Védje WiFi-kapcsolatát egy VPN-szolgáltatással. Nyilvános Wi-Fi-kapcsolat vagy más, nem a tiéd hálózat használatával hackerek, vírusok és rosszindulatú programok érhetik számítógépét.A virtuális magánhálózat (VPN) titkosítja adatait és biztonságban tartja számítógépét, így kockázat nélkül böngészhet az interneten.
Védje WiFi-kapcsolatát egy VPN-szolgáltatással. Nyilvános Wi-Fi-kapcsolat vagy más, nem a tiéd hálózat használatával hackerek, vírusok és rosszindulatú programok érhetik számítógépét.A virtuális magánhálózat (VPN) titkosítja adatait és biztonságban tartja számítógépét, így kockázat nélkül böngészhet az interneten. - Feliratkozhat egy olyan népszerű VPN-re, mint az Tunnel Bear, a Cyber Ghost vagy a ProtonVPN.
- Számos VPN megköveteli, hogy havi díjat fizessen a biztonsági szolgáltatásaik használatáért.
- Keressen az interneten ingyenes VPN-eket, amelyeket szintén használhat.
 Használjon HTTPS-kapcsolatot webhelyeken a számítógép védelme érdekében. A Hypertext Transfer Protocol Secure, általában HTTPS-ként rövidítve, biztonságos kapcsolat egy olyan webhellyel, amelyet a böngésző a webhely megnyitásakor és megtekintésekor használ. Tudni fogja, hogy az Ön által felkeresett webhely HTTPS-kapcsolatot használ, ha a weboldal címsorában a webhely címe elején a "https:" betűket látja.
Használjon HTTPS-kapcsolatot webhelyeken a számítógép védelme érdekében. A Hypertext Transfer Protocol Secure, általában HTTPS-ként rövidítve, biztonságos kapcsolat egy olyan webhellyel, amelyet a böngésző a webhely megnyitásakor és megtekintésekor használ. Tudni fogja, hogy az Ön által felkeresett webhely HTTPS-kapcsolatot használ, ha a weboldal címsorában a webhely címe elején a "https:" betűket látja. - Számos webhely olyan HTTPS-kapcsolatot használ, amely biztosítja a számítógép jobb védelmét a vírusok és a rosszindulatú programok ellen.
3/4 módszer: Biztonságos jelszóvédelem Telepítse a Biztonságos jelszóvédelmet
 Aktiválja a "Kétlépcsős azonosítás" opciót a Windows-fiókjához. Nyissa meg a böngészőt, és jelentkezzen be fiókjába a Microsoft webhelyén. Keresse meg a Biztonsági beállítások lehetőséget az oldal tetején, és kattintson rá a menü megnyitásához. A megnyíló biztonsági menüben nézze meg, hogy látja-e a „Kétlépcsős azonosítás” lehetőséget. A gombra kattintva aktiválja az opciót.
Aktiválja a "Kétlépcsős azonosítás" opciót a Windows-fiókjához. Nyissa meg a böngészőt, és jelentkezzen be fiókjába a Microsoft webhelyén. Keresse meg a Biztonsági beállítások lehetőséget az oldal tetején, és kattintson rá a menü megnyitásához. A megnyíló biztonsági menüben nézze meg, hogy látja-e a „Kétlépcsős azonosítás” lehetőséget. A gombra kattintva aktiválja az opciót. - Jelentkezzen be fiókjába a https://account.microsoft.com/profile címen.
- A kétlépcsős ellenőrzési rendszer egy másik módot kínál arra, hogy jelezze, hogy a fiókot használja, és nem valaki mást, hogy még biztonságosabb legyen a számítógép.
- A kétlépcsős ellenőrző rendszer telepítéséhez nem feltétlenül kell használnia az Outlook vagy más Windows alkalmazásokat.
Tipp: A második ellenőrzés hozzáadásához szükség van egy eszközre vagy e-mailre a Microsoft-tól, amelyen megkaphatja a kódot, amellyel igazolhatja, hogy Ön. Írja be telefonszámát, ha szöveges üzenetben szeretné megkapni a kódot, vagy adja meg az e-mail címét, ha inkább e-mailben szeretné megkapni a belépési kódot.
 Töltsön le egy hitelesítő alkalmazást a használt alkalmazás biztonságának biztosításához. Töltsön le egy hitelesítő alkalmazást okostelefonjára vagy táblagépére, így nem kell szöveges üzenetben vagy e-mailben fogadnia a kódokat minden alkalommal, amikor meg kell erősítenie, hogy Ön megpróbál megnyitni egy alkalmazást vagy egy fiókot. Adjon hozzá minden alkalmazást az alkalmazáshoz, így könnyebben megerősítheti személyazonosságát és megvédheti alkalmazásait.
Töltsön le egy hitelesítő alkalmazást a használt alkalmazás biztonságának biztosításához. Töltsön le egy hitelesítő alkalmazást okostelefonjára vagy táblagépére, így nem kell szöveges üzenetben vagy e-mailben fogadnia a kódokat minden alkalommal, amikor meg kell erősítenie, hogy Ön megpróbál megnyitni egy alkalmazást vagy egy fiókot. Adjon hozzá minden alkalmazást az alkalmazáshoz, így könnyebben megerősítheti személyazonosságát és megvédheti alkalmazásait. - A népszerű hitelesítő alkalmazások közé tartozik a Google Authenticator, az Authy és a LastPass.
- Adja hozzá a közösségi médiában használt platformok fiókjait az identitásalkalmazásához, hogy további védelmi réteget adjon hozzá.
 Jelszókezelővel tartsa kézben a jelszavakat. A jelszókezelő tárolja és fenntartja a jelszavakat, de lehetővé teszi erős és egyedi jelszavak létrehozását is, amikor fiókot hoz létre egy új webhelyhez vagy alkalmazáshoz. Ha valahova bejelentkezni szeretne, előhúzhatja a jelszó készítőjét, átmásolhatja a jelszavát és beillesztheti a bejelentkezési mezőbe.
Jelszókezelővel tartsa kézben a jelszavakat. A jelszókezelő tárolja és fenntartja a jelszavakat, de lehetővé teszi erős és egyedi jelszavak létrehozását is, amikor fiókot hoz létre egy új webhelyhez vagy alkalmazáshoz. Ha valahova bejelentkezni szeretne, előhúzhatja a jelszó készítőjét, átmásolhatja a jelszavát és beillesztheti a bejelentkezési mezőbe. - Néhány jelszókezelő automatikusan böngészőbővítményeket tartalmaz, amelyek automatikusan kitöltik a jelszavakat.
- A népszerű jelszókezelők közé tartozik a LastPass, az 1Password és a Dashlane.
- Néhány jelszókezelő letöltéséhez havi vagy éves előfizetést kell fizetnie.
 Adja meg telefonszámát Google-fiókjához a kétlépcsős azonosítás aktiválásához. A Google ellenőrző rendszert alkalmaz, amely kétlépcsős hitelesítési rendszert használ, amelyet kétlépcsős azonosításnak hívnak, és amely elősegíti a fiók biztonságának megőrzését. A böngészőben lépjen a fiók biztonsági beállításaihoz, és aktiválja az okostelefon számát a fiókjához. Kódot kap szöveges üzenetben, telefonon vagy ellenőrző alkalmazás segítségével.
Adja meg telefonszámát Google-fiókjához a kétlépcsős azonosítás aktiválásához. A Google ellenőrző rendszert alkalmaz, amely kétlépcsős hitelesítési rendszert használ, amelyet kétlépcsős azonosításnak hívnak, és amely elősegíti a fiók biztonságának megőrzését. A böngészőben lépjen a fiók biztonsági beállításaihoz, és aktiválja az okostelefon számát a fiókjához. Kódot kap szöveges üzenetben, telefonon vagy ellenőrző alkalmazás segítségével. - Lépjen az App Store-ba, és töltse le a Google Authentication alkalmazást, miután aktiválta a kétlépcsős azonosítást az ellenőrző kód létrehozásához. Ez akkor is lehetséges, ha nincs internetkapcsolat.
 Kétfaktoros hitelesítés telepítésével módosíthatja Facebook-beállításait. A Facebook-fiók biztonságosabbá tétele érdekében lépjen a fiókbeállítások "Biztonság és bejelentkezés" menüjébe. A második hitelesítés fogadásának módjának kiválasztásához kattintson a "Változtatás" elemre a "Kéttényezős hitelesítés" lehetőségtől jobbra. Megkaphatja a kódot szöveges üzenetben, valamint egy hitelesítő alkalmazás segítségével.
Kétfaktoros hitelesítés telepítésével módosíthatja Facebook-beállításait. A Facebook-fiók biztonságosabbá tétele érdekében lépjen a fiókbeállítások "Biztonság és bejelentkezés" menüjébe. A második hitelesítés fogadásának módjának kiválasztásához kattintson a "Változtatás" elemre a "Kéttényezős hitelesítés" lehetőségtől jobbra. Megkaphatja a kódot szöveges üzenetben, valamint egy hitelesítő alkalmazás segítségével. - Facebook-fiókja tele van személyes adatokkal, amelyeket nyilvánvalóan meg akar védeni, de a hackerek vagy a rosszindulatú programok is beléphetnek a számítógépére.
4/4-es módszer: Tartsa fenn a biztonságos szokásokat
 Győződjön meg róla, hogy a számítógépe frissült. A tartós védelem érdekében fontos, hogy számítógépe a legújabb eszközökkel és frissítésekkel rendelkezzen. A számítógép vezérlőpultján lépjen a Windows Update lehetőségre, és kattintson a „Frissítések keresése” lehetőségre. Válassza ki az összes elérhető frissítést telepítő opciót.
Győződjön meg róla, hogy a számítógépe frissült. A tartós védelem érdekében fontos, hogy számítógépe a legújabb eszközökkel és frissítésekkel rendelkezzen. A számítógép vezérlőpultján lépjen a Windows Update lehetőségre, és kattintson a „Frissítések keresése” lehetőségre. Válassza ki az összes elérhető frissítést telepítő opciót. - Néhány frissítés akár egy órát is igénybe vehet, különösen akkor, ha már régóta frissítette a számítógépet.
- Amikor a frissítési folyamat befejeződött, indítsa újra a számítógépet, hogy a frissítések életbe lépjenek.
 A levelek megnyitása előtt mindig olvassa be az e-mail mellékleteket. Hasonlóképpen, egy e-mailt, amelyet úgy gondol, hogy ismerőseitől kapott, lándzsás adathalásznak nevezett taktikával küldhette el, ahol a feladó az egyik kapcsolattartójaként álcázza az e-mail és a számítógép elérését. Mindig kattintson a jobb gombbal az összes mellékletre, és válasszon egyet a fájl kézi beolvasásához, hogy megbizonyosodjon arról, hogy biztonságos.
A levelek megnyitása előtt mindig olvassa be az e-mail mellékleteket. Hasonlóképpen, egy e-mailt, amelyet úgy gondol, hogy ismerőseitől kapott, lándzsás adathalásznak nevezett taktikával küldhette el, ahol a feladó az egyik kapcsolattartójaként álcázza az e-mail és a számítógép elérését. Mindig kattintson a jobb gombbal az összes mellékletre, és válasszon egyet a fájl kézi beolvasásához, hogy megbizonyosodjon arról, hogy biztonságos. Tipp: Ne nyissa meg az ismeretlen személyek vagy vállalatok e-mailjeiben található mellékleteket.
 A nagyobb biztonság érdekében megakadályozza, hogy az e-mail program automatikusan megnyitja a képeket. A rosszindulatú programok mindenféle trükköt használhatnak az e-mailekhez és a számítógéphez való hozzáféréshez. A nem kívánt szoftverek elkerülése érdekében kapcsolja ki a kapott képek automatikus megjelenítését a kapott üzenetekben. Lépjen a fiókbeállításokhoz az e-mailben, és válassza ki azt a lehetőséget, amely megköveteli, hogy hozzájáruljon a képek megjelenítéséhez.
A nagyobb biztonság érdekében megakadályozza, hogy az e-mail program automatikusan megnyitja a képeket. A rosszindulatú programok mindenféle trükköt használhatnak az e-mailekhez és a számítógéphez való hozzáféréshez. A nem kívánt szoftverek elkerülése érdekében kapcsolja ki a kapott képek automatikus megjelenítését a kapott üzenetekben. Lépjen a fiókbeállításokhoz az e-mailben, és válassza ki azt a lehetőséget, amely megköveteli, hogy hozzájáruljon a képek megjelenítéséhez. - A Gmailben kattintson a képernyő jobb felső sarkában található beállítások lehetőségre. Válassza ki az e-mail beállításokat, és kattintson a "Kérdezzen a külső tartalom megtekintése előtt" mezőre.
 A rosszindulatú programok blokkolásához a Windows rendszerben normál felhasználói fiókot használjon, ne rendszergazdai fiókot. Ha a számítógépet a beállítások megváltoztatása nélkül állítja be, akkor lehet, hogy rendszergazdai fiókot használ, amely potenciális támadásoknak teheti ki a számítógépet. Válassza a "Másik fiók kezelése" opciót a Felhasználói fiókok menüben, és hozzon létre egy új fiókot. A fiók létrehozásakor válassza a "Normál felhasználó" lehetőséget.
A rosszindulatú programok blokkolásához a Windows rendszerben normál felhasználói fiókot használjon, ne rendszergazdai fiókot. Ha a számítógépet a beállítások megváltoztatása nélkül állítja be, akkor lehet, hogy rendszergazdai fiókot használ, amely potenciális támadásoknak teheti ki a számítógépet. Válassza a "Másik fiók kezelése" opciót a Felhasználói fiókok menüben, és hozzon létre egy új fiókot. A fiók létrehozásakor válassza a "Normál felhasználó" lehetőséget. - A szokásos fiók használatával extra biztonságot nyújt a számítógép után.
 Távolítsa el a böngészőjéből azokat a cookie-kat, amelyeket nem szeretne vagy szüksége van. A cookie-k arra szolgálnak, hogy a weboldalak információkat tároljanak rólad és a böngésződről, hogy könnyebbé és praktikusabbá tegyék a weboldalukon való böngészést. Csak hackerek vagy rosszindulatú szoftverek használhatják őket. Nyissa meg a böngésző beállításait, és törölje a nem kívánt cookie-kat.
Távolítsa el a böngészőjéből azokat a cookie-kat, amelyeket nem szeretne vagy szüksége van. A cookie-k arra szolgálnak, hogy a weboldalak információkat tároljanak rólad és a böngésződről, hogy könnyebbé és praktikusabbá tegyék a weboldalukon való böngészést. Csak hackerek vagy rosszindulatú szoftverek használhatják őket. Nyissa meg a böngésző beállításait, és törölje a nem kívánt cookie-kat. - Bizonyos cookie-k használata számos webhely számára hasznos lehet annak elkerülése érdekében, hogy minden alkalommal meg kell adnia adatait a gyakran látogatott webhelyeken.
 Kerülje a HTTPS nélküli címmel rendelkező webhelyeket. Ha egy webhely gyanúsnak tűnik, vagy ha a webhely személyes adatok megadását kéri, ne látogassa meg őket, hogy megvédje számítógépét az esetleges támadásoktól. Ha a webcímet HTTPS betűk nélkül látja, akkor ez egyértelmű jele annak, hogy a webhely nem biztonságos.
Kerülje a HTTPS nélküli címmel rendelkező webhelyeket. Ha egy webhely gyanúsnak tűnik, vagy ha a webhely személyes adatok megadását kéri, ne látogassa meg őket, hogy megvédje számítógépét az esetleges támadásoktól. Ha a webcímet HTTPS betűk nélkül látja, akkor ez egyértelmű jele annak, hogy a webhely nem biztonságos. - Nem minden olyan webhely veszélyes, amelyben nincs HTTPS a webcímben, de nem is biztonságos, ezért ne adjon meg személyes vagy pénzügyi információkat ezeken a webhelyeken, hogy biztonságban lehessen.