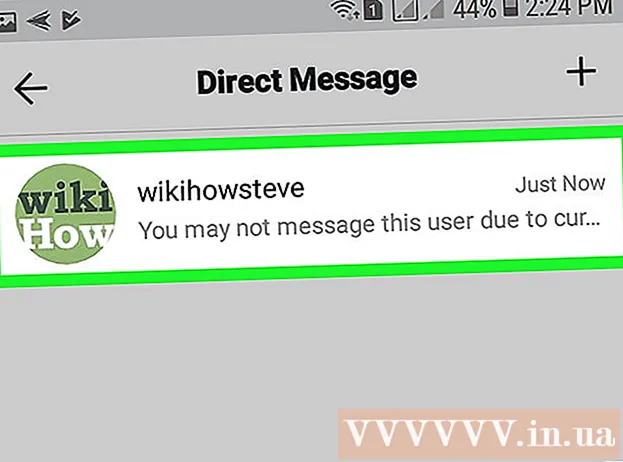Szerző:
Janice Evans
A Teremtés Dátuma:
25 Július 2021
Frissítés Dátuma:
1 Július 2024
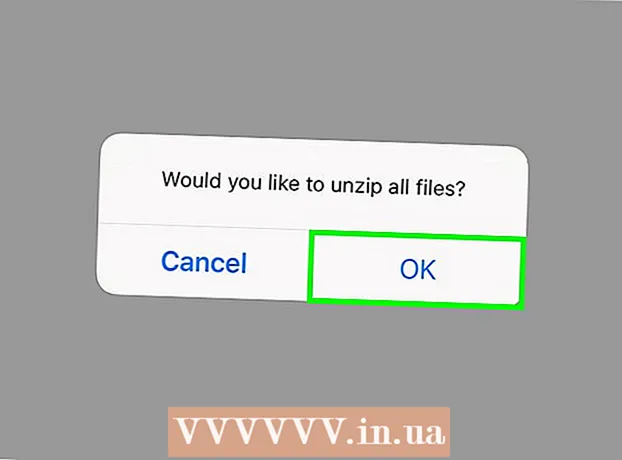
Tartalom
- Lépések
- 1. módszer a 4-ből: 7-Zip (Windows)
- 2. módszer a 4 -ből: WinZip (Windows)
- 3. módszer a 4 -ből: Az Unarchiver (Mac OS X)
- 4. módszer a 4 -ből: iZip (mobil)
- Tippek
Ha talál egy ".7z" kiterjesztésű fájlt, és nem tudja, hogyan kell megnyitni, akkor ez a cikk hasznos lesz az Ön számára. A "7z" vagy a "7-Zip" egy vagy több fájl archívuma egy tömörített formában. Ezeknek a fájloknak az archívumból való kibontásához telepítenie kell az archiváló programot. Ezek a programok általában ingyenesen telepíthetők bármilyen operációs rendszerre (beleértve az iOS -t és az Androidot is). Ez a cikk bemutatja, hogyan lehet megnyitni a 7z fájlokat az iZip használatával mobileszközön, 7-Zip vagy WinZip használatával Windows számítógépen, és az Unarchiver használatával Mac OS X rendszeren.
Lépések
1. módszer a 4-ből: 7-Zip (Windows)
 1 Menj 7-Zip weboldal. Mivel a 7z fájlok tömörített archívumok, tartalmuk nem látható, amíg a fájlokat egy archiváló program ki nem vonja. A 7-Zip program segítségével a Windows felhasználók teljesen ingyenesen kinyerhetik az archívum tartalmát.
1 Menj 7-Zip weboldal. Mivel a 7z fájlok tömörített archívumok, tartalmuk nem látható, amíg a fájlokat egy archiváló program ki nem vonja. A 7-Zip program segítségével a Windows felhasználók teljesen ingyenesen kinyerhetik az archívum tartalmát. - A WinZip egy másik népszerű program, amely ingyenes próbaverzióval rendelkezik. Ha a 7-Zip nem működik, próbálja meg a WinZip telepítését.
 2 Kattintson a „Letöltés” gombra a Windows verziójához tartozó fájl mellett (32 bites vagy 64 bites).
2 Kattintson a „Letöltés” gombra a Windows verziójához tartozó fájl mellett (32 bites vagy 64 bites).- Ha nem tudja a számítógép kapacitását, kattintson a gombra Nyerj+Skeresés elindításához, majd írja be a "system" parancsot. Kattintson a "Rendszer" elemre a keresési eredmények ablakában, majd keresse meg a "Rendszer típusa" lehetőséget.
 3 Adja meg a mentési mappát (például Desktop), majd kattintson a "Mentés" gombra.
3 Adja meg a mentési mappát (például Desktop), majd kattintson a "Mentés" gombra. 4 Kattintson duplán a 7-Zip.exe fájlra, és válassza a "Megnyitás" lehetőséget. Kövesse az utasításokat a 7-Zip telepítéséhez.
4 Kattintson duplán a 7-Zip.exe fájlra, és válassza a "Megnyitás" lehetőséget. Kövesse az utasításokat a 7-Zip telepítéséhez. - A telepítés befejezése után kattintson a Befejezés gombra.
 5 Kattintson duplán a megnyitni kívánt 7z fájlra. Az archívum tartalma megjelenik a 7-Zip ablakban.
5 Kattintson duplán a megnyitni kívánt 7z fájlra. Az archívum tartalma megjelenik a 7-Zip ablakban.  6 Kattintson Ctrl+Aaz archívum összes fájljának kiválasztásához, majd kattintson a Kivonat gombra.
6 Kattintson Ctrl+Aaz archívum összes fájljának kiválasztásához, majd kattintson a Kivonat gombra. 7 Kattintson a "..." gombra a fájlok kibontásához szükséges mappa kiválasztásához. A 7z archívumból kinyert fájlok a megadott mappába kerülnek.
7 Kattintson a "..." gombra a fájlok kibontásához szükséges mappa kiválasztásához. A 7z archívumból kinyert fájlok a megadott mappába kerülnek. - Alapértelmezés szerint egy mappa jön létre az aktuális könyvtárban, ugyanazzal a névvel, mint a 7z fájl.
- Például, ha a fájl neve Blue.7z, és az asztalon van, akkor egy új Blue nevű mappa jön létre.
 8 Kattintson az OK gombra a fájlok mappába történő kibontásához. Látni fogja a kibontás folyamatjelző sávját. A fájlok kicsomagolásakor a jelző eltűnik. Ezután kattintson duplán a mappára a fájlok eléréséhez.
8 Kattintson az OK gombra a fájlok mappába történő kibontásához. Látni fogja a kibontás folyamatjelző sávját. A fájlok kicsomagolásakor a jelző eltűnik. Ezután kattintson duplán a mappára a fájlok eléréséhez.
2. módszer a 4 -ből: WinZip (Windows)
 1 Kattintson duplán a 7z fájlra. A 7z fájl egy vagy több kisebb fájlba tömörített fájlt tartalmazó archívum. Ahhoz, hogy hozzáférhessen hozzájuk, először ki kell szednie őket. Előfordulhat, hogy néhány Windows -felhasználó már telepítette a WinZip programot, amely képes kicsomagolni a 7z fájlokat.
1 Kattintson duplán a 7z fájlra. A 7z fájl egy vagy több kisebb fájlba tömörített fájlt tartalmazó archívum. Ahhoz, hogy hozzáférhessen hozzájuk, először ki kell szednie őket. Előfordulhat, hogy néhány Windows -felhasználó már telepítette a WinZip programot, amely képes kicsomagolni a 7z fájlokat. - Ha a 7z fájlra duplán kattintva nem nyílik meg az archívum, folytassa a következő lépésekkel a WinZip próbaverziójának letöltéséhez.
- Ingyenes alternatíva a Windows felhasználók számára a 7-Zip.
 2 Nyissa meg az oldalt http://www.winzip.com/win/ru/. A program ára 2251-3755 rubel (az ár a verziótól függ), de a felhasználók telepíthetik a programot és 30 napos próbaidőszak alatt használhatják.
2 Nyissa meg az oldalt http://www.winzip.com/win/ru/. A program ára 2251-3755 rubel (az ár a verziótól függ), de a felhasználók telepíthetik a programot és 30 napos próbaidőszak alatt használhatják.  3 Kattintson a "Próbálja ki ingyen" gombra, majd mentse a telepítőfájlt a "Letöltések" mappába.
3 Kattintson a "Próbálja ki ingyen" gombra, majd mentse a telepítőfájlt a "Letöltések" mappába. 4 Kattintson duplán a telepítőfájlra, majd kattintson az "Igen" gombra. A program telepítve lesz a számítógépére.
4 Kattintson duplán a telepítőfájlra, majd kattintson az "Igen" gombra. A program telepítve lesz a számítógépére.  5 Kattintson duplán a .7z fájlra. Az archívum tartalma megjelenik a WinZip ablakban.
5 Kattintson duplán a .7z fájlra. Az archívum tartalma megjelenik a WinZip ablakban.  6 Kattintson Ctrl+Ahogy kiemelje az archívumban található összes fájlt és mappát.
6 Kattintson Ctrl+Ahogy kiemelje az archívumban található összes fájlt és mappát. 7 Kattintson a "Kipakolás" gombra:».
7 Kattintson a "Kipakolás" gombra:».  8 Válassza ki, hogy hol csomagolja ki a fájlokat a számítógépére vagy a felhőbe, majd adja meg a célmappát. Alapértelmezés szerint a program új mappát hoz létre az archívum nevével.
8 Válassza ki, hogy hol csomagolja ki a fájlokat a számítógépére vagy a felhőbe, majd adja meg a célmappát. Alapértelmezés szerint a program új mappát hoz létre az archívum nevével.  9 Kattintson a Unzip gombra a 7z fájl tartalmának egy mappába történő kibontásához. Most megnyithatja a 7z archívumban tömörített fájlokat.
9 Kattintson a Unzip gombra a 7z fájl tartalmának egy mappába történő kibontásához. Most megnyithatja a 7z archívumban tömörített fájlokat.
3. módszer a 4 -ből: Az Unarchiver (Mac OS X)
 1 Indítsa el az App Store -t Mac számítógépén. A 7z archívumban található fájlok eléréséhez telepítenie kell egy programot a kibontáshoz. Az Unarchiver egy népszerű program a Mac felhasználók számára, amely letölthető és telepíthető az App Store -ból.
1 Indítsa el az App Store -t Mac számítógépén. A 7z archívumban található fájlok eléréséhez telepítenie kell egy programot a kibontáshoz. Az Unarchiver egy népszerű program a Mac felhasználók számára, amely letölthető és telepíthető az App Store -ból.  2 Írja be az "Unarchiver" szót az App Store tetején található keresőmezőbe, majd válassza ki a programot, amikor megjelenik a keresési eredményekben.
2 Írja be az "Unarchiver" szót az App Store tetején található keresőmezőbe, majd válassza ki a programot, amikor megjelenik a keresési eredményekben. 3 Kattintson a Letöltés, majd a Telepítés gombra.
3 Kattintson a Letöltés, majd a Telepítés gombra. 4 Kövesse a képernyőn megjelenő utasításokat a "The Unarchiver" telepítéséhez a számítógépére.
4 Kövesse a képernyőn megjelenő utasításokat a "The Unarchiver" telepítéséhez a számítógépére. 5 Futtassa a programot, ha telepítve van. A képernyőn megjelenik a fájltársítások listája.
5 Futtassa a programot, ha telepítve van. A képernyőn megjelenik a fájltársítások listája.  6 A "Fájlformátumok" listából válassza a "7-Zip archívum" lehetőséget. Ezzel a program felismeri és megnyitja a .7z kiterjesztésű fájlokat a jövőben.
6 A "Fájlformátumok" listából válassza a "7-Zip archívum" lehetőséget. Ezzel a program felismeri és megnyitja a .7z kiterjesztésű fájlokat a jövőben.  7 Lépjen a Kivonás fülre.
7 Lépjen a Kivonás fülre. 8 A legördülő menüben válassza a „Célmappát kérjen” lehetőséget. Ez az opció lehetővé teszi a fájlok kibontásának helyének kiválasztását.
8 A legördülő menüben válassza a „Célmappát kérjen” lehetőséget. Ez az opció lehetővé teszi a fájlok kibontásának helyének kiválasztását.  9 Kattintson duplán a megnyitni kívánt 7z fájlra. Meg kell adnia azt a mappát, ahová a fájlokat kibontja.
9 Kattintson duplán a megnyitni kívánt 7z fájlra. Meg kell adnia azt a mappát, ahová a fájlokat kibontja.  10 Adja meg azt a mappát, ahová az archivált fájlokat menti, majd kattintson a „Kivonat” gombra. A program kicsomagolja a fájlokat, és átmásolja őket a megadott mappába. Amikor a folyamatjelző sáv eltűnik, nyissa meg a fájlokat.
10 Adja meg azt a mappát, ahová az archivált fájlokat menti, majd kattintson a „Kivonat” gombra. A program kicsomagolja a fájlokat, és átmásolja őket a megadott mappába. Amikor a folyamatjelző sáv eltűnik, nyissa meg a fájlokat.
4. módszer a 4 -ből: iZip (mobil)
 1 Keresse meg az iZip alkalmazást az App Store -ban vagy a Play Áruházban. A 7z fájl egy vagy több fájlt tartalmazó tömörített archívum. Az archívumban található fájlok eléréséhez szüksége van egy programra, amely kibonthatja azokat. A javasolt ingyenes program ezzel a fájltípussal az iZip alkalmazás.
1 Keresse meg az iZip alkalmazást az App Store -ban vagy a Play Áruházban. A 7z fájl egy vagy több fájlt tartalmazó tömörített archívum. Az archívumban található fájlok eléréséhez szüksége van egy programra, amely kibonthatja azokat. A javasolt ingyenes program ezzel a fájltípussal az iZip alkalmazás.  2 Kattintson a Letöltés vagy Telepítés gombra. Az alkalmazást letölti és telepíti az eszközére.
2 Kattintson a Letöltés vagy Telepítés gombra. Az alkalmazást letölti és telepíti az eszközére.  3 Kattintson az iZip ikonra az alkalmazás elindításához.
3 Kattintson az iZip ikonra az alkalmazás elindításához. 4 Kattintson a Helyi fájlok elemre a .7z fájl megkereséséhez. Ha a 7z fájl a felhőben van, válassza az "iCloud Drive" vagy a "Google Drive" lehetőséget.
4 Kattintson a Helyi fájlok elemre a .7z fájl megkereséséhez. Ha a 7z fájl a felhőben van, válassza az "iCloud Drive" vagy a "Google Drive" lehetőséget.  5 Tartsa lenyomva a fájlnevet 7z. Kattintson a fájlra, és ne engedje fel, amíg nem lát egy mezőt a következő szöveggel: "Szeretné kicsomagolni az összes fájlt?" (Szeretné kibontani az összes fájlt?).
5 Tartsa lenyomva a fájlnevet 7z. Kattintson a fájlra, és ne engedje fel, amíg nem lát egy mezőt a következő szöveggel: "Szeretné kicsomagolni az összes fájlt?" (Szeretné kibontani az összes fájlt?).  6 Kattintson az OK gombra. A 7z fájl tartalma kibontásra kerül egy azonos nevű mappába.
6 Kattintson az OK gombra. A 7z fájl tartalma kibontásra kerül egy azonos nevű mappába. - Amikor a folyamatjelző sáv eltűnik, kattintson az alkalmazáson belüli fájlokra, vagy keresse meg azt a mappát, ahol található.
Tippek
- A 7z fájl kisebb lehet, mint a kibontási folyamat után létrehozott mappa. Így kell lennie. Az emberek tömörítik az ilyen formátumú fájlokat, hogy egy kisebb fájlt hozzanak létre, amely könnyebben mozoghat.
- A legtöbb program, amely képes kicsomagolni a 7z fájlokat, létrehozhatja azokat.