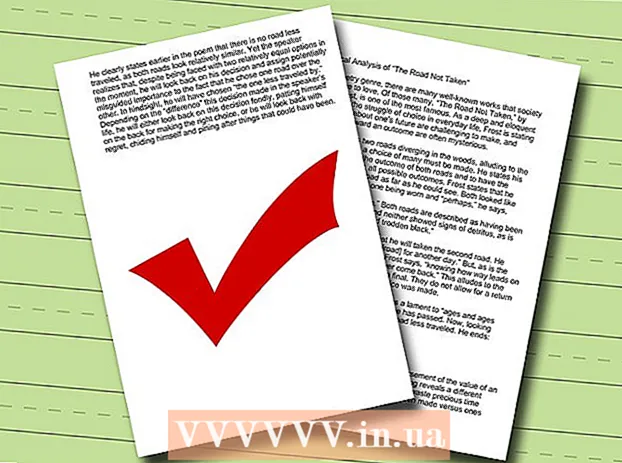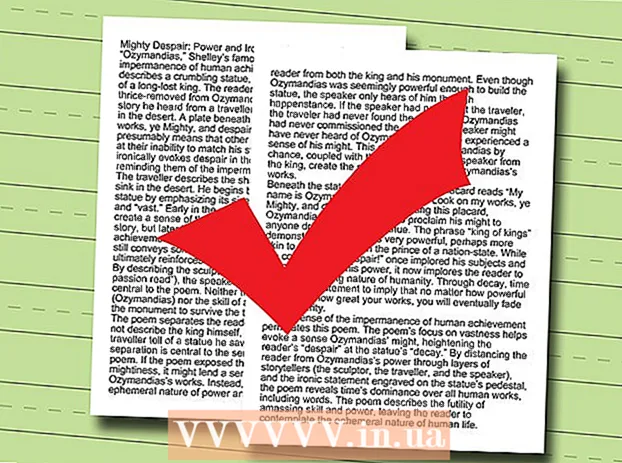Szerző:
Frank Hunt
A Teremtés Dátuma:
15 Március 2021
Frissítés Dátuma:
1 Július 2024

Tartalom
- Lépni
- Opcionális: Az Oracle Java aktiválása a böngészőkben
- Google Chrome
- 32 bites Oracle Java utasítások:
- 64 bites Oracle Java utasítások:
- Figyelj:
- Mozilla Firefox
- 32 bites Oracle Java utasítások:
- 64 bites Oracle Java utasítások:
- Figyelj:
- Tippek
Ez a cikk a 32 és 64 bites Oracle Java 7 (jelenlegi verziószám) telepítését ismerteti 1.7.0_21) JDK / JRE 32 bites és 64 bites Ubuntu operációs rendszereken. Az utasítások a Debiannal és a Linux Mint-del is működnek.
Lépni
- Ellenőrizze, hogy az Ubuntu Linux operációs rendszere 32 vagy 64 bites-e, nyisson meg egy terminálablakot, és futtassa a következő parancsot.
- Típus / Másolás / Beillesztés: file / sbin / init
- Nézze meg az Ubuntu Linux operációs rendszer bites verzióját, amely megmutatja, hogy 32 bites vagy 64 bites.
- Típus / Másolás / Beillesztés: file / sbin / init
- Ellenőrizze, hogy a Java telepítve van-e a rendszerén. Ehhez futtatnia kell a Java verzió parancsot.
- nyissa meg a terminálablakot, és futtassa a következő parancsot:
- Típus / Másolás / Beillesztés: java verzió
- Ha az OpenJDK telepítve van a rendszerére, ez így nézhet ki:
- java verzió "1.7.0_15"
OpenJDK futásidejű környezet (IcedTea6 1.10pre) (7b15 ~ pre1-0lucid1)
OpenJDK 64 bites kiszolgáló virtuális gép (19.0-b09 build, vegyes mód)
- java verzió "1.7.0_15"
- Ha az OpenJDK telepítve van a rendszerére, akkor előfordulhat, hogy a Java nem megfelelő gyártói verzióját telepítette ehhez az útmutatóhoz.
- nyissa meg a terminálablakot, és futtassa a következő parancsot:
- Távolítsa el az OpenJDK / JRE-t a rendszeréből, és hozzon létre egy könyvtárat, amely tartalmazza az Oracle Java JDK / JRE bináris fájljait. Ezzel elkerülhető a rendszerütközés és a Java különböző gyártói verziói közötti összetévesztés. Például, ha a rendszerére telepítve van az OpenJDK / JRE, akkor eltávolíthatja azt a következők beírásával a terminál ablakába:
- Típus / Másolás / Beillesztés: sudo apt-get purge openjdk - *
- Ez a parancs eltávolítja az OpenJDK / JRE-t a rendszerből
- Típus / Másolás / Beillesztés: sudo mkdir -p / usr / local / java
- Ez a parancs létrehoz egy könyvtárat, amely tartalmazza az Oracle Java JDK és JRE bináris fájlokat.
- Típus / Másolás / Beillesztés: sudo apt-get purge openjdk - *
- Töltse le az Oracle Java JDK / JRE Linuxot. Győződjön meg róla, hogy megkapta a helyes tömörített bináris fájlok a rendszeréhez (32 bites / 64 bites, a tar.gz végződésű).
- Ha az Ubuntu Linux 32 bites, töltse le a 32 bites Oracle Java bináris fájlokat.
- Ha az Ubuntu Linux 64 bites, töltse le a 64 bites Oracle Java bináris fájlokat.
- Választható Töltse le az Oracle Java JDK / JRE dokumentációt
- Válassza ki a jdk-7u21-apidocs.zip fájlt
- Fontos információ A 64 bites Oracle Java bináris fájlok nem működnek a 32 bites Ubuntu Linux operációs rendszereken, különféle rendszerhibaüzeneteket kap.
- Másolja az Oracle Java bináris fájlokat az / usr / local / java könyvtárba. Az Oracle Java bináris fájlokat általában a következő helyre töltik le: / home /"felhasználóneved"/ Letöltések.
- Utasítások a 32 bites Oracle Java 32 bites Ubuntu Linux rendszerre történő telepítéséhez:
- Típus / Másolás / Beillesztés: cd / home /"felhasználóneved"/ Letöltések
- Típus / Másolás / Beillesztés: sudo cp -r jdk-7u21-linux-i586.tar.gz / usr / local / java
- Típus / Másolás / Beillesztés: sudo cp -r jre-7u21-linux-i586.tar.gz / usr / local / java
- Típus / Másolás / Beillesztés: cd / usr / local / java
- Utasítások a 64 bites Oracle Java 64 bites Ubuntu Linux rendszerre történő telepítéséhez:
- Típus / Másolás / Beillesztés: cd / home /"felhasználóneved"/ Letöltések
- Típus / Másolás / Beillesztés: sudo cp -r jdk-7u21-linux-x64.tar.gz / usr / local / java
- Típus / Másolás / Beillesztés: sudo cp -r jre-7u21-linux-x64.tar.gz / usr / local / java
- Típus / Másolás / Beillesztés: cd / usr / local / java
- Utasítások a 32 bites Oracle Java 32 bites Ubuntu Linux rendszerre történő telepítéséhez:
- Bontsa ki a tömörített Java bináris fájlokat az / usr / local / java könyvtárból
- Utasítások a 32 bites Oracle Java 32 bites Ubuntu Linux rendszerre történő telepítéséhez:
- Típus / Másolás / Beillesztés: sudo tar xvzf jdk-7u21-linux-i586.tar.gz
- Típus / Másolás / Beillesztés: sudo tar xvzf jre-7u21-linux-i586.tar.gz
- Utasítások a 64 bites Oracle Java 64 bites Ubuntu Linux rendszerre történő telepítéséhez:
- Típus / Másolás / Beillesztés: sudo tar xvzf jdk-7u21-linux-x64.tar.gz
- Típus / Másolás / Beillesztés: sudo tar xvzf jre-7u21-linux-x64.tar.gz
- Utasítások a 32 bites Oracle Java 32 bites Ubuntu Linux rendszerre történő telepítéséhez:
- Ellenőrizze újra a könyvtárakat. Most két tömörítetlen bináris könyvtárnak kell lennie a / usr / local / java fájlban a Java JDK / JRE fájlban, az alábbiak szerint:
- Típus / Másolás / Beillesztés: ls -a
- jdk1.7.0_21
- jre1.7.0_21
- Szerkessze a rendszer PATH fájlját / etc / profile, és adja hozzá a következő rendszerváltozókat a rendszer elérési útjához. Használja a nano, a gedit vagy más szövegszerkesztőt root / open fájlként.
- Típus / Másolás / Beillesztés: sudo gedit / etc / profile
- vagy
- Típus / Másolás / Beillesztés: sudo nano / etc / profile
- Görgessen a fájl végére a nyilakkal, és adja hozzá a következő sorokat az / etc / profile fájl végéhez:
- Típus / Másolás / Beillesztés:
JAVA_HOME = / usr / local / java /jdk1.7.0_21
PATH = $ PATH: $ HOME / bin: $ JAVA_HOME / bin
JRE_HOME = / usr / local / java /jre1.7.0_21
PATH = $ PATH: $ HOME / bin: $ JRE_HOME / bin
exportálás JAVA_HOME
exportálja a JRE_HOME-t
export PATH
- Típus / Másolás / Beillesztés:
- Mentse az / etc / profile fájlt, és zárja be az ablakot.
- Tájékoztassa Ubuntu Linux rendszerét, ahol az Oracle Java JDK / JRE tárolva van. Ekkor a rendszer tudja, hogy az Oracle Java új verziója használatra kész.
- Típus / Másolás / Beillesztés: sudo update-alternatives --install "/ usr / bin / java" "java" "/usr/local/java/jre1.7.0_21/bin/java" 1
- Ez a parancs megmondja a rendszernek, hogy az Oracle Java JRE használatra kész.
- Típus / Másolás / Beillesztés: sudo update-alternatives --install "/ usr / bin / javac" "javac" "/usr/local/java/jdk1.7.0_21/bin/javac" 1
- Ez a parancs megmondja a rendszernek, hogy az Oracle Java JDK használatra kész.
- Típus / Másolás / Beillesztés: sudo update-alternatives --install "/ usr / bin / javaws" "javaws" "/usr/local/java/jre1.7.0_21/bin/javaws" 1
- Ez a parancs megmondja a rendszernek, hogy az Oracle Java Web Start használatra kész.
- Típus / Másolás / Beillesztés: sudo update-alternatives --install "/ usr / bin / java" "java" "/usr/local/java/jre1.7.0_21/bin/java" 1
- Tájékoztassa Ubuntu Linux rendszerét, hogy az Oracle Java JDK / JRE-nek kell lennie az alapértelmezett Java-nak.
- Típus / Másolás / Beillesztés: sudo update-alternatives - set java /usr/local/java/jre1.7.0_21/bin/java
- Ez a parancs a java futásidejű környezetét állítja be a rendszer számára
- Típus / Másolás / Beillesztés: sudo update-alternatives - set javac /usr/local/java/jdk1.7.0_21/bin/javac
- Ez a parancs beállítja a java fordítót a rendszer számára
- Típus / Másolás / Beillesztés: sudo update-alternatives --set javaws /usr/local/java/jre1.7.0_21/bin/javaws
- Ez a parancs beállítja a java Web Start alkalmazást a rendszer számára
- Típus / Másolás / Beillesztés: sudo update-alternatives - set java /usr/local/java/jre1.7.0_21/bin/java
- Töltse be újra a PATH / etc / profile parancsot a következő parancs beírásával:
- Típus / Másolás / Beillesztés: . / etc / profile
- Megjegyzés: a PATH / etc / profile fájl betöltődik az Ubuntu Linux újraindítása után.
- Tesztelje le, hogy az Oracle Java megfelelően települt-e a rendszerre. Futtassa a következő parancsokat, és nézze meg a Java verziót.
- A 32 bites Oracle Java sikeres telepítése után a következőket láthatja:
- Típus / Másolás / Beillesztés: java verzió
- Ez a parancs megmutatja a Jave verzióját a rendszerén.
- Kapni fog egy üzenetet, amely a következőket tartalmazza:
- java verzió "1.7.0_21"
Java (TM) SE futási környezet (1.7.0_21-b21 build)
Java HotSpot (TM) kiszolgáló virtuális gép (23.1-b03 build, vegyes mód)
- java verzió "1.7.0_21"
- Típus / Másolás / Beillesztés: javac verzió
- Ez a parancs azt mondja, hogy most már Java-programokat is fordíthat a Terminalból
- Kapni fog egy üzenetet, amely a következőket tartalmazza:
- javac 1.7.0_21
- Típus / Másolás / Beillesztés: java verzió
- A 64 bites Oracle Jave sikeres telepítése után a következőket láthatja:
- Típus / Másolás / Beillesztés: java verzió
- Ez a parancs megmutatja a Jave verzióját a rendszerén.
- Kapni fog egy üzenetet, amely a következőket tartalmazza:
- java verzió "1.7.0_21"
Java (TM) SE futási környezet (1.7.0_21-b21 build)
Java HotSpot (TM) 64 bites kiszolgáló virtuális gép (23.6-b04 build, vegyes mód)
- java verzió "1.7.0_21"
- Típus / Másolás / Beillesztés: javac verzió
- Ez a parancs azt mondja, hogy most már Java-programokat is fordíthat a Terminalból
- Kapni fog egy üzenetet, amely a következőket tartalmazza:
- javac 1.7.0_21
- Típus / Másolás / Beillesztés: java verzió
- Gratulálunk, most telepítette az Oracle Java-t a Linux rendszerére. Indítsa újra az Ubuntu Linuxot. Ezt követően a rendszer teljesen konfigurálva van, és futtathat és fejleszthet Java programokat.
Opcionális: Az Oracle Java aktiválása a böngészőkben
- A Java plug-in aktiválásához a webböngészőben létre kell hoznia egy szimbolikus linket a webböngésző plug-in könyvtárából az Oracle Java disztribúcióban szereplő Java plug-in helyre.
Google Chrome
32 bites Oracle Java utasítások:
- Futtassa a következő parancsokat.
- Típus / Másolás / Beillesztés: sudo mkdir -p / opt / google / chrome / plugins
- Ez létrehoz egy / opt / google / chrome / plugins nevű könyvtárat
- Típus / Másolás / Beillesztés: cd / opt / google / chrome / plugins
- Ezzel a google chrome plugins könyvtárba jut, győződjön meg róla, hogy ebben a könyvtárban van, mielőtt létrehozza a szimbolikus linket.
- Típus / Másolás / Beillesztés: sudo ln -s /usr/local/java/jre1.7.0_21/lib/i386/libnpjp2.so
- Ez létrehozza a Java JRE (Java Runtime Environment) plugin szimbolikus hivatkozását libnpjp2.so a Google Chrome böngészőjébe
- Típus / Másolás / Beillesztés: sudo mkdir -p / opt / google / chrome / plugins
64 bites Oracle Java utasítások:
- Futtassa a következő parancsokat.
- Típus / Másolás / Beillesztés: sudo mkdir -p / opt / google / chrome / plugins
- Ez létrehoz egy / opt / google / chrome / plugins nevű könyvtárat
- Típus / Másolás / Beillesztés: cd / opt / google / chrome / plugins
- Ezzel a google chrome plugins könyvtárba jut, győződjön meg róla, hogy ebben a könyvtárban van, mielőtt létrehozza a szimbolikus linket.
- Típus / Másolás / Beillesztés: sudo ln -s /usr/local/java/jre1.7.0_21/lib/amd64/libnpjp2.so
- Ez létrehozza a Java JRE (Java Runtime Environment) plugin szimbolikus hivatkozását libnpjp2.so a Google Chrome böngészőjébe
- Típus / Másolás / Beillesztés: sudo mkdir -p / opt / google / chrome / plugins
Figyelj:
- Figyelj: A fenti parancs futtatásakor néha a következő üzenetet kapja:
- ln: szimbolikus hivatkozás létrehozása `./libnpjp2.so ': A fájl létezik
- Ebben az esetben távolítsa el az előző szimbolikus linket a következő paranccsal:
- Típus / Másolás / Beillesztés: cd / opt / google / chrome / plugins
- Típus / Másolás / Beillesztés: sudo rm -rf libnpjp2.so
- A parancs futtatása előtt győződjön meg arról, hogy a / opt / google / chrome / plugins könyvtárban van.
- Indítsa újra a böngészőt, és lépjen a Java Tester oldalra, hogy tesztelje, működik-e a Java az Ön böngészőjében.
Mozilla Firefox
32 bites Oracle Java utasítások:
- Futtassa a következő parancsokat.
- Típus / beillesztés / másolás: cd / usr / lib / mozilla / plugins
- Ezzel a / usr / lib / mozilla / plugins könyvtárba kerül, hozza létre ezt a könyvtárat, ha nem létezik.
- Típus / beillesztés / másolás: sudo mkdir -p / usr / lib / mozilla / plugins
- Ez létrehoz egy / usr / lib / mozilla / plugins nevű könyvtárat, a szimbolikus hivatkozás létrehozása előtt győződjön meg róla, hogy ebben a könyvtárban van.
- Típus / beillesztés / másolás: sudo ln -s /usr/local/java/jre1.7.0_21/lib/i386/libnpjp2.so
- Ez létrehozza a Java JRE (Java Runtime Environment) plugin szimbolikus hivatkozását libnpjp2.so a Mozilla Firefox böngészőjébe
- Típus / beillesztés / másolás: cd / usr / lib / mozilla / plugins
64 bites Oracle Java utasítások:
- Futtassa a következő parancsokat.
- Típus / Másolás / Beillesztés: cd / usr / lib / mozilla / plugins
- Ezzel a / usr / lib / mozilla / plugins könyvtárba kerül, hozza létre ezt a könyvtárat, ha nem létezik.
- Típus / Másolás / Beillesztés: sudo mkdir -p / usr / lib / mozilla / plugins
- Ez létrehoz egy / usr / lib / mozilla / plugins nevű könyvtárat, a szimbolikus link létrehozása előtt győződjön meg róla, hogy ebben a könyvtárban van.
- Típus / Másolás / Beillesztés: sudo ln -s /usr/local/java/jre1.7.0_21/lib/amd64/libnpjp2.so
- Ez létrehozza a Java JRE (Java Runtime Environment) plugin szimbolikus hivatkozását libnpjp2.so a Mozilla Firefox böngészőjébe
- Típus / Másolás / Beillesztés: cd / usr / lib / mozilla / plugins
Figyelj:
- Figyelj: A fenti parancs futtatásakor néha a következő üzenetet kapja:
- ln: szimbolikus hivatkozás létrehozása `./libnpjp2.so ': A fájl létezik
- Ebben az esetben távolítsa el az előző szimbolikus linket a következő paranccsal:
- Típus / Másolás / Beillesztés: cd / usr / lib / mozilla / plugins
- Típus / Másolás / Beillesztés: sudo rm -rf libnpjp2.so
- A parancs futtatása előtt győződjön meg arról, hogy az / usr / lib / mozilla / plugins könyvtárban van.
- Indítsa újra a böngészőt, és lépjen a Java Tester oldalra, hogy tesztelje, működik-e a Java az Ön böngészőjében.
Tippek
- az Ubuntu Linuxban választhat, hogy használja az OpenJDK-t, a Java programozási nyelv ingyenes és nyílt forráskódú megvalósítását, vagy az Oracle Java JDK-t és JRE-t. Vannak, akik az Oracle Java-t részesítik előnyben (amely a Java legújabb verziója, és közvetlenül a Java technikusaitól származik).
- Ez a dokumentum változhat, mivel az Oracle néha megváltoztatja Java JDK / JRE bináris fájljainak telepítési módját.
- Az Oracle biztonsági frissítéseket és hibajavításokat végez az Oracle Java minden új kiadásával. Vegye figyelembe a verziószám változását az Oracle Java telepítése során.