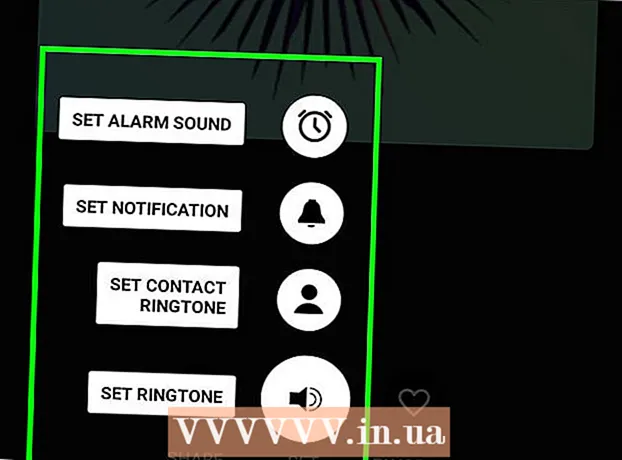Szerző:
Roger Morrison
A Teremtés Dátuma:
22 Szeptember 2021
Frissítés Dátuma:
1 Július 2024

Tartalom
Ez a wikiHow elmagyarázza, hogyan lehet visszaállítani a Microsoft Outlook eredeti beállításait a Windows vagy a MacOS rendszerben. Ennek legegyszerűbb módja egy új profil létrehozása és alapértelmezettként történő beállítása.
Lépni
2/2 módszer: Windows
 Nyissa meg a Windows keresősávot. Ehhez kattintson a Start menü jobb oldalán található nagyítóra vagy körre.
Nyissa meg a Windows keresősávot. Ehhez kattintson a Start menü jobb oldalán található nagyítóra vagy körre.  típus Vezérlőpult a keresősávban. Megjelenik a keresési eredmények listája.
típus Vezérlőpult a keresősávban. Megjelenik a keresési eredmények listája.  kattintson Vezérlőpult.
kattintson Vezérlőpult. típus levél a Vezérlőpult keresősávjában. Ezt a képernyő jobb felső sarkában találja.
típus levél a Vezérlőpult keresősávjában. Ezt a képernyő jobb felső sarkában találja.  kattintson Mail (Microsoft Outlook 2016). Másik verziószám lesz a számítógépen.
kattintson Mail (Microsoft Outlook 2016). Másik verziószám lesz a számítógépen.  kattintson Profilok megjelenítése. Ezeket a "Profilok" címszó alatt találja meg.
kattintson Profilok megjelenítése. Ezeket a "Profilok" címszó alatt találja meg.  kattintson Hozzáadás. Ez az első gomb a profilok listája alatt.
kattintson Hozzáadás. Ez az első gomb a profilok listája alatt.  Nevezze el a profilt, majd kattintson rendben. A profil neve a "Profil neve" mezőbe kerül.
Nevezze el a profilt, majd kattintson rendben. A profil neve a "Profil neve" mezőbe kerül.  Adja meg a fiók adatait, majd kattintson a gombra Következő. Ezeket a bejelentkezési és jelszó információkat használja, amelyeket a levelezőszerverhez való csatlakozáshoz használ. Az Outlook megpróbál csatlakozni a szerverhez.
Adja meg a fiók adatait, majd kattintson a gombra Következő. Ezeket a bejelentkezési és jelszó információkat használja, amelyeket a levelezőszerverhez való csatlakozáshoz használ. Az Outlook megpróbál csatlakozni a szerverhez.  Írja be a Windows jelszavát, majd kattintson a gombra rendben. Ha nem látja ezt az opciót, folytassa a következő lépéssel.
Írja be a Windows jelszavát, majd kattintson a gombra rendben. Ha nem látja ezt az opciót, folytassa a következő lépéssel.  kattintson teljes. Ez az opció az ablak alján található. Ezzel elmenti az új profilját.
kattintson teljes. Ez az opció az ablak alján található. Ezzel elmenti az új profilját.  kattintson Mindig ezt a profilt használja és válasszon egy új profilt. Ez arra utasítja az Outlookot, hogy nyisson meg egy új, üres profilt.
kattintson Mindig ezt a profilt használja és válasszon egy új profilt. Ez arra utasítja az Outlookot, hogy nyisson meg egy új, üres profilt.  kattintson rendben. A beállításait most elmentettük. Az Outlook megnyitásakor látni fogja, hogy minden visszaállt. E-mail és naptáradatait szinkronizáljuk a szerverrel, így hozzáférhet az üzeneteihez.
kattintson rendben. A beállításait most elmentettük. Az Outlook megnyitásakor látni fogja, hogy minden visszaállt. E-mail és naptáradatait szinkronizáljuk a szerverrel, így hozzáférhet az üzeneteihez.
2/2 módszer: macOS
 Nyissa meg a keresőt
Nyissa meg a keresőt  Kattintson duplán a mappára Programok. Megjelenik a telepített alkalmazások listája.
Kattintson duplán a mappára Programok. Megjelenik a telepített alkalmazások listája.  nyomja meg Ctrl és kattintson a gombra Microsoft Outlook. Megnyílik egy menü.
nyomja meg Ctrl és kattintson a gombra Microsoft Outlook. Megnyílik egy menü.  kattintson A csomag tartalmának megjelenítése. További mappák jelennek meg.
kattintson A csomag tartalmának megjelenítése. További mappák jelennek meg.  Kattintson duplán a gombra Tartalom.
Kattintson duplán a gombra Tartalom. Kattintson duplán a gombra SharedSupport.
Kattintson duplán a gombra SharedSupport. Kattintson duplán a gombra Outlook Profilkezelő.
Kattintson duplán a gombra Outlook Profilkezelő. kattintson + Új profil létrehozása.
kattintson + Új profil létrehozása. Adjon nevet az új profilnak, és kattintson rendben. Ez általában az utó- és a vezetékneved.
Adjon nevet az új profilnak, és kattintson rendben. Ez általában az utó- és a vezetékneved.  Válassza ki az új profilt. Az új profil létrehozása után kattintson rá egyszer a kiválasztásához.
Válassza ki az új profilt. Az új profil létrehozása után kattintson rá egyszer a kiválasztásához.  Kattintson a menüre Állítsa be az alapértelmezett profilt és válassza ki Beállítás alapértelmezettként. Most, hogy új alapértelmezett profilja van, az Outlook üresnek tűnik. A használat megkezdéséhez hozzá kell adnia fiókját ehhez az új profilhoz.
Kattintson a menüre Állítsa be az alapértelmezett profilt és válassza ki Beállítás alapértelmezettként. Most, hogy új alapértelmezett profilja van, az Outlook üresnek tűnik. A használat megkezdéséhez hozzá kell adnia fiókját ehhez az új profilhoz.  Nyissa meg az Outlook programot, és kattintson a menüre segédprogramok. Ezt megtalálja a képernyő tetején.
Nyissa meg az Outlook programot, és kattintson a menüre segédprogramok. Ezt megtalálja a képernyő tetején.  kattintson Fiókok.
kattintson Fiókok. Adja hozzá új fiókját. Ennek lépései az Ön e-mail szolgáltatójától függenek. A helyes hozzáadás biztosításához kérje a szolgáltatótól a szervert és a bejelentkezési információkat.
Adja hozzá új fiókját. Ennek lépései az Ön e-mail szolgáltatójától függenek. A helyes hozzáadás biztosításához kérje a szolgáltatótól a szervert és a bejelentkezési információkat. - A fiók újbóli létrehozása után kattintson a gombra Mindig engedélyez amikor megkérik, hogy szinkronizálja e-mailjét és naptárát a szerverrel.