Szerző:
Morris Wright
A Teremtés Dátuma:
2 Április 2021
Frissítés Dátuma:
1 Július 2024
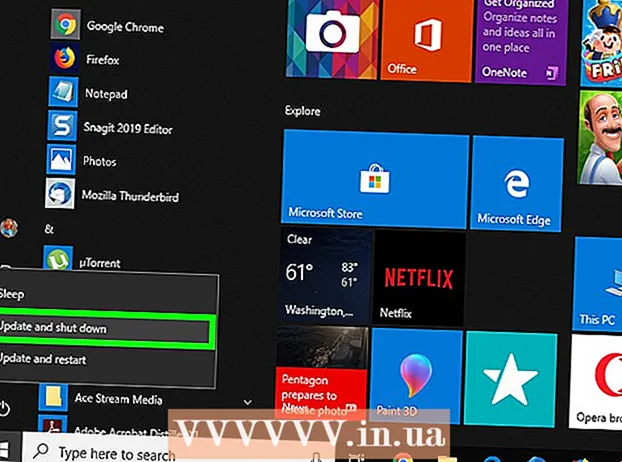
Tartalom
- Lépni
- 1. rész: 6: Általános megoldások
- 2. rész: 6: A Windows Update hibaelhárítása
- 3. rész: 6: Az energiaellátás beállításainak elhárítása
- 4. rész: 6: A bekapcsológomb tulajdonságainak megváltoztatása
- 5. rész: 6: Szkennelés Windows Defenderrel
- 6. rész: 6: Az indító programok letiltása
Ez a wikiHow megtanítja, hogyan kell diagnosztizálni és kijavítani a Windows általános leállási problémáit, általános javítások elvégzésével és a számítógépen található szoftver egyes részeinek elhárításával.
Lépni
1. rész: 6: Általános megoldások
 Győződjön meg arról, hogy nincs telepítve harmadik féltől származó víruskereső program. A Windows Defender kivételével egy víruskereső program technikailag egy harmadik féltől származó program. Az ilyen, a számítógépén futó víruskereső programok megakadályozhatják a számítógép leállítását, ezért távolítsa el az összes harmadik féltől származó víruskereső programot.
Győződjön meg arról, hogy nincs telepítve harmadik féltől származó víruskereső program. A Windows Defender kivételével egy víruskereső program technikailag egy harmadik féltől származó program. Az ilyen, a számítógépén futó víruskereső programok megakadályozhatják a számítógép leállítását, ezért távolítsa el az összes harmadik féltől származó víruskereső programot.  Zárjon be minden nyitott programot. A programok futtatása akadályozhatja a számítógép leállítását, ezért zárjon be minden nyitott programot és alkalmazást.
Zárjon be minden nyitott programot. A programok futtatása akadályozhatja a számítógép leállítását, ezért zárjon be minden nyitott programot és alkalmazást. - A Feladatkezelő segítségével bezárni kívánt programokat bezárhat.
 Távolítsa el az összes csatlakoztatott eszközt. A pendrive-ok, az egerek, a vezérlők, az SD-kártyák és bármi más, amit esetleg csatlakoztatott a számítógépéhez, megakadályozhatja a számítógép megfelelő leállítását. A folytatás előtt távolítsa el és távolítsa el ezeket az eszközöket.
Távolítsa el az összes csatlakoztatott eszközt. A pendrive-ok, az egerek, a vezérlők, az SD-kártyák és bármi más, amit esetleg csatlakoztatott a számítógépéhez, megakadályozhatja a számítógép megfelelő leállítását. A folytatás előtt távolítsa el és távolítsa el ezeket az eszközöket. - Ha nem dobja ki a csatlakoztatott eszközöket, mielőtt eltávolítaná őket, később problémákat okozhat az illesztőprogramokkal vagy az eszközökön található információkkal.
 Frissítse számítógépét. A számítógép operációs rendszerének verziója, elavult illesztőprogramok vagy mindkettő kombinációja könnyen problémákat okozhat, amikor megpróbálja kikapcsolni. A számítógép operációs rendszerének és illesztőprogramjainak frissítése:
Frissítse számítógépét. A számítógép operációs rendszerének verziója, elavult illesztőprogramok vagy mindkettő kombinációja könnyen problémákat okozhat, amikor megpróbálja kikapcsolni. A számítógép operációs rendszerének és illesztőprogramjainak frissítése: - Nyisd ki Rajt .
- Kattintson a Beállítások-gomb.
- kattintson Frissítés és biztonság.
- kattintson Frissítések keresése.
- Várja meg, amíg a számítógép frissül.
 A készülék kikapcsolása előtt kapcsolja ki a számítógép vezeték nélküli kapcsolatait. Ha lekapcsol a számítógépéről, és leválik az összes vezeték nélküli hálózatról (beleértve a Bluetooth-ot is), megoldhatja a leállítási problémát; ha igen, akkor valószínűleg hálózati problémája van. A számítógépet repülőgépes módba állíthatja a legegyszerűbben a számítógép leválasztásához:
A készülék kikapcsolása előtt kapcsolja ki a számítógép vezeték nélküli kapcsolatait. Ha lekapcsol a számítógépéről, és leválik az összes vezeték nélküli hálózatról (beleértve a Bluetooth-ot is), megoldhatja a leállítási problémát; ha igen, akkor valószínűleg hálózati problémája van. A számítógépet repülőgépes módba állíthatja a legegyszerűbben a számítógép leválasztásához: - Kattintson a négyzetre Értesítés a tálca jobb alsó sarkában.
- Kattintson a négyzetre Repülő üzemmód.
- Ha vezetékes (Ethernet) hálózathoz csatlakozik, akkor távolítsa el az Ethernet kábelt a számítógépéről is.
2. rész: 6: A Windows Update hibaelhárítása
 Nyissa meg a Start lehetőséget
Nyissa meg a Start lehetőséget  Görgessen lefelé és kattintson Windows rendszer. Ez egy mappa a Start menü "W" szakaszában.
Görgessen lefelé és kattintson Windows rendszer. Ez egy mappa a Start menü "W" szakaszában.  kattintson Vezérlőpult. Ez az opció a Windows rendszermappájának közepe közelében található.
kattintson Vezérlőpult. Ez az opció a Windows rendszermappájának közepe közelében található.  kattintson Probléma megoldása. Ez az ikon hasonlít egy kék számítógép monitorra a számítógép képernyőjén.
kattintson Probléma megoldása. Ez az ikon hasonlít egy kék számítógép monitorra a számítógép képernyőjén. - Ha nem látja ezt az opciót, kattintson az ablak jobb felső sarkában a "Megtekintés:" melletti lehetőségre, és válassza a lehetőséget Nagy ikonok vagy Kis ikonok.
 kattintson A Windows Update hibaelhárítása. Ezt a linket a "Rendszer és biztonság" részben találja.
kattintson A Windows Update hibaelhárítása. Ezt a linket a "Rendszer és biztonság" részben találja.  kattintson Következő. Ez az opció az ablak jobb alsó sarkában található.
kattintson Következő. Ez az opció az ablak jobb alsó sarkában található.  kattintson Próbáljon megoldani rendszergazdaként. Ez az opció az ablak tetején jelenik meg. Ha nem rendszergazdai fiókot használ, akkor nem tudja végrehajtani ezt az eljárást.
kattintson Próbáljon megoldani rendszergazdaként. Ez az opció az ablak tetején jelenik meg. Ha nem rendszergazdai fiókot használ, akkor nem tudja végrehajtani ezt az eljárást.  Kövesse a képernyőn megjelenő utasításokat. Ha problémák vannak a Windows frissítésével, kövesse az utasításokat a javításhoz.
Kövesse a képernyőn megjelenő utasításokat. Ha problémák vannak a Windows frissítésével, kövesse az utasításokat a javításhoz. - A legtöbb esetben bekapcsol Alkalmazza ezt a megoldást amikor a rendszer kéri, és várja meg a javítás alkalmazását.
- Előfordulhat, hogy újra kell indítania a számítógépet, hogy a változtatások életbe lépjenek, ami azt jelenti, hogy a számítógép kikapcsolásához nyomja meg a bekapcsológombot.
3. rész: 6: Az energiaellátás beállításainak elhárítása
 Nyitott kezdés
Nyitott kezdés  Kattintson a Beállítások elemre
Kattintson a Beállítások elemre  kattintson Frissítés és biztonság. Ez egy kör alakú nyíl ikon.
kattintson Frissítés és biztonság. Ez egy kör alakú nyíl ikon.  kattintson Probléma megoldása. Ez a fül az ablak bal oldalán található.
kattintson Probléma megoldása. Ez a fül az ablak bal oldalán található.  Görgessen lefelé és kattintson Energiagazdálkodás. Ez az opció az ablak alján található.
Görgessen lefelé és kattintson Energiagazdálkodás. Ez az opció az ablak alján található.  kattintson Probléma megoldása. Ez a gomb a Energiagazdálkodás-választási lehetőség. Kattintson rá a hibaelhárító elindításához.
kattintson Probléma megoldása. Ez a gomb a Energiagazdálkodás-választási lehetőség. Kattintson rá a hibaelhárító elindításához.  Várja meg a hiba megjelenését. Az általános energiagazdálkodási problémák az akkumulátor élettartamával és a képernyő fényerejével kapcsolatosak.
Várja meg a hiba megjelenését. Az általános energiagazdálkodási problémák az akkumulátor élettartamával és a képernyő fényerejével kapcsolatosak. - Ha nem jelenik meg hiba, és a folyamat befejeződött, akkor az áramellátási beállítások semmilyen esetben sem felelősek azért, mert nem akarják leállítani a számítógépet.
 kattintson Alkalmazza ezt a megoldást. Tegye ezt bármilyen probléma esetén, amikor a Windows találkozik.
kattintson Alkalmazza ezt a megoldást. Tegye ezt bármilyen probléma esetén, amikor a Windows találkozik. - Ha valamiben problémát lát, de nem akarja kijavítani, kattintson a gombra Hagyja ki ezt a megoldást.
 Próbálja leállítani a számítógépet. Ha a számítógép sikeresen kikapcsol, a probléma megoldódott. Ha nem, ugorjon a következő szakaszra.
Próbálja leállítani a számítógépet. Ha a számítógép sikeresen kikapcsol, a probléma megoldódott. Ha nem, ugorjon a következő szakaszra.
4. rész: 6: A bekapcsológomb tulajdonságainak megváltoztatása
 Nyissa meg a Start lehetőséget
Nyissa meg a Start lehetőséget  Kattintson a Beállítások [[Kép:| techicon | x30px]]. Ezt az ikont a Start ablak bal alsó sarkában láthatja.
Kattintson a Beállítások [[Kép:| techicon | x30px]]. Ezt az ikont a Start ablak bal alsó sarkában láthatja.  kattintson Rendszer. Ez az ikon hasonlít egy laptopra.
kattintson Rendszer. Ez az ikon hasonlít egy laptopra.  kattintson Energiagazdálkodás és alvó üzemmód. Ezt az opciót az oldal bal oldalán látja.
kattintson Energiagazdálkodás és alvó üzemmód. Ezt az opciót az oldal bal oldalán látja.  kattintson További energiabeállítások. Ezt az opciót az ablak jobb felső sarkában láthatja.
kattintson További energiabeállítások. Ezt az opciót az ablak jobb felső sarkában láthatja.  kattintson Határozza meg a bekapcsológombok viselkedését. Ezt a linket az ablak bal felső sarkában találja.
kattintson Határozza meg a bekapcsológombok viselkedését. Ezt a linket az ablak bal felső sarkában találja.  Állítsa az "Akkumulátor" és az "Áramellátás" négyzeteket "Leállítás" értékre. Kattintson a "Amikor megnyomom a számítógépen a bekapcsológombot" jobb oldali legördülő menüre, és az "Akkumulátorról" részben kattintson a Leállitás és ismételje meg ezt a "Rácsáram" oszlopnál. Ez biztosítja, hogy a számítógép bekapcsológombjának megnyomásával kikapcsolja a számítógépet.
Állítsa az "Akkumulátor" és az "Áramellátás" négyzeteket "Leállítás" értékre. Kattintson a "Amikor megnyomom a számítógépen a bekapcsológombot" jobb oldali legördülő menüre, és az "Akkumulátorról" részben kattintson a Leállitás és ismételje meg ezt a "Rácsáram" oszlopnál. Ez biztosítja, hogy a számítógép bekapcsológombjának megnyomásával kikapcsolja a számítógépet.  Próbálja meg kikapcsolni a számítógépet a bekapcsológomb megnyomásával. Ha a számítógép sikeresen kikapcsol, a probléma megoldódott. Ha nem, ugorjon a következő szakaszra.
Próbálja meg kikapcsolni a számítógépet a bekapcsológomb megnyomásával. Ha a számítógép sikeresen kikapcsol, a probléma megoldódott. Ha nem, ugorjon a következő szakaszra.
5. rész: 6: Szkennelés Windows Defenderrel
 Nyissa meg a Start lehetőséget
Nyissa meg a Start lehetőséget  Görgessen lefelé és kattintson Windows Defender Biztonsági központ. Ezt megtalálja a Start menü "W" szakaszában.
Görgessen lefelé és kattintson Windows Defender Biztonsági központ. Ezt megtalálja a Start menü "W" szakaszában.  kattintson ☰ . Ez a gomb az ablak bal felső sarkában található.
kattintson ☰ . Ez a gomb az ablak bal felső sarkában található.  kattintson Vírus- és fenyegetésvédelem. Ez az opció a Windows Defender ablak bal felső sarkában található.
kattintson Vírus- és fenyegetésvédelem. Ez az opció a Windows Defender ablak bal felső sarkában található.  kattintson Speciális vizsgálat. Ez a link a gomb alatt található Gyors vizsgálat az oldal közepén.
kattintson Speciális vizsgálat. Ez a link a gomb alatt található Gyors vizsgálat az oldal közepén.  Győződjön meg arról, hogy a "Teljes beolvasás" be van jelölve. Ha nem, kattintson az oldal tetején található "Teljes beolvasás" bal oldali körre.
Győződjön meg arról, hogy a "Teljes beolvasás" be van jelölve. Ha nem, kattintson az oldal tetején található "Teljes beolvasás" bal oldali körre.  kattintson Szkenneld most. Ez az oldal közepén van. a számítógépét ezután megvizsgálják, hogy vannak-e zavaró programok.
kattintson Szkenneld most. Ez az oldal közepén van. a számítógépét ezután megvizsgálják, hogy vannak-e zavaró programok.  Várja meg, amíg a vizsgálat befejeződik. Ha a vizsgálat során valami káros dolog jelenik meg, a Windows Defender figyelmeztet. Hagyja, hogy a Windows Defender távolítsa el a veszélyes szoftvert.
Várja meg, amíg a vizsgálat befejeződik. Ha a vizsgálat során valami káros dolog jelenik meg, a Windows Defender figyelmeztet. Hagyja, hogy a Windows Defender távolítsa el a veszélyes szoftvert. - Ha semmi nem található ezzel a vizsgálattal, ismételje meg a vizsgálatot a "Windows Defender Offline vizsgálat" jelölőnégyzet bejelölésével a "Teljes vizsgálat" helyett.
 Próbálja leállítani a számítógépet. Ha a számítógép sikeresen kikapcsol a vizsgálat befejezése után, a probléma megoldódott. Ha nem, ugorjon a következő szakaszra.
Próbálja leállítani a számítógépet. Ha a számítógép sikeresen kikapcsol a vizsgálat befejezése után, a probléma megoldódott. Ha nem, ugorjon a következő szakaszra.
6. rész: 6: Az indító programok letiltása
 Nyissa meg a Start lehetőséget
Nyissa meg a Start lehetőséget  Görgessen lefelé és kattintson Windows rendszer. Ez egy mappa a Start menü "W" szakaszában.
Görgessen lefelé és kattintson Windows rendszer. Ez egy mappa a Start menü "W" szakaszában.  kattintson Feladatkezelés. Ez az opció a Windows rendszermappájának alján található.
kattintson Feladatkezelés. Ez az opció a Windows rendszermappájának alján található.  kattintson üzembe helyezés. Ezt a lapot a Feladatkezelő ablak tetején láthatja.
kattintson üzembe helyezés. Ezt a lapot a Feladatkezelő ablak tetején láthatja.  Válasszon egy programot, majd kattintson a gombra Letiltás. Ez megakadályozza, hogy a program automatikusan elinduljon, amikor bekapcsolja a számítógépet. Túl sok egyszerre indítani próbáló program összeomolhatja a számítógépet; így a kapcsolódó problémák ilyen módon megoldhatók.
Válasszon egy programot, majd kattintson a gombra Letiltás. Ez megakadályozza, hogy a program automatikusan elinduljon, amikor bekapcsolja a számítógépet. Túl sok egyszerre indítani próbáló program összeomolhatja a számítógépet; így a kapcsolódó problémák ilyen módon megoldhatók.  Tiltsa le azokat az indító programokat, amelyek nem tartoznak a Windows rendszerhez. Ha elkészült, minden harmadik féltől származó programot, például víruskereső eszközöket, csevegőszobákat vagy más alkalmazásokat ki kell kapcsolni.
Tiltsa le azokat az indító programokat, amelyek nem tartoznak a Windows rendszerhez. Ha elkészült, minden harmadik féltől származó programot, például víruskereső eszközöket, csevegőszobákat vagy más alkalmazásokat ki kell kapcsolni. - Nem tilthatja le a Windows folyamatokat, például a grafikus kártyát vagy a Windows Defender programot.
 Próbálja leállítani a számítógépet. Ha a számítógépet sikeresen le lehet állítani, a probléma megoldódott. Ha nem, akkor valószínűleg el kell vinnie a számítógépet egy műszaki osztályba, hogy megjavítsa.
Próbálja leállítani a számítógépet. Ha a számítógépet sikeresen le lehet állítani, a probléma megoldódott. Ha nem, akkor valószínűleg el kell vinnie a számítógépet egy műszaki osztályba, hogy megjavítsa.



