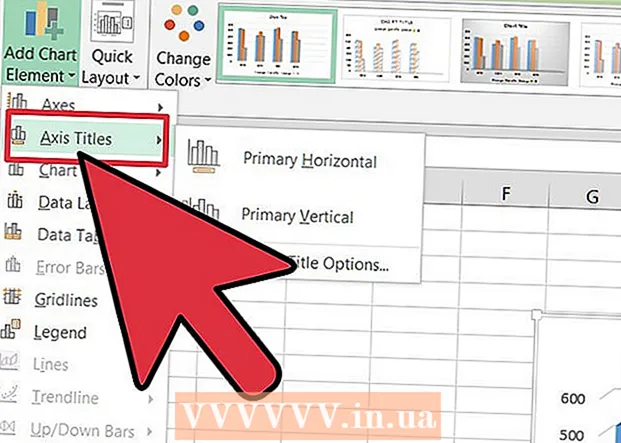Szerző:
John Pratt
A Teremtés Dátuma:
18 Február 2021
Frissítés Dátuma:
1 Július 2024

Tartalom
- Lépni
- 3/1-es módszer: Zárja be a felesleges programokat
- 3/3 módszer: Indítsa újra a Windows Intézőt
- 3/3. Módszer: Egyéb kiigazítások
Ha túl sok program fut egyszerre és elfogyasztja a RAM-ját (Random Access Memory), akkor a rendszere egyre kevésbé képes reagálni. Kövesse az alábbi útmutatót, hogy felszabadítsa a rendszermemóriát a körülötte fekvő rendetlenségektől, hogy a számítógép a korábbiakhoz hasonlóan fusson.
Lépni
3/1-es módszer: Zárja be a felesleges programokat
 Hogyan használják a programok a RAM-ot. A programok a számítógép futása közben ideiglenes adataikat a számítógép RAM-jába tárolják. Minél több program fut, annál több RAM szükséges. A RAM felszabadításának legegyszerűbb módja a nem használt programok bezárása.
Hogyan használják a programok a RAM-ot. A programok a számítógép futása közben ideiglenes adataikat a számítógép RAM-jába tárolják. Minél több program fut, annál több RAM szükséges. A RAM felszabadításának legegyszerűbb módja a nem használt programok bezárása.  Csukja be a felesleges ablakokat. Ha egyszerre több program van a képernyőn, zárja be a nem használt programokat. Például, ha van megnyitva egy csevegőprogram, de nem beszélget, zárja be ezt a programot.
Csukja be a felesleges ablakokat. Ha egyszerre több program van a képernyőn, zárja be a nem használt programokat. Például, ha van megnyitva egy csevegőprogram, de nem beszélget, zárja be ezt a programot. - A több lapot nyitott webböngészők sok rendszermemóriát foglalhatnak el; Zárja be azokat a lapokat, amelyeket nem használ a RAM felszabadításához.
 Zárja be a háttérprogramokat. Néhány program továbbra is futni fog, annak ellenére, hogy bezárta az ablakokat. Legtöbbjük úgy fedezhető fel, hogy belenézünk a Rendszertálcába, amely az asztal jobb alsó sarkában, az óra mellett található. Mutasson az ikonok fölé, hogy megnézze, mely programok futnak még.
Zárja be a háttérprogramokat. Néhány program továbbra is futni fog, annak ellenére, hogy bezárta az ablakokat. Legtöbbjük úgy fedezhető fel, hogy belenézünk a Rendszertálcába, amely az asztal jobb alsó sarkában, az óra mellett található. Mutasson az ikonok fölé, hogy megnézze, mely programok futnak még. - Kattintson jobb gombbal az ikonra az egyes programok menüjének megnyitásához. A legtöbb programot a (z) segítségével teljesen bezárhatja olyan menük. Bizonyos programokat, például az antivírus programokat, gyakran nem lehet teljesen bezárni a helyi menüben.
 A programok indításának megakadályozása a Windows indításakor. Ha túl sok program indul a Windows indításakor, az komoly hatással lehet a rendszer teljesítményére és a rendszerindítási sebességre. Számos módja van annak, hogy megakadályozzák a programok indítását a Windows rendszerrel:
A programok indításának megakadályozása a Windows indításakor. Ha túl sok program indul a Windows indításakor, az komoly hatással lehet a rendszer teljesítményére és a rendszerindítási sebességre. Számos módja van annak, hogy megakadályozzák a programok indítását a Windows rendszerrel: - Módosítsa a program beállításait. A legtöbb Windows-tal induló programnak lehetősége van ennek kikapcsolására. Nyissa meg a program opcióit vagy beállításait; általában ezt az opciót az Általános részben találja meg. Például, ha a jobb egérgombbal kattint a Google Drive ikonjaira, megnyílik egy menü. Ha a Beállítások gombra kattint, egy új ablak jelenik meg. A Misc. talál egy jelölőnégyzetet „A Google Drive automatikus indítása a számítógép indításakor”.
- Kapcsolja ki az indítási szolgáltatásokat. Nyissa meg a Futtatás parancsot a Windows billentyű + R megnyomásával. Írja be az „msconfig” mezőt, és nyomja meg az Enter billentyűt. Ez megnyitja a Rendszerkonfiguráció ablakot. Kattintson a Startup fülre a számítógéppel egyidőben induló programok listájának megtekintéséhez. Törölje a jelölést a letiltani kívánt programok mellett.
 Kényszerítse a háttérprogramok bezárását. Vannak olyan programok, amelyek a háttérben futnak, ahol a ikonok nem jelennek meg a tálcán, és amelyek nincsenek a rendszer konfigurációjában. A programok bezárásához lépjen a Feladatkezelőbe. Ennek leggyorsabb módja a Ctrl + Alt + Del billentyűkombináció, amely után a menüben kiválasztja a Feladatkezelő indítását.
Kényszerítse a háttérprogramok bezárását. Vannak olyan programok, amelyek a háttérben futnak, ahol a ikonok nem jelennek meg a tálcán, és amelyek nincsenek a rendszer konfigurációjában. A programok bezárásához lépjen a Feladatkezelőbe. Ennek leggyorsabb módja a Ctrl + Alt + Del billentyűkombináció, amely után a menüben kiválasztja a Feladatkezelő indítását. - Határozza meg, mely programokat szeretné leállítani. Nyissa meg a Folyamatok fület. Ez megmutatja a számítógépén futó összes folyamatot. Az ablak alján látható az összes felhasznált RAM százalékos aránya. Kattintson a Memória gombra a programok rendezéséhez a felhasznált RAM sorrendjében.
- Válassza ki a bezárni kívánt programot, majd kattintson a Folyamat befejezése gombra. Megnyílik egy ablak, amely megkérdezi, hogy kilép-e a folyamatból, valamint figyelmeztet arra, hogy a folyamatok bezárása hátrányosan befolyásolhatja a rendszerét. Csak azokat a programokat zárja be, amelyeket biztosan be akar zárni.Bizonyos programok bezárása a rendszer instabillá válását okozhatja, amíg újra nem indítja. A rendszer megfelelő működéséhez általában a „SYSTEM” felhasználónévvel rendelkező programok szükségesek.
3/3 módszer: Indítsa újra a Windows Intézőt
 Nyissa meg a Feladatkezelőt. Nyomja meg a Ctrl + Alt + Del billentyűkombinációt, és válassza ki a Feladatkezelőt az opciók listájából. Megnyílik a Feladatkezelő. Kattintson a Folyamatok fülre.
Nyissa meg a Feladatkezelőt. Nyomja meg a Ctrl + Alt + Del billentyűkombinációt, és válassza ki a Feladatkezelőt az opciók listájából. Megnyílik a Feladatkezelő. Kattintson a Folyamatok fülre.  Search Explorer. A Windows Intéző a Windows fájlkezelője. Az újraindítás kihúzza a RAM-ból és újratölti, alapvetően felszabadítva a memóriát. Keresse meg az explorer.exe fájlt, és nyomja meg a Folyamat befejezése gombot. A Kép neve kategóriára kattintva rendezheti a program neve szerint. Ha helyesen tette, a tálca és az asztal eltűnik a képernyőről.
Search Explorer. A Windows Intéző a Windows fájlkezelője. Az újraindítás kihúzza a RAM-ból és újratölti, alapvetően felszabadítva a memóriát. Keresse meg az explorer.exe fájlt, és nyomja meg a Folyamat befejezése gombot. A Kép neve kategóriára kattintva rendezheti a program neve szerint. Ha helyesen tette, a tálca és az asztal eltűnik a képernyőről.  Indítsa újra a Windows Intézőt. Kattintson az "Alkalmazások" fülre, majd az "Új feladat ..." gombra. A most megnyíló ablakba írja be a szövegmezőbe az „explorer.exe” szót, majd kattintson az OK gombra. Az Explorer most megnyílik, és a tálca és az asztal ikonjai újra megjelennek.
Indítsa újra a Windows Intézőt. Kattintson az "Alkalmazások" fülre, majd az "Új feladat ..." gombra. A most megnyíló ablakba írja be a szövegmezőbe az „explorer.exe” szót, majd kattintson az OK gombra. Az Explorer most megnyílik, és a tálca és az asztal ikonjai újra megjelennek.
3/3. Módszer: Egyéb kiigazítások
 Kapcsolja ki a Windows Defender programot. Ha már fut egy vírusirtó / kémprogram-elhárító program, akkor a Windows Defender felesleges és kikapcsolható. Ezt úgy teheti meg, hogy megnyitja a Windows Defender programot a Vezérlőpultról. Ezután kattintson az Eszközök elemre, és válassza az Opciók lehetőséget. Az Adminisztrátor alatt törölje a jelet a „Használja ezt a programot” jelölőnégyzetből, majd kattintson a Mentés gombra.
Kapcsolja ki a Windows Defender programot. Ha már fut egy vírusirtó / kémprogram-elhárító program, akkor a Windows Defender felesleges és kikapcsolható. Ezt úgy teheti meg, hogy megnyitja a Windows Defender programot a Vezérlőpultról. Ezután kattintson az Eszközök elemre, és válassza az Opciók lehetőséget. Az Adminisztrátor alatt törölje a jelet a „Használja ezt a programot” jelölőnégyzetből, majd kattintson a Mentés gombra.  Tiltsa le a Windows Aero ut alkalmazást. A Windows Aero a Windows Vista és 7 rendszerekben használt grafikus téma. Nyissa meg a Vezérlőpultot, és válassza a Teljesítményadatok és eszközök lehetőséget. A bal oldali menüben kattintson a „Vizuális effektusok beállítása” elemre. Ez megnyitja a Teljesítménybeállítások ablakot, ahol beállíthatja a Windows megjelenítését. Az Aero kikapcsolásához válassza a „Beállítás a legjobb teljesítményért” lehetőséget, majd kattintson az Alkalmaz gombra. A képernyő egy pillanatra szürke lesz, amíg a beállításokat módosítják.
Tiltsa le a Windows Aero ut alkalmazást. A Windows Aero a Windows Vista és 7 rendszerekben használt grafikus téma. Nyissa meg a Vezérlőpultot, és válassza a Teljesítményadatok és eszközök lehetőséget. A bal oldali menüben kattintson a „Vizuális effektusok beállítása” elemre. Ez megnyitja a Teljesítménybeállítások ablakot, ahol beállíthatja a Windows megjelenítését. Az Aero kikapcsolásához válassza a „Beállítás a legjobb teljesítményért” lehetőséget, majd kattintson az Alkalmaz gombra. A képernyő egy pillanatra szürke lesz, amíg a beállításokat módosítják.  Adjon hozzá több RAM-ot. A memória manapság nem kerül sokkal többe, ezért egy régebbi számítógép memóriájának frissítése sokkal olcsóbb lehet, mint néhány évvel ezelőtt. A számítógép dokumentációjában tájékozódhat arról, hogy mely típusú RAM kompatibilis a rendszerével. Olvassa el a wikiHow cikkeit a RAM telepítéséről az asztalon és a notebookon.
Adjon hozzá több RAM-ot. A memória manapság nem kerül sokkal többe, ezért egy régebbi számítógép memóriájának frissítése sokkal olcsóbb lehet, mint néhány évvel ezelőtt. A számítógép dokumentációjában tájékozódhat arról, hogy mely típusú RAM kompatibilis a rendszerével. Olvassa el a wikiHow cikkeit a RAM telepítéséről az asztalon és a notebookon.  Szabadítson fel egy memóriát a Mac számítógépén. Az OS X meglehetősen hatékony a memóriahasználat terén, de néha a sok memóriát igénylő programok lefoglalhatnak memóriát, ezt követően a program leállításkor nem engedi fel. A Mac memóriájának felszabadításához először indítsa el a terminált. Ez megtalálható a Segédprogramok mappában, az Alkalmazások részben.
Szabadítson fel egy memóriát a Mac számítógépén. Az OS X meglehetősen hatékony a memóriahasználat terén, de néha a sok memóriát igénylő programok lefoglalhatnak memóriát, ezt követően a program leállításkor nem engedi fel. A Mac memóriájának felszabadításához először indítsa el a terminált. Ez megtalálható a Segédprogramok mappában, az Alkalmazások részben. - A terminálba írja be a "purge" parancsot, majd nyomja meg az Enter billentyűt. A rendszer eltart egy ideig a megrendelés feldolgozásáig.
- Megtudhatja, hogy mennyi rendszermemória van felhasználva egy adott folyamat előtt és után, ha megnyitja az Activity Monitor alkalmazást a Segédprogramok mappában.