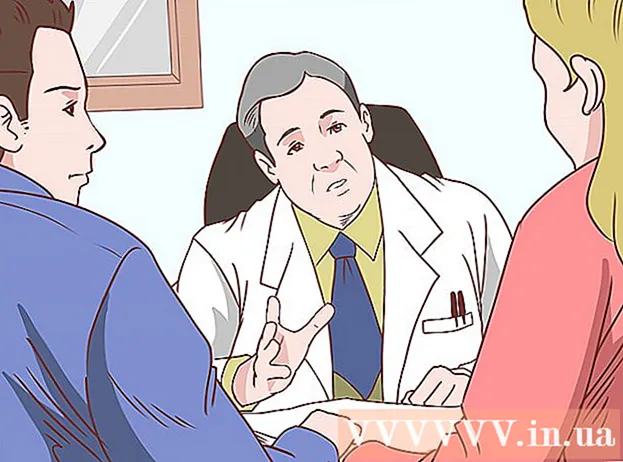Szerző:
Morris Wright
A Teremtés Dátuma:
25 Április 2021
Frissítés Dátuma:
1 Július 2024

Tartalom
- Lépni
- 1/3 rész: A szkenner csatlakoztatása
- 2. rész: 3: Szkennelési program kiválasztása
- 3. rész: 3: Beolvasási beállítások módosítása
- Tippek
- Figyelmeztetések
- Szükségletek
A vásárláskor egy Apple számítógépen már van szoftver, amellyel beolvashatja. Miután telepítette a szkennert vagy a multifunkciós nyomtatót, hozzáadhatja a "Devices" -hez a Mac-en, és szkennelhet az Preview vagy az Image Capture programmal.
Lépni
1/3 rész: A szkenner csatlakoztatása
 Csatlakoztassa a szkennert vagy a multifunkciós nyomtatót a Mac számítógéphez. Csatlakoztassa a beolvasó eszközt vagy a multifunkciós nyomtatót egy USB-kábellel, amely a nyomtató portjától a Mac hátuljáig vagy oldaláig fut.
Csatlakoztassa a szkennert vagy a multifunkciós nyomtatót a Mac számítógéphez. Csatlakoztassa a beolvasó eszközt vagy a multifunkciós nyomtatót egy USB-kábellel, amely a nyomtató portjától a Mac hátuljáig vagy oldaláig fut. - Ehelyett használhat egy vezeték nélküli szkennert vagy nyomtatót, amely a helyi WiFi hálózathoz csatlakozik.
- Ha inkább vezeték nélkül szeretné csatlakoztatni a lapolvasót vagy a nyomtatót, kövesse a lapolvasó vagy a nyomtató telepítési eljárását. Győződjön meg arról, hogy a beolvasó eszköz ugyanahhoz a vezeték nélküli hálózathoz csatlakozik, mint a Mac.
 Kattintson az asztal ikonjának bal felső sarkában. Válassza a "Rendszerbeállítások" lehetőséget. Válassza a Hardver menü "Nyomtatás és faxolás" parancsát.
Kattintson az asztal ikonjának bal felső sarkában. Válassza a "Rendszerbeállítások" lehetőséget. Válassza a Hardver menü "Nyomtatás és faxolás" parancsát.  Várja meg, amíg a Mac hozzáadja a szkennert / nyomtatót. Ha nem, kattintson a plusz (+) jelre, hogy a Mac felismerje az eszközt. Kattintson a "Hozzáadás" gombra.
Várja meg, amíg a Mac hozzáadja a szkennert / nyomtatót. Ha nem, kattintson a plusz (+) jelre, hogy a Mac felismerje az eszközt. Kattintson a "Hozzáadás" gombra.
2. rész: 3: Szkennelési program kiválasztása
 Helyezze a beolvasandó dokumentumot a beolvasólapra. Ha lapolvasót használ egy adagolóval, helyezze a dokumentumot az adagoló elé.
Helyezze a beolvasandó dokumentumot a beolvasólapra. Ha lapolvasót használ egy adagolóval, helyezze a dokumentumot az adagoló elé.  Nyissa meg a beolvasó programot. Számos olyan szkennelő program közül választhat, amelyek automatikusan települnek a Mac számítógépére. Válasszon a következő alkalmazások közül:
Nyissa meg a beolvasó programot. Számos olyan szkennelő program közül választhat, amelyek automatikusan települnek a Mac számítógépére. Válasszon a következő alkalmazások közül: - Használja az Előnézet alkalmazást. Ha az asztalon van, akkor az Előnézet a leggyorsabb módszer a beolvasásra.
- Használja a Image Capture alkalmazást. Ha eszközöket használ a hálózaton, könnyen választhat kamerák, megosztott eszközök és a Mac-hez közvetlenül csatlakoztatott eszközök közül.
- Használja a szkenner ikont. Ha a beolvasó eszköz telepítve van, elhelyezheti a dokkolóján. Ha ezután nyomtatni vagy beolvasni szeretne, kattintson a beolvasás ikonra, és válassza a jobb felső sarokban a "Szkenner" lehetőséget.
- A lapolvasó eszköz ikonját a „Rendszerbeállítások” részben található „Nyomtatási és faxbeállítások” részben is megtalálja. Kattintson a "Szkenner", majd a "Szkenner megnyitása" gombra.
 Kapcsolja be a szkennert a számítógépén.
Kapcsolja be a szkennert a számítógépén.- Ha az Előnézet alkalmazást használja, kattintson a "Fájl" és az "Importálás a lapolvasóról" elemre.
- Ha Image Capture programot használ, kattintson duplán a program ikonjára a dokkolóban vagy az Applications mappában.
- Ha a szkenner ikont használja, kattintson a jobb felső sarokban a "Szkenner" elemre.
3. rész: 3: Beolvasási beállítások módosítása
 Válassza ki, hogy a beolvasandó dokumentum üveglapon vagy adagolóban van-e. Lehetséges, hogy a szkenner további opciókat kínál a különböző típusú szkennelésekhez, például az írásvetítő fóliákhoz.
Válassza ki, hogy a beolvasandó dokumentum üveglapon vagy adagolóban van-e. Lehetséges, hogy a szkenner további opciókat kínál a különböző típusú szkennelésekhez, például az írásvetítő fóliákhoz.  A beolvasó eszköz felmelegedéséhez kattintson a "Szkennelés" gombra. Ez áttekintést nyújt a beolvasásról, hogy elvégezhesse a beállításokat. Ha a készülék automatikusan szkennel, az újbóli szkennelés előtt visszaléphet a szkennelési menübe, és beállíthatja azt.
A beolvasó eszköz felmelegedéséhez kattintson a "Szkennelés" gombra. Ez áttekintést nyújt a beolvasásról, hogy elvégezhesse a beállításokat. Ha a készülék automatikusan szkennel, az újbóli szkennelés előtt visszaléphet a szkennelési menübe, és beállíthatja azt.  Használja a Vágás / Újrarendezés opciót (angolul "Vágás") a beolvasási terület beállításához. Ezt a dokumentum körüli szaggatott vonal mutatja. Bármely sarkot vagy oldalt be- vagy kifelé húzhatja a beolvasási terület beállításához.
Használja a Vágás / Újrarendezés opciót (angolul "Vágás") a beolvasási terület beállításához. Ezt a dokumentum körüli szaggatott vonal mutatja. Bármely sarkot vagy oldalt be- vagy kifelé húzhatja a beolvasási terület beállításához.  Válassza ki a beolvasás méretét. Válasszon rögzített betűméretek vagy törvényileg előírt szabványméretek közül.
Válassza ki a beolvasás méretét. Válasszon rögzített betűméretek vagy törvényileg előírt szabványméretek közül.  Kattintson a "Szkennelés" melletti legördülő menüre. Válassza ki a beolvasott fájl megjelenési helyét. Választhat az Asztal vagy a Dokumentumok vagy Fotók mappák között.
Kattintson a "Szkennelés" melletti legördülő menüre. Válassza ki a beolvasott fájl megjelenési helyét. Választhat az Asztal vagy a Dokumentumok vagy Fotók mappák között. - Ha Image Capture programot használ, akkor dönthet úgy is, hogy megnyitja a beolvasott fájlt az Előnézet, a Mail vagy az iPhoto alkalmazásban.
 Válassza ki vagy törölje az opciót az egyes alkatrészek felismeréséhez. Ha valamit szkennel szöveggel és képpel, akkor jobb, ha megszünteti a kijelölést. Ha meg szeretné különböztetni a beolvasás különböző részeit, ez az opció segíthet ebben.
Válassza ki vagy törölje az opciót az egyes alkatrészek felismeréséhez. Ha valamit szkennel szöveggel és képpel, akkor jobb, ha megszünteti a kijelölést. Ha meg szeretné különböztetni a beolvasás különböző részeit, ez az opció segíthet ebben.  Kattintson a "Részletek megjelenítése" gombra a beolvasás tájolásának, felbontásának, színének vagy fájlformátumának további beállításához. Akár a kép fényerejét és színárnyalatait is beállíthatja.
Kattintson a "Részletek megjelenítése" gombra a beolvasás tájolásának, felbontásának, színének vagy fájlformátumának további beállításához. Akár a kép fényerejét és színárnyalatait is beállíthatja.  Nevezze el a vizsgálatot. Kattintson vagy a "Scan" gombra. A beolvasott fájlt abban a mappában találja meg, amelyet korábban tárhelyként megadott.
Nevezze el a vizsgálatot. Kattintson vagy a "Scan" gombra. A beolvasott fájlt abban a mappában találja meg, amelyet korábban tárhelyként megadott.
Tippek
- Szkenner vagy nyomtató csatlakoztatása előtt frissítse számítógépét a Szoftverfrissítés programmal. Kattintson duplán erre a "Rendszerbeállítások" részben, majd kattintson a "Szoftverfrissítés" ikonra a "Rendszer" alatt. Az új szoftver megkereséséhez és telepítéséhez válassza a "Check Now" lehetőséget. A támogatott nyomtatók és szkennerek listája rendszeresen frissül ezen a programon keresztül.
- Ha a vezeték nélkül csatlakoztatott szkenner nem működik, ellenőrizze, hogy a szkenner továbbra is csatlakozik-e a vezeték nélküli hálózathoz, miután az eszköz egy ideig inaktív volt.
Figyelmeztetések
- Legyen óvatos, ha CD-ket használ a nyomtató vagy a szkenner telepítéséhez. A legtöbb Mac számítógép úgy van beprogramozva, hogy automatikusan felismerje a külső eszközöket és elindítsa a beolvasási folyamatot CD-k használata nélkül. Egyes telepítő CD-k elavultak, ami problémákat okozhat a Mac-en.
Szükségletek
- USB kábel
- Scanner
- Többfunkciós nyomtató