Szerző:
John Pratt
A Teremtés Dátuma:
15 Február 2021
Frissítés Dátuma:
1 Július 2024
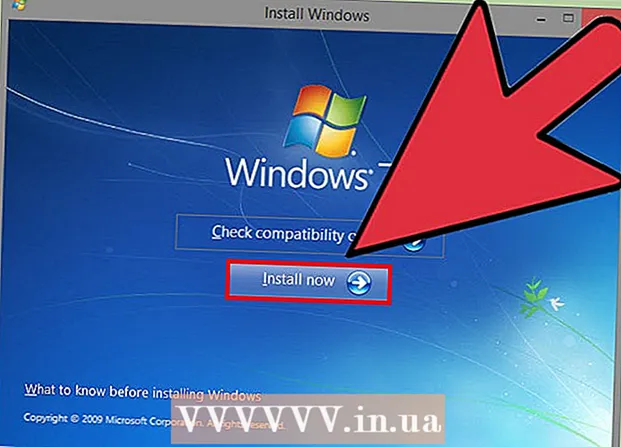
Tartalom
- Lépni
- 1/4-es rész: A Microsoft Fixit használata
- 4. rész 2: Távolítsa el a Spyhuntert manuálisan
- 4/3-as rész: A rendszerindító visszaállítása
- 4. rész a 4-ből: Tisztítás különféle eszközökkel
A SpyHunter kémprogram-elhárító programként hirdeti magát, de gyakran csak a telepítés és átvizsgálás után értesíti a felhasználókat, hogy fizetniük kell a fertőzések eltávolításáért. Ezenkívül a SpyHunter rendkívül trükkös lehet, ha megszabadul, és akár más módon is indíthatja a számítógépet. Megfelelő eszközökkel teljesen eltávolíthatja a SpyHunter-t a rendszeréből.
Lépni
1/4-es rész: A Microsoft Fixit használata
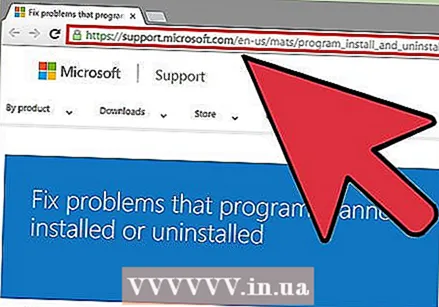 Ha van olyan programja, amelyet nem lehet eltávolítani, keresse fel a Microsoft Fixit webhelyet. A Spyhunter meglehetősen problémát okozhat, amikor megpróbálja eltávolítani, mivel nincs programja annak eltávolítására. Az eltávolításakor csak annyi történik, hogy már nem jelenik meg a telepített programok listájában, de maga a Spyhunter továbbra is a rendszerén marad. A Microsoft rendelkezik egy eszközzel, amelyet egyes felhasználók jeleztek a problémák megoldásában.
Ha van olyan programja, amelyet nem lehet eltávolítani, keresse fel a Microsoft Fixit webhelyet. A Spyhunter meglehetősen problémát okozhat, amikor megpróbálja eltávolítani, mivel nincs programja annak eltávolítására. Az eltávolításakor csak annyi történik, hogy már nem jelenik meg a telepített programok listájában, de maga a Spyhunter továbbra is a rendszerén marad. A Microsoft rendelkezik egy eszközzel, amelyet egyes felhasználók jeleztek a problémák megoldásában. - Kattintson ide a Fixit webhely megnyitásához.
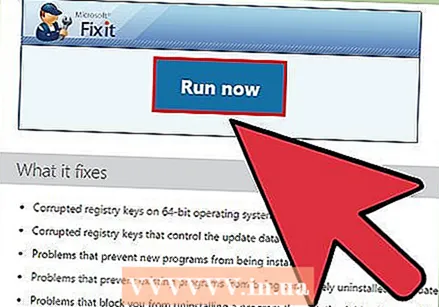 Kattintson a "Futtatás most" gombra. Ez egy kis programot tölt le a Microsoft-ról a számítógépére, hogy segítsen megoldani a problémát.
Kattintson a "Futtatás most" gombra. Ez egy kis programot tölt le a Microsoft-ról a számítógépére, hogy segítsen megoldani a problémát.  Futtassa a letöltött programot. Lehet, hogy meg kell erősítenie, hogy futtatni szeretné.
Futtassa a letöltött programot. Lehet, hogy meg kell erősítenie, hogy futtatni szeretné. 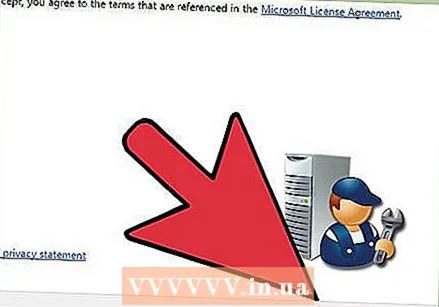 Kattintson .Elfogad a program elindításához.
Kattintson .Elfogad a program elindításához. Válassza a „Problémák észlelése és a javítások alkalmazása nekem” lehetőséget. Válassza az „Eltávolítás” lehetőséget, amikor a rendszer megkéri, hogy jelezze a megoldást.
Válassza a „Problémák észlelése és a javítások alkalmazása nekem” lehetőséget. Válassza az „Eltávolítás” lehetőséget, amikor a rendszer megkéri, hogy jelezze a megoldást. 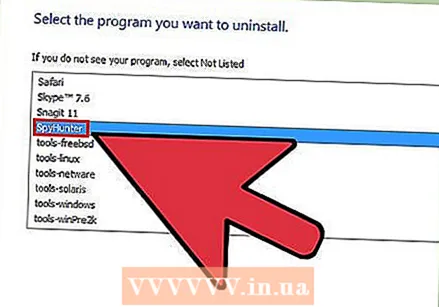 Válassza a "SpyHunter" lehetőséget a programok listájából. Kövesse az utasításokat, hogy eltávolítsa a rendszerből. Ha a SpyHunter nem távolítható el, folytassa a következő szakasszal.
Válassza a "SpyHunter" lehetőséget a programok listájából. Kövesse az utasításokat, hogy eltávolítsa a rendszerből. Ha a SpyHunter nem távolítható el, folytassa a következő szakasszal.
4. rész 2: Távolítsa el a Spyhuntert manuálisan
 Nyissa meg a Vezérlőpultot. A Start menüből érheti el. A Windows 8 felhasználói kattinthatnak ⊞ Nyerj+x és válassza a menüből a "Vezérlőpult" elemet.
Nyissa meg a Vezérlőpultot. A Start menüből érheti el. A Windows 8 felhasználói kattinthatnak ⊞ Nyerj+x és válassza a menüből a "Vezérlőpult" elemet. 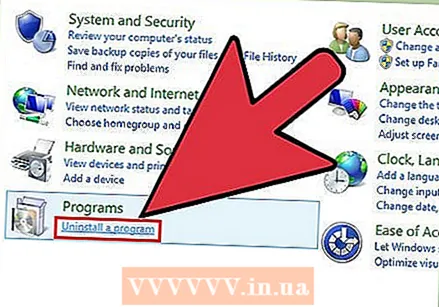 Válassza a „Programok és szolgáltatások” vagy a „Program eltávolítása” lehetőséget. Ha Windows XP rendszert futtat, válassza a "Programok telepítése vagy eltávolítása" lehetőséget.
Válassza a „Programok és szolgáltatások” vagy a „Program eltávolítása” lehetőséget. Ha Windows XP rendszert futtat, válassza a "Programok telepítése vagy eltávolítása" lehetőséget.  Görgessen lefelé, és válassza a "SpyHunter" -t a telepített programok listájából.
Görgessen lefelé, és válassza a "SpyHunter" -t a telepített programok listájából.- Ha a SpyHunter nincs a listán, ugorjon a szakasz 6. lépésére.
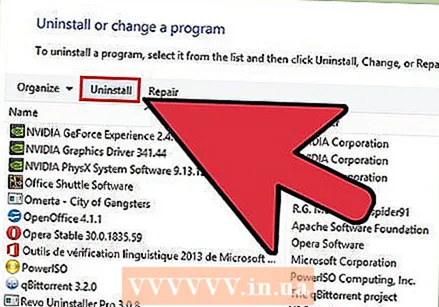 Kattintson .eltávolítani . Kövesse az utasításokat a program eltávolításának befejezéséhez.
Kattintson .eltávolítani . Kövesse az utasításokat a program eltávolításának befejezéséhez. - Zárja be a felmérést válasz nélkül. Néhány felhasználó jelezte, hogy a vizsgálat befejezése és a "Folytatás" gombra kattintva valóban újratelepíti a programot. Kerülje el ezt a vizsgálat lezárásával, ha úgy tűnik.
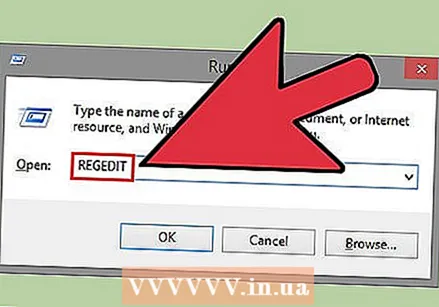 Nyomja meg .⊞ Nyerj+R.és írja beregedita Beállításszerkesztő megnyitásához. Ez lehetővé teszi a többi SpyHunter beállításjegyzék bejegyzésének manuális eltávolítását.
Nyomja meg .⊞ Nyerj+R.és írja beregedita Beállításszerkesztő megnyitásához. Ez lehetővé teszi a többi SpyHunter beállításjegyzék bejegyzésének manuális eltávolítását.  Nyomja meg .Ctrl+F.a keresőmező megnyitásához.
Nyomja meg .Ctrl+F.a keresőmező megnyitásához. Típus.kémvadászés nyomja meg↵ Enter. Eltarthat egy ideig, amíg a Beállításszerkesztő befejezi a keresést.
Típus.kémvadászés nyomja meg↵ Enter. Eltarthat egy ideig, amíg a Beállításszerkesztő befejezi a keresést. 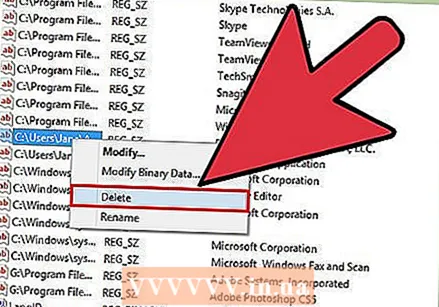 Kattintson a jobb gombbal a megjelenő bejegyzésre, és válassza a "Törlés" lehetőséget. Ezzel eltávolítja a rendszerleíró bejegyzést a számítógépről.
Kattintson a jobb gombbal a megjelenő bejegyzésre, és válassza a "Törlés" lehetőséget. Ezzel eltávolítja a rendszerleíró bejegyzést a számítógépről. 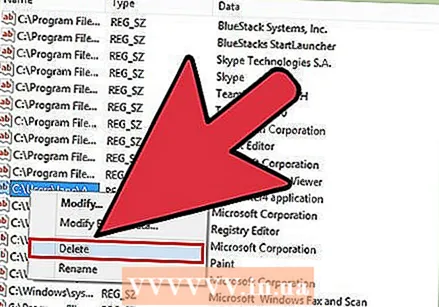 Ismételje meg a keresési és törlési folyamatot, amíg több találat nem található. Ez biztosítja, hogy a rendszerleíró adatbázis minden SpyHunter-bejegyzését eltávolították.
Ismételje meg a keresési és törlési folyamatot, amíg több találat nem található. Ez biztosítja, hogy a rendszerleíró adatbázis minden SpyHunter-bejegyzését eltávolították. - Miután befejezte a rendszerleíró adatbázis bejegyzéseinek eltávolítását, ugorjon a következő szakaszra a program fennmaradó nyomainak megtisztításához.
 Törölje a megmaradt SpyHunter fájlokat. A merevlemezen továbbra is maradnak fájlok, amelyeket manuálisan kell törölnie. Nyissa meg a Windows Intézőt (⊞ Nyerj+E), és keresse meg a következő fájlokat és mappákat.
Törölje a megmaradt SpyHunter fájlokat. A merevlemezen továbbra is maradnak fájlok, amelyeket manuálisan kell törölnie. Nyissa meg a Windows Intézőt (⊞ Nyerj+E), és keresse meg a következő fájlokat és mappákat. - C: bootsqm.dat
- C: Felhasználók Felhasználónév Desktop SpyHunter.lnk
- C: sh4ldr
- C: Program Files Enigma Software Group
- C: Windows System32 Drivers EsgScanner.sys
- C: Felhasználók Felhasználónév Letöltések SpyHunter-Installer.exe
- C: Program Files Enigma Software Group SpyHunter SH4Service.exe
4/3-as rész: A rendszerindító visszaállítása
 Helyezze be a Windows telepítőlemezt a számítógépébe. Ha megjelenik egy "SpyHunter" opció a Windows betöltéséhez az indítás során, akkor meg kell javítania a rendszerindító kezelőjét.
Helyezze be a Windows telepítőlemezt a számítógépébe. Ha megjelenik egy "SpyHunter" opció a Windows betöltéséhez az indítás során, akkor meg kell javítania a rendszerindító kezelőjét. - Ha nem rendelkezik telepítőlemezzel, olvassa el a wikiHow útmutatást a helyreállítási lemez létrehozásához.
 Indítsa újra a számítógépet, és lépjen be a BIOS-ba. Ehhez nyomja meg a megfelelő gombot (általában F2, F10, F11 vagy Del).
Indítsa újra a számítógépet, és lépjen be a BIOS-ba. Ehhez nyomja meg a megfelelő gombot (általában F2, F10, F11 vagy Del).  Nyissa meg a BOOT menüt a BIOS-ban. Állítsa be a számítógépet CD / DVD lemezről történő indításhoz.
Nyissa meg a BOOT menüt a BIOS-ban. Állítsa be a számítógépet CD / DVD lemezről történő indításhoz.  Indítsa el a Windows telepítési folyamatát. Meg kell kérnie, hogy nyomja meg a gombot az indításhoz.
Indítsa el a Windows telepítési folyamatát. Meg kell kérnie, hogy nyomja meg a gombot az indításhoz.  Kattintson a "Számítógép visszaállítása" gombra. Ezt megtalálhatja a Windows fő főképernyőjén.
Kattintson a "Számítógép visszaállítása" gombra. Ezt megtalálhatja a Windows fő főképernyőjén.  Válassza ki az operációs rendszert. Ha több telepítve van, akkor feltétlenül válassza a Windows lehetőséget.
Válassza ki az operációs rendszert. Ha több telepítve van, akkor feltétlenül válassza a Windows lehetőséget. 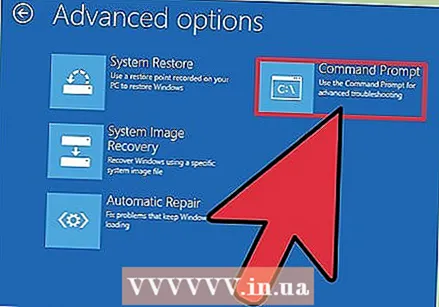 Válassza a Rendszer-visszaállítás menü "Parancssor" parancsát. Ezzel elindul a parancssor.
Válassza a Rendszer-visszaállítás menü "Parancssor" parancsát. Ezzel elindul a parancssor.  Írja be a parancsot a rendszerbetöltő visszaállításához. Írja be a következő parancsokat, és nyomja meg a gombot ↵ Enter minden megbízás után. Várja meg a folyamat befejezését.
Írja be a parancsot a rendszerbetöltő visszaállításához. Írja be a következő parancsokat, és nyomja meg a gombot ↵ Enter minden megbízás után. Várja meg a folyamat befejezését. - bootrec / fixmbr
- bootrec / fixboot
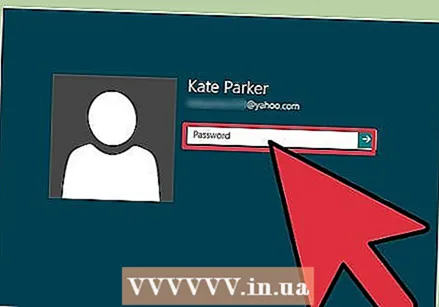 Indítsa újra a számítógépet, és ellenőrizze, hogy a rendszer megfelelően indul-e. A Windows-nak most újra kell indulnia.
Indítsa újra a számítógépet, és ellenőrizze, hogy a rendszer megfelelően indul-e. A Windows-nak most újra kell indulnia.
4. rész a 4-ből: Tisztítás különféle eszközökkel
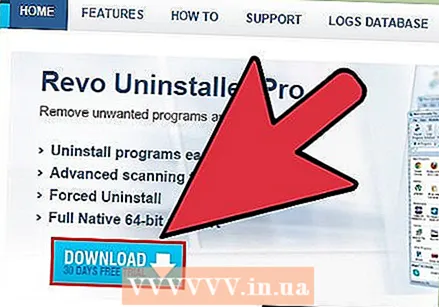 Töltse le és telepítse a szükséges eszközöket. Számos olyan program áll rendelkezésre, amelyek segíthetnek a SpyHunter fájlok kiirtásában a rendszerből. Mindezek az eszközök ingyenesen letölthetők.
Töltse le és telepítse a szükséges eszközöket. Számos olyan program áll rendelkezésre, amelyek segíthetnek a SpyHunter fájlok kiirtásában a rendszerből. Mindezek az eszközök ingyenesen letölthetők. - Revo Uninstaller - revouninstaller.com/revo_uninstaller_free_download.html
- CCleaner - piriform.com/ccleaner/download
- AdwCleaner - general-changelog-team.fr/en/tools/15-adwcleaner
- Malwarebytes Anti-Malware - malwarebytes.org/products/
 Futtassa a Revo Uninstaller alkalmazást. Ez a számítógépen keresi azokat a programokat, amelyeket nem távolítottak el megfelelően. Válassza ki a SpyHunter lehetőséget a listából, és kövesse az utasításokat annak teljes eltávolításához. A Revo Uninstaller használatáról részletes útmutatás található a wikiHow oldalon.
Futtassa a Revo Uninstaller alkalmazást. Ez a számítógépen keresi azokat a programokat, amelyeket nem távolítottak el megfelelően. Válassza ki a SpyHunter lehetőséget a listából, és kövesse az utasításokat annak teljes eltávolításához. A Revo Uninstaller használatáról részletes útmutatás található a wikiHow oldalon. 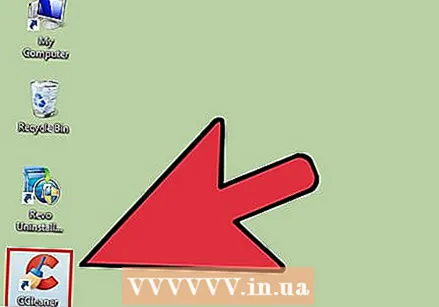 Futtassa a CCleanert. Ez a program megvizsgálja a rendszerleíró adatbázist, és eltávolítja azokat a bejegyzéseket, amelyeknek már nem kellene ott lenniük. Ennek a Revo Uninstaller után történő futtatása lehetővé teszi a fennmaradó rendszerleíró bejegyzések eltávolítását. A CCleaner használatával kapcsolatos részletes utasításokat a wikiHow oldalon találja.
Futtassa a CCleanert. Ez a program megvizsgálja a rendszerleíró adatbázist, és eltávolítja azokat a bejegyzéseket, amelyeknek már nem kellene ott lenniük. Ennek a Revo Uninstaller után történő futtatása lehetővé teszi a fennmaradó rendszerleíró bejegyzések eltávolítását. A CCleaner használatával kapcsolatos részletes utasításokat a wikiHow oldalon találja.  Futtassa az AdwCleaner alkalmazást. Ez egy anti-malware program, és képes lehet felismerni és eltávolítani a nem kívánt SpyHunter fájlokat is. A beolvasás megkezdéséhez kattintson a "Szkennelés" gombra, majd a beolvasás befejezése után a "Tiszta" gombra, amely általában körülbelül 20 percet vesz igénybe.
Futtassa az AdwCleaner alkalmazást. Ez egy anti-malware program, és képes lehet felismerni és eltávolítani a nem kívánt SpyHunter fájlokat is. A beolvasás megkezdéséhez kattintson a "Szkennelés" gombra, majd a beolvasás befejezése után a "Tiszta" gombra, amely általában körülbelül 20 percet vesz igénybe.  Futtassa a Malwarebytes Antimalware programot. Az AdwCleanerhez hasonlóan ez a program is keres nem kívánt és káros programokat a számítógépén. A beolvasási folyamat valószínűleg körülbelül 30 percet vesz igénybe.
Futtassa a Malwarebytes Antimalware programot. Az AdwCleanerhez hasonlóan ez a program is keres nem kívánt és káros programokat a számítógépén. A beolvasási folyamat valószínűleg körülbelül 30 percet vesz igénybe. 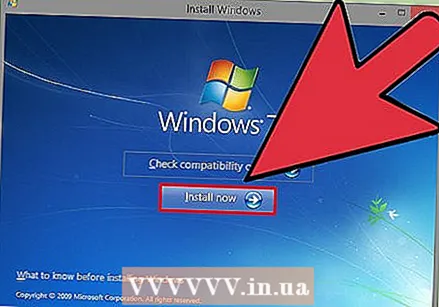 Indítsa újra a számítógépet, és futtassa újra mind a négy programot. Így egészen biztos lehetsz abban, hogy minden utolsó nyom megsemmisült.
Indítsa újra a számítógépet, és futtassa újra mind a négy programot. Így egészen biztos lehetsz abban, hogy minden utolsó nyom megsemmisült. - Ha nem tud megszabadulni a SpyHuntertől, telepítse újra a Windows rendszert. Ez eltúlzott intézkedésnek tűnhet, de ha rendelkezik a telepítőlemezzel, és biztonsági másolatot készített a fontos fájlokról, akkor legfeljebb egy órát vehet igénybe. A Windows újratelepítése teljesen kitörli a SpyHunter programot, egyéb fertőzések mellett, amelyekről esetleg nem is tud. A wikiHow következő cikkei segítenek a Windows újratelepítésében:
- Windows 8
- Windows 7
- Windows Vista
- Windows XP



