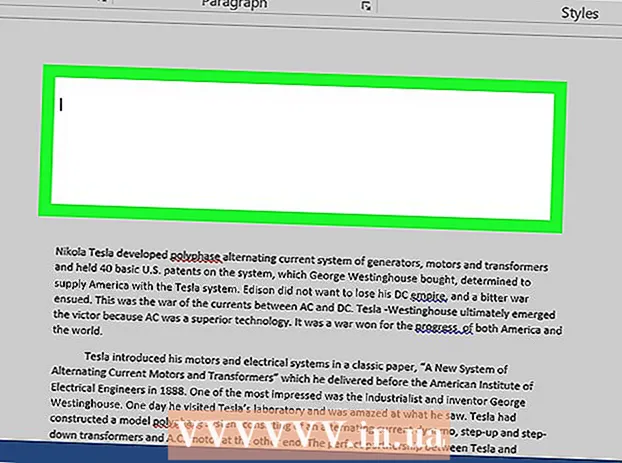Szerző:
Christy White
A Teremtés Dátuma:
3 Lehet 2021
Frissítés Dátuma:
1 Július 2024
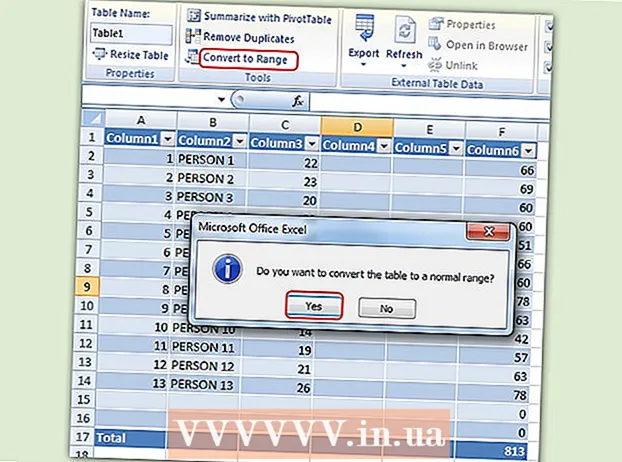
Tartalom
- Lépni
- 8. rész 1. része: Asztal készítése
- 2. rész a 8-ból: A táblázat nagyítása és kicsinyítése
- 3. rész a 8-ból: A táblázat sorainak és oszlopainak beillesztése és eltávolítása
- 4. rész a 8-ból: Asztalsorok rendezése
- 5. rész: 8: Adatok szűrése táblázatokban
- 8. rész: Összegek sor hozzáadása egy táblához
- 7. rész a 8-ból: Adjon hozzá egy számítási oszlopot egy táblához
- 8. rész: 8: A táblázat stílusának megváltoztatása
- Tippek
A szokásos táblázatkezelési lehetőségek mellett a Microsoft Excel lehetőséget kínál táblázatok létrehozására is egy táblázatban. Ezeket „listáknak” vagy listáknak nevezték az Excel 2003 programban, és az adott munkalapon szereplő adatoktól vagy a táblázat más részein található adatoktól függetlenül kezelhetők. A táblázatok Microsoft Excel alkalmazásban történő létrehozásával és szerkesztésével kapcsolatban lásd az alábbi 1. lépést.
Lépni
8. rész 1. része: Asztal készítése
 Válasszon cellatartományt. A cellák tartalmazhatnak adatokat, de lehetnek üresek is, vagy mindkettő. Ha nem biztos benne, akkor a táblázat létrehozása előtt nem kell cellákat választania.
Válasszon cellatartományt. A cellák tartalmazhatnak adatokat, de lehetnek üresek is, vagy mindkettő. Ha nem biztos benne, akkor a táblázat létrehozása előtt nem kell cellákat választania.  Helyezze be a táblázatot. A táblázat létrehozásának megkezdéséhez először be kell illesztenie egy táblázatot a táblázatba.
Helyezze be a táblázatot. A táblázat létrehozásának megkezdéséhez először be kell illesztenie egy táblázatot a táblázatba. - Az Excel 2003 programban kattintson az Adatok menüre, és válassza a Lista lehetőséget.
- Az Excel 2007, 2010 és 2013 programokban válassza a "Táblázat" elemet a szalag Beszúrás menüjéből, vagy a "Formázás táblázatként" lehetőséget a Kezdőlap Stílusok csoportjában. Az első lehetőség az Excel táblázat alapértelmezett stílusához kapcsolódik, míg a másik lehetővé teszi a stílus kiválasztását a táblázat létrehozása közben. Később megváltoztathatja a tábla stílusát, ha a Táblázateszközök tervezése stíluscsoportból választja az egyik lehetőséget.
 Győződjön meg arról, hogy a táblázat rendelkezik adatforrással. Ha nem választott ki egy sejtcsoportot egy korábbi szakaszban, akkor ezt most meg kell tennie. A tartomány kiválasztása után megjelenik egy párbeszédpanel, amely vagy Tábla létrehozása - Lista létrehozása párbeszédpanel az Excel 2003-ban, vagy Formázás táblázatként.
Győződjön meg arról, hogy a táblázat rendelkezik adatforrással. Ha nem választott ki egy sejtcsoportot egy korábbi szakaszban, akkor ezt most meg kell tennie. A tartomány kiválasztása után megjelenik egy párbeszédpanel, amely vagy Tábla létrehozása - Lista létrehozása párbeszédpanel az Excel 2003-ban, vagy Formázás táblázatként. - A "Hol vannak az adatok a táblához?" Mező (Hol vannak a táblázat adatai) Megjeleníti az aktuálisan kiválasztott cellák abszolút referenciáját. Ha módosítani szeretné ezeket az információkat, megadhat más cellákat vagy más tartományt is.
 Jelezze, hogy táblázatai is tartalmaznak-e fejléceket. Ha asztalának fejlécei vannak, jelölje be az "Asztalom fejléceket" jelölőnégyzetet. Ha ezt nem ellenőrzi, a táblázat az alapértelmezett fejlécneveket jeleníti meg ("1. oszlop", "2. oszlop" stb.).
Jelezze, hogy táblázatai is tartalmaznak-e fejléceket. Ha asztalának fejlécei vannak, jelölje be az "Asztalom fejléceket" jelölőnégyzetet. Ha ezt nem ellenőrzi, a táblázat az alapértelmezett fejlécneveket jeleníti meg ("1. oszlop", "2. oszlop" stb.). - Átnevezhet egy oszlopot, ha kiválasztja a fejlécet, és beír egy nevet a képletsávba.
2. rész a 8-ból: A táblázat nagyítása és kicsinyítése
 Fogja meg az asztal sarkát. Vigye az egérmutatót a táblázat jobb alsó sarkában lévő átméretező fogantyú fölé. A kurzor kétoldalas átlós nyíllá változik. Nyomja meg és tartsa lenyomva ezt a gombot a sarok megragadásához.
Fogja meg az asztal sarkát. Vigye az egérmutatót a táblázat jobb alsó sarkában lévő átméretező fogantyú fölé. A kurzor kétoldalas átlós nyíllá változik. Nyomja meg és tartsa lenyomva ezt a gombot a sarok megragadásához.  Módosítsa a táblázat méretét. Húzza be a kurzort az asztal összehúzásához, kinagyításához. A húzás megváltoztatja a sorok és oszlopok számát.
Módosítsa a táblázat méretét. Húzza be a kurzort az asztal összehúzásához, kinagyításához. A húzás megváltoztatja a sorok és oszlopok számát. - A kurzor felfelé húzása az oszlopfejléc felé csökkenti a táblázat sorainak számát, míg a kurzor lefelé húzása növeli a sorok számát.
- A kurzor balra húzásával csökken a táblázat oszlopainak száma, míg jobbra húzva az oszlopok száma nő. Új oszlop hozzáadásával új fejléc jön létre.
3. rész a 8-ból: A táblázat sorainak és oszlopainak beillesztése és eltávolítása
 Kattintson a jobb gombbal arra a cellára, ahová be akar illeszteni vagy törölni szeretne egy sort vagy oszlopot. Megjelenik egy előugró menü.
Kattintson a jobb gombbal arra a cellára, ahová be akar illeszteni vagy törölni szeretne egy sort vagy oszlopot. Megjelenik egy előugró menü.  Válassza az előugró menü "Beszúrás" parancsát. Válasszon egyet a Beszúrás almenüből.
Válassza az előugró menü "Beszúrás" parancsát. Válasszon egyet a Beszúrás almenüből. - Új oszlop hozzáadásához válassza a "Oszlopok beszúrása balra" vagy az "Oszlopok beszúrása jobbra" lehetőséget.
- Új sor hozzáadásához válassza a "Sorok beszúrása a fenti" vagy a "Sorok beszúrása az alábbiak közé" lehetőséget.
 Válassza a "Törlés" lehetőséget az előugró menüből. Válasszon egyet a Törlés almenüből.
Válassza a "Törlés" lehetőséget az előugró menüből. Válasszon egyet a Törlés almenüből. - Válassza a "Táblázat oszlopok" lehetőséget a kijelölt cellák teljes oszlopainak törléséhez.
- Válassza a "Táblázat sorai" lehetőséget a kijelölt cellákkal rendelkező teljes sorok törléséhez.
4. rész a 8-ból: Asztalsorok rendezése
 Kattintson a rendezni kívánt oszlop fejlécének jobb oldalán található lefelé mutató nyílra. Megjelenik egy legördülő menü.
Kattintson a rendezni kívánt oszlop fejlécének jobb oldalán található lefelé mutató nyílra. Megjelenik egy legördülő menü.  Válasszon egyet a megjelenített rendezési lehetőségek közül. A rendezési opciók a legördülő menü tetején jelennek meg.
Válasszon egyet a megjelenített rendezési lehetőségek közül. A rendezési opciók a legördülő menü tetején jelennek meg. - Az elemek növekvő sorrendben történő rendezéséhez válassza az „A-tól Z-ig rendezés” (vagy a „Kisebbtől a legnagyobbig rendezés” lehetőséget, ha az adatok numerikusak).
- Válassza a "Rendezés Z-től A-ig" (vagy a "Rendezés a legnagyobbtól a legkisebbig" -et, ha az adatok numerikusak) az elemek csökkenő sorrendbe rendezéséhez.
- Válassza a "Szín szerint rendezés" lehetőséget, majd az almenüből válassza az "Egyéni rendezés" lehetőséget az egyéni rendezés elindításához. Ha adatait több színben jeleníti meg, kiválaszthatja a színt az adatok rendezése szerint.
 Hozzáférés további lehetőségekhez. További rendezési lehetőségeket találhat, ha jobb gombbal kattint az oszlop bármely cellájára, és a felbukkanó menüben a "Rendezés" lehetőséget választja. A fenti lehetőségek mellett cella vagy betű szín szerint is rendezhet.
Hozzáférés további lehetőségekhez. További rendezési lehetőségeket találhat, ha jobb gombbal kattint az oszlop bármely cellájára, és a felbukkanó menüben a "Rendezés" lehetőséget választja. A fenti lehetőségek mellett cella vagy betű szín szerint is rendezhet.
5. rész: 8: Adatok szűrése táblázatokban
 Kattintson a szűrni kívánt oszlop fejlécének jobb oldalán található lefelé mutató nyílra. Megjelenik egy legördülő menü.
Kattintson a szűrni kívánt oszlop fejlécének jobb oldalán található lefelé mutató nyílra. Megjelenik egy legördülő menü.  Válasszon egyet a megjelenő szűrési lehetőségek közül. Három szűrési lehetőség áll rendelkezésre: "Szűrés szín szerint", "Szövegszűrők" és "Számszűrők". (A "Szövegszűrők" opció csak akkor jelenik meg, ha az oszlopok szöveget tartalmaznak, míg a "Számszűrők" opció csak akkor jelenik meg, ha az oszlopok számokat tartalmaznak.) Az alábbiakban jelölőnégyzetek sorozatát találja.
Válasszon egyet a megjelenő szűrési lehetőségek közül. Három szűrési lehetőség áll rendelkezésre: "Szűrés szín szerint", "Szövegszűrők" és "Számszűrők". (A "Szövegszűrők" opció csak akkor jelenik meg, ha az oszlopok szöveget tartalmaznak, míg a "Számszűrők" opció csak akkor jelenik meg, ha az oszlopok számokat tartalmaznak.) Az alábbiakban jelölőnégyzetek sorozatát találja. - A „Szűrés szín szerint” opció akkor aktív, ha a szöveg vagy számok több színben jelennek meg. Válassza ki azt a színt, amelyre az adatokat ki szeretné szűrni.
- A "Szövegszűrők" opció magában foglalja az "Egyenlő", "Nem egyenlő", "Nagyobb, mint", "Kezdődik", "Végződik", "Tartalmaz", "Nem tartalmaz" és "Egyéni szűrő" opciókat.
- A "Számszűrők" opció tartalmazza az "Egyenlő", "Nem egyenlő", "Nagyobb", "Nagyobb vagy egyenlő", "Kevesebb mint", "Kevesebb mint egyenlő", "Között" opciókat. "Top 10", "Átlagon felüli", "Átlag alatti" és "Egyéni szűrő".
- Az ezen opciók alatti jelölőnégyzetek az "Összes kijelölése" és az "Üresek" opcióból állnak, hogy az összes olyan adat megjelenjen, amely megfelel a szűrőknek, vagy minden sor üres cellákkal, valamint az egyes egyedi adatelemek (például azonos nevű) listáján. azt az oszlopot. Jelölje be a négyzetek kombinációját, hogy csak azokat a cellákat jelenítse meg, amelyek megfelelnek a meghatározott feltételeknek, például a "Smith" és a "Jones" jelölő elemekkel csak e két ember számát jeleníti meg.
- Az Excel 2010 és 2013 további szűrési lehetőséget kínál: írja be a szöveget vagy a számot a keresési mezőbe, és csak azok a sorok jelennek meg egy olyan elemgel az oszlopban, amely megegyezik a keresési mező értékével.
 Távolítsa el a szűrőt, ha végzett vele. Az eredeti áttekintés visszaállításához válassza a legördülő menü "Szűrő törlése innen: [oszlopnév]" elemét. (Az oszlop tényleges nevét ez az opció mutatja.)
Távolítsa el a szűrőt, ha végzett vele. Az eredeti áttekintés visszaállításához válassza a legördülő menü "Szűrő törlése innen: [oszlopnév]" elemét. (Az oszlop tényleges nevét ez az opció mutatja.)
8. rész: Összegek sor hozzáadása egy táblához
 Kattintson a jobb gombbal a táblázat bármely cellájára. Ez megjeleníti a helyi menüt. Válassza az előugró menü "Táblázat" elemét.
Kattintson a jobb gombbal a táblázat bármely cellájára. Ez megjeleníti a helyi menüt. Válassza az előugró menü "Táblázat" elemét.  Válassza a "Totals Row" -t a Tábla almenüből. A Totals sor a táblázat utolsó sora alatt jelenik meg, az összes oszlop összes numerikus adata.
Válassza a "Totals Row" -t a Tábla almenüből. A Totals sor a táblázat utolsó sora alatt jelenik meg, az összes oszlop összes numerikus adata.  Változtassa meg a megjelenített értéket. Kattintson a módosítani kívánt érték összesítésének menüjére. Kiválaszthatja, melyik funkciót szeretné megjeleníteni. Megjelenítheti többek között az összeget, az átlagot és az összeget.
Változtassa meg a megjelenített értéket. Kattintson a módosítani kívánt érték összesítésének menüjére. Kiválaszthatja, melyik funkciót szeretné megjeleníteni. Megjelenítheti többek között az összeget, az átlagot és az összeget.
7. rész a 8-ból: Adjon hozzá egy számítási oszlopot egy táblához
 Válasszon egy cellát egy üres oszlopban. Ha szükséges, először hozzá kell adnia egy üres oszlopot. Az ehhez szükséges módszereket lásd: "A táblázat kibővítése és zsugorítása" és "Táblázat sorainak és oszlopainak beillesztése és törlése".
Válasszon egy cellát egy üres oszlopban. Ha szükséges, először hozzá kell adnia egy üres oszlopot. Az ehhez szükséges módszereket lásd: "A táblázat kibővítése és zsugorítása" és "Táblázat sorainak és oszlopainak beillesztése és törlése".  Írja be a számítás képletét az üres cellába, de ne a fejlécbe. A képlet automatikusan átmásolódik az oszlop összes cellájába, mind a cella fölé, mind alá, ahova a képletet beírta. Ezt manuálisan is megteheti.
Írja be a számítás képletét az üres cellába, de ne a fejlécbe. A képlet automatikusan átmásolódik az oszlop összes cellájába, mind a cella fölé, mind alá, ahova a képletet beírta. Ezt manuálisan is megteheti. - A képletet bármelyik munkalap sorába beírhatja a táblázat alatt, de nem hivatkozhat cellákra ezekben a sorokban a táblázat hivatkozásában.
- Beírhatja a képletet, vagy áthelyezheti azt az oszlopba, amely már tartalmaz adatokat, de ha számítási oszlopká kívánja alakítani, akkor a meglévő adatok felülírásához kattintson az "Automatikus javítás beállításai" lehetőségre. Ha másolja a képletet, akkor kézzel kell felülírnia az adatokat úgy, hogy a képletet ezekre a cellákra másolja.
 Tegyen kivételeket. A számítási oszlop létrehozása után később visszatérhet és kivételt tehet, ha a képlettől eltérő adatokat beír a cellákba, amelyek törlik a képletet ezekben a cellákban, vagy másolhat egy másik képletet a cellákba. A számítási oszlopképlet kivételei, amelyek nem a képlet törlése, egyértelműen megjelennek.
Tegyen kivételeket. A számítási oszlop létrehozása után később visszatérhet és kivételt tehet, ha a képlettől eltérő adatokat beír a cellákba, amelyek törlik a képletet ezekben a cellákban, vagy másolhat egy másik képletet a cellákba. A számítási oszlopképlet kivételei, amelyek nem a képlet törlése, egyértelműen megjelennek.
8. rész: 8: A táblázat stílusának megváltoztatása
 Válasszon egy előre meghatározott stílust. Számos előre beállított színkombináció közül választhat. Kattintson a táblázat bármely pontjára a kiválasztásához, majd kattintson a Tervezés fülre, ha az még nincs megnyitva.
Válasszon egy előre meghatározott stílust. Számos előre beállított színkombináció közül választhat. Kattintson a táblázat bármely pontjára a kiválasztásához, majd kattintson a Tervezés fülre, ha az még nincs megnyitva. - Válasszon a táblázatstílusok egyik elérhető stílusa közül. Kattintson a jobb oldalon található Tovább gombra, és bontsa ki a listát az összes lehetőség megtekintéséhez.
 Hozzon létre egy egyedi stílust. Kattintson a Tovább gombra az előre beállított stílusok listájának jobb oldalán. Kattintson a menü alján található „Új táblázatstílus” elemre. Ez megnyitja az „Új asztal gyors stílusa” ablakot.
Hozzon létre egy egyedi stílust. Kattintson a Tovább gombra az előre beállított stílusok listájának jobb oldalán. Kattintson a menü alján található „Új táblázatstílus” elemre. Ez megnyitja az „Új asztal gyors stílusa” ablakot. - Nevezze el a stílusát. Ha gyorsan meg akarja találni az új stílust, adjon neki egy nevet, amelyre emlékezhet, vagy amely jól leírja a stílust.
- Válassza ki a módosítani kívánt elemet. Megjelenik egy táblázatelemek listája. Válassza ki a szerkeszteni kívánt elemet, és kattintson a „Formázás” gombra.
- Válassza ki az elem elrendezésének tulajdonságait. Beállíthatja a szegélyek betűtípusát, kitöltési színét és stílusát. Ez a formázás a kiválasztott elemre lesz alkalmazva.
 Tegye vissza a táblázatot normál munkalapra. Miután elkészült az adatokkal egy külön táblázatban, az adatok elveszítése nélkül visszaállíthatja normál munkalapra. Kattintson a táblázat bármely pontjára a kiválasztásához.
Tegye vissza a táblázatot normál munkalapra. Miután elkészült az adatokkal egy külön táblázatban, az adatok elveszítése nélkül visszaállíthatja normál munkalapra. Kattintson a táblázat bármely pontjára a kiválasztásához. - Kattintson a Tervezés fülre.
- Kattintson a Konvertálás tartományra, majd az Igen gombra.
- A táblázat formázása eltávolításra kerül, de a stílus megmarad. Az adatok rendezése és / vagy szűrése már nem lehetséges.
Tippek
- Ha már nincs szüksége a táblára, akkor teljesen törölheti, vagy visszaalakíthatja adatlapokká a munkalapon. A táblázat teljes törléséhez válassza ki a táblázatot, és nyomja meg a "Törlés" gombot. Ha vissza akarja állítani adattartománygá, kattintson a jobb gombbal az egyik cellára, válassza az előugró menü "Táblázat" elemét, majd válassza a Táblázat almenüből a "Konvertálás tartományba" lehetőséget. A rendezési és szűrési nyilak eltűnnek az oszlopfejlécekből, és a cellaképletekben lévő táblázat hivatkozások eltávolításra kerülnek. Az oszlopfejlécek és a táblázat formázása megmarad.
- Ha úgy helyezi el a táblázatot, hogy az oszlopfejléc a munkalap bal felső sarkában legyen (A1 cella), az oszlopfejlécek felcserélik a munkalapfejléceket, amikor felfelé görget. Ha máshová helyezi a táblázatot, az oszlopfejlécek a láthatáron kívülre görgetnek, amikor felfelé görgetünk, és a Fagyasztópaneleket kell használnia a folyamatos megjelenítéshez
.