Szerző:
Tamara Smith
A Teremtés Dátuma:
23 Január 2021
Frissítés Dátuma:
29 Június 2024
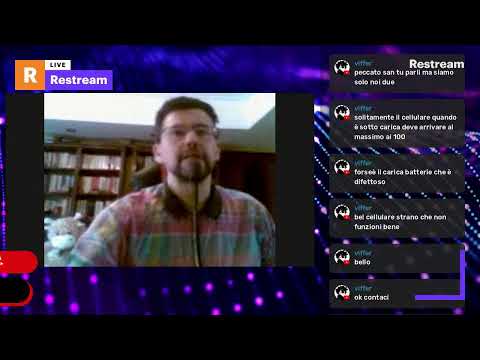
Tartalom
- Lépni
- 2/2 módszer: Az Ubuntu eltávolítása Windows kettős rendszerindító rendszerről
- 2/2 módszer: Az Ubuntu eltávolítása egyetlen rendszerindító rendszerből
- Tippek
Ha úgy döntött, hogy az Ubuntu már nem a megfelelő operációs rendszer az Ön számára, akkor elgondolkodhat azon, hogyan lehet eltávolítani. Az Ubuntu eltávolításának, ha ez az egyetlen operációs rendszer a számítógépen, nem kell olyan nehéznek lennie, de a dolgok kissé bonyolultabbá válnak, ha közvetlenül mellé telepíti a Windows rendszert. Olvassa el az alábbi útmutatót az Ubuntu eltávolításához mindkét esetben.
Lépni
2/2 módszer: Az Ubuntu eltávolítása Windows kettős rendszerindító rendszerről
 Helyezze be a Windows telepítőlemezt a számítógépbe. Ezt nevezhetjük helyreállítási lemeznek vagy helyreállítási lemeznek is. Ha nincs telepítő vagy helyreállító lemez, létrehozhat egyet a Windows segítségével.
Helyezze be a Windows telepítőlemezt a számítógépbe. Ezt nevezhetjük helyreállítási lemeznek vagy helyreállítási lemeznek is. Ha nincs telepítő vagy helyreállító lemez, létrehozhat egyet a Windows segítségével.  Boot a CD-ről. Állítsa be a BIOS-t a CD / DVD meghajtóról történő indításra. A számítógép bekapcsolása után nyomja meg a BIOS beállító gombot. Ez általában F2, F10, F12 vagy Del. Menjen a rendszerindító menübe, és válassza ki a CD / DVD meghajtót. Mentse el a módosításokat, és indítsa újra a számítógépet.
Boot a CD-ről. Állítsa be a BIOS-t a CD / DVD meghajtóról történő indításra. A számítógép bekapcsolása után nyomja meg a BIOS beállító gombot. Ez általában F2, F10, F12 vagy Del. Menjen a rendszerindító menübe, és válassza ki a CD / DVD meghajtót. Mentse el a módosításokat, és indítsa újra a számítógépet.  Nyissa meg a parancssort. A helyreállító meghajtó főmenüjéből válassza a Parancssor parancsot. Ha telepítőlemezt használ, válassza a „Számítógép javítása” lehetőséget, amely megnyitja a parancssort.
Nyissa meg a parancssort. A helyreállító meghajtó főmenüjéből válassza a Parancssor parancsot. Ha telepítőlemezt használ, válassza a „Számítógép javítása” lehetőséget, amely megnyitja a parancssort. 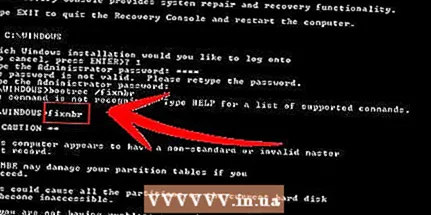 Helyezze vissza a Master Boot Record-ot. Ez a parancs eltávolítja a dual-boot boot opciót, és azonnal elindul a Windows rendszeren. Írja be a következő parancsot a parancssorba:
Helyezze vissza a Master Boot Record-ot. Ez a parancs eltávolítja a dual-boot boot opciót, és azonnal elindul a Windows rendszeren. Írja be a következő parancsot a parancssorba:
bootrec / fixmbr Indítsa újra a számítógépet. Ha újraindítja a számítógépet, akkor már nem szabad látnia az Ubuntu kiválasztásának lehetőségét. Ehelyett a Windows azonnal elindul.
Indítsa újra a számítógépet. Ha újraindítja a számítógépet, akkor már nem szabad látnia az Ubuntu kiválasztásának lehetőségét. Ehelyett a Windows azonnal elindul.  Nyissa meg a Lemezkezelést. Ha Windows operációs rendszert használ, ideje eltávolítani a régi Ubuntu telepítést a merevlemezről. Nyomja meg a Start gombot, és kattintson a jobb gombbal a Számítógép / Sajátgép elemre. Válassza a Kezelés, majd a Lemezkezelés lehetőséget a Számítógép-kezelés bal oldali paneljén.
Nyissa meg a Lemezkezelést. Ha Windows operációs rendszert használ, ideje eltávolítani a régi Ubuntu telepítést a merevlemezről. Nyomja meg a Start gombot, és kattintson a jobb gombbal a Számítógép / Sajátgép elemre. Válassza a Kezelés, majd a Lemezkezelés lehetőséget a Számítógép-kezelés bal oldali paneljén. - Windows 8 rendszerben nyomja meg a Windows Key + X gombot, és válassza a menü Lemezkezelés elemét.

- Windows 8 rendszerben nyomja meg a Windows Key + X gombot, és válassza a menü Lemezkezelés elemét.
 Törölje az Ubuntu partíciókat. Kattintson a jobb gombbal az Ubuntu partíciókra, és válassza a Törlés parancsot. Csak feltétlenül törölje a megfelelő partíciót. Ha törli, lefoglalatlan területté válik. Kattintson a jobb gombbal a Windows partícióra, és válassza a Partíció kiterjesztése lehetőséget. Válassza ki az imént létrehozott szabad helyet, hogy hozzáadja a Windows telepítéséhez.
Törölje az Ubuntu partíciókat. Kattintson a jobb gombbal az Ubuntu partíciókra, és válassza a Törlés parancsot. Csak feltétlenül törölje a megfelelő partíciót. Ha törli, lefoglalatlan területté válik. Kattintson a jobb gombbal a Windows partícióra, és válassza a Partíció kiterjesztése lehetőséget. Válassza ki az imént létrehozott szabad helyet, hogy hozzáadja a Windows telepítéséhez.
2/2 módszer: Az Ubuntu eltávolítása egyetlen rendszerindító rendszerből
 Helyezze be az operációs rendszer lemezt a számítógépébe. Ha az Ubuntu az egyetlen operációs rendszer a számítógépen, akkor eltávolíthatja az Ubuntut egy másik operációs rendszer telepítőlemezével. Indítsa újra a számítógépet, és indítsa el a CD-t a 2. lépésben leírtak szerint.
Helyezze be az operációs rendszer lemezt a számítógépébe. Ha az Ubuntu az egyetlen operációs rendszer a számítógépen, akkor eltávolíthatja az Ubuntut egy másik operációs rendszer telepítőlemezével. Indítsa újra a számítógépet, és indítsa el a CD-t a 2. lépésben leírtak szerint. 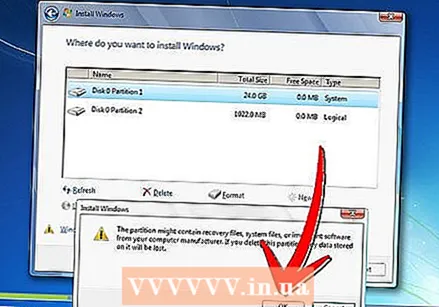 Törölje az Ubuntu partíciót. Az új operációs rendszer telepítési folyamatának megkezdése után partíciókat hozhat létre és törölhet. Válassza ki az Ubuntu partíciót, és törölje. Ezáltal a partíció nem lesz kiosztva.
Törölje az Ubuntu partíciót. Az új operációs rendszer telepítési folyamatának megkezdése után partíciókat hozhat létre és törölhet. Válassza ki az Ubuntu partíciót, és törölje. Ezáltal a partíció nem lesz kiosztva.  Folytassa az új rendszer telepítését, vagy vegye ki a lemezt, és állítsa le a számítógépet. A partíció törlése után az Ubuntu sikeresen törölve lett a számítógépről. Most telepíthet egy új operációs rendszert, például a Windows 7 vagy a Windows 8 rendszert.
Folytassa az új rendszer telepítését, vagy vegye ki a lemezt, és állítsa le a számítógépet. A partíció törlése után az Ubuntu sikeresen törölve lett a számítógépről. Most telepíthet egy új operációs rendszert, például a Windows 7 vagy a Windows 8 rendszert. - A számítógép nem használható operációs rendszer nélkül.

- A számítógép nem használható operációs rendszer nélkül.
Tippek
- Ha több Linux disztribúciója van a számítógépén, indítsa el a megtartani kívánt terjesztőt, majd törölje az Ubuntu partíciót. Ezt követően újra kell telepíteni vagy vissza kell állítani a GRUB vagy LILO rendszerindítót. Kérdezze meg a disztribúció súgófórumát, hogy melyiket szeretné megtartani, hogyan kell ezt megtenni, és megoldotta.



