Szerző:
John Pratt
A Teremtés Dátuma:
11 Február 2021
Frissítés Dátuma:
1 Július 2024
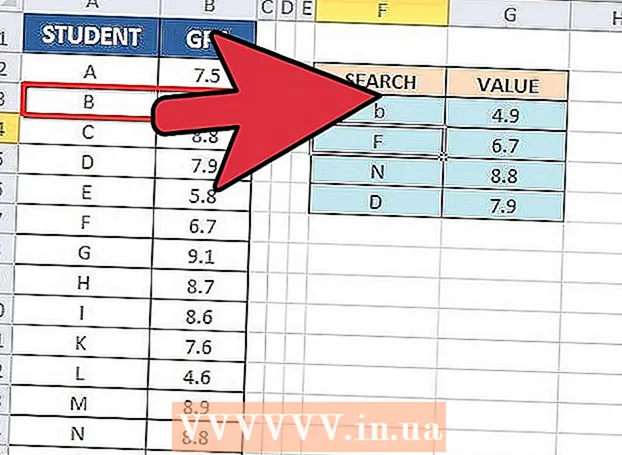
Tartalom
- Lépni
- 3 módszer 1: A VLOOKUP megértése
- 3. Módszer: Megérteni a VLOOKUP értékeket
- 3/3-as módszer: A VLOOKUP használata
- Tippek
Úgy tűnik, hogy a VLOOKUP funkció használata a Microsoft Excelben csak szakemberek számára készült, de valójában nagyon egyszerű megtenni. Csak egy kis kód megtanulásával sokkal könnyebbé teheti az információk megszerzését bármely táblázatból.
Lépni
3 módszer 1: A VLOOKUP megértése
 Tudja meg, mikor kell használni a VLOOKUP alkalmazást. A VLOOKUP egy olyan funkció az Excelben, amely lehetővé teszi, hogy beírja egy cella értékét, hogy megtalálja az azonos sorban lévő megfelelő cella értékét.
Tudja meg, mikor kell használni a VLOOKUP alkalmazást. A VLOOKUP egy olyan funkció az Excelben, amely lehetővé teszi, hogy beírja egy cella értékét, hogy megtalálja az azonos sorban lévő megfelelő cella értékét. - Használja ezt, ha adatokat keres egy nagy táblázatban, vagy ha ismétlődő adatokat keres.
- Képzelje el, hogy Ön tanár, aki rendelkezik az Excel hallgatói listájával. A VLOOKUP segítségével beírhatja a hallgató nevét, és azonnal megkapja az érdemjegyét egy megfelelő cellából.
- A VLOOKUP akkor hasznos, ha kiskereskedelemben dolgozik. Kereshet egy tételt a neve alapján, és ennek eredményeként megkapja a tétel számát vagy árát.
 Ellenőrizze, hogy a táblázata megfelelően van-e rendezve. A VLOOKUP "v" jelentése "függőleges". Ez azt jelenti, hogy a táblázatot függőleges listákba kell rendezni, mivel a függvény csak oszlopokban keres, nem sorokban.
Ellenőrizze, hogy a táblázata megfelelően van-e rendezve. A VLOOKUP "v" jelentése "függőleges". Ez azt jelenti, hogy a táblázatot függőleges listákba kell rendezni, mivel a függvény csak oszlopokban keres, nem sorokban.  A VLOOKUP segítségével találhat kedvezményt. Ha a vállalkozáshoz a VLOOKUP szolgáltatást használja, akkor formázhatja táblázattá, amely kiszámítja az árucikk árát vagy kedvezményét.
A VLOOKUP segítségével találhat kedvezményt. Ha a vállalkozáshoz a VLOOKUP szolgáltatást használja, akkor formázhatja táblázattá, amely kiszámítja az árucikk árát vagy kedvezményét.
3. Módszer: Megérteni a VLOOKUP értékeket
 Értse meg a „keresési értéket.Ez az a sejt, ahonnan kiindulsz; ahol beírja a VLOOKUP kódját.
Értse meg a „keresési értéket.Ez az a sejt, ahonnan kiindulsz; ahol beírja a VLOOKUP kódját. - Ez egy cella, például az F3 száma. Ez a keresési helyre vonatkozik.
- Itt írja be a VLOOKUP kódját. Bármelyik keresési értéket is beírja ide, a táblázat első oszlopából kell származnia.
- Hasznos ezt a néhány cellát eltávolítani a munkalap többi részéből, hogy ne keverje össze a többi adattal.
 Értse meg, mi a „tábla mátrix”. Ezek a teljes adattartomány cellái.
Értse meg, mi a „tábla mátrix”. Ezek a teljes adattartomány cellái. - Az első szám a munkalap bal felső sarka, a második szám pedig az adatok jobb alsó sarka.
- Ismét a tanár és a diáklista példáját vesszük. Tegyük fel, hogy 2 oszlopa van. Az elsőben a tanulók neve, a másodikban az átlagos osztályzatuk található. Ha 30 hallgatója van, A2-től kezdve, az A2-A31 első oszlopa fut. A második oszlop a számokkal a B2-B31-ből származik. Tehát a táblázat tömbje A2: B31.
- Győződjön meg arról, hogy nem tartalmazza az oszlopfejléceket. Ez azt jelenti, hogy nem tartalmazza az egyes oszlopok nevét a táblázati mátrixban, például a „Tanuló neve” és az „Átl. ábra". Ez valószínűleg A1 és B1 lesz a munkalapon.
 Keresse meg az „oszlopindexet.Ez az oszlop száma, ahol az adatokat keresi.
Keresse meg az „oszlopindexet.Ez az oszlop száma, ahol az adatokat keresi. - A VLOOKUP működéséhez az oszlop számát kell használni, nem pedig a nevét. Tehát akkor is, ha a hallgatók átlagos érdemjegyei között keresgél, akkor is „2” -et tesz az oszlopindexszámként, mert az átlagos osztályzat ebben az oszlopban található.
- Ehhez ne használja a betűt, csak az oszlophoz tartozó számot. A VLOOKUP nem ismeri fel a "B" -t megfelelő oszlopként, csak a "2" -t.
- Lehet, hogy szó szerint meg kell számolnia, hogy mely oszlopot használja oszlopindexként, ha nagyon nagy táblázattal dolgozik.
 Értse meg, mit jelent a "megközelítés". Ez a VLOOKUP része, ahol megadhatja, hogy pontos vagy becsült számot keres-e.
Értse meg, mit jelent a "megközelítés". Ez a VLOOKUP része, ahol megadhatja, hogy pontos vagy becsült számot keres-e. - Ha pontos számot szeretne, és nem kerekített számot, akkor a VLOOKUP funkcióban be kell jelölnie a „FALSE” értéket.
- Ha olyan becsült értéket szeretne, amelyet kerekített vagy kölcsönvett egy szomszédos cellától, tegye a „TRUE” értéket a függvénybe.
- Ha nem biztos abban, hogy mire van szüksége, akkor általában biztonságos a „FALSE” használatával pontos választ kapni a munkalap keresésére.
3/3-as módszer: A VLOOKUP használata
 Készítse el a munkalapot. A VLOOKUP függvény működéséhez legalább 2 adatoszlopra van szükség, de annyit használhat, amennyit csak akar
Készítse el a munkalapot. A VLOOKUP függvény működéséhez legalább 2 adatoszlopra van szükség, de annyit használhat, amennyit csak akar  Egy üres cellába írja be a VLOOKUP képletet. A cellába írja be a következő képletet: = VLOOKUP (keresési érték, tábla_rajza, oszlop_index_száma, [hozzávetőleges]).
Egy üres cellába írja be a VLOOKUP képletet. A cellába írja be a következő képletet: = VLOOKUP (keresési érték, tábla_rajza, oszlop_index_száma, [hozzávetőleges]). - Ehhez tetszőleges cellát használhat, de mindenképpen használja a cella értékét a „keresési értékként” a funkciókódjában.
- Lásd a fenti útmutatót arról, hogy mit kell tennie a függvény egyes értékeinek. Ismét követjük a hallgatói lista példáját a korábban tárgyalt értékekkel, így a VLOOKUP formula így néz ki: = VLOOKUP (F3, A2: B32,2, FALSE)
 Bontsa ki a VLOOKUP elemet további cellák felvételéhez. Válassza ki a cellát a VLOOKUP kódban. A jobb alsó sarokban válassza ki a cella fogantyúját, és húzza azt egy vagy több extra cella felvételéhez a mátrixba.
Bontsa ki a VLOOKUP elemet további cellák felvételéhez. Válassza ki a cellát a VLOOKUP kódban. A jobb alsó sarokban válassza ki a cella fogantyúját, és húzza azt egy vagy több extra cella felvételéhez a mátrixba. - Ez lehetővé teszi a VLOOKUP használatával történő keresést, mert az adatok beviteléhez / kimenetéhez legalább 2 oszlopra van szükség.
- Bármely cella célpontját elhelyezheti egy szomszédos (de nem megosztott) cellában. Például a tanfolyam bal oldalán, amelyre hallgatót keres, tegye a „Hallgató neve” szót.
 Tesztelje a VLOOKUP alkalmazást. Ezt a keresési érték megadásával teheti meg. A példában ez a tanuló neve, amelyet a VLOOKUP kódban szereplő cellák egyikébe írtak be. Ezt követően a VLOOKUP-nak automatikusan vissza kell adnia az említett hallgató átlagos osztályzatát a szomszédos cellában.
Tesztelje a VLOOKUP alkalmazást. Ezt a keresési érték megadásával teheti meg. A példában ez a tanuló neve, amelyet a VLOOKUP kódban szereplő cellák egyikébe írtak be. Ezt követően a VLOOKUP-nak automatikusan vissza kell adnia az említett hallgató átlagos osztályzatát a szomszédos cellában.
Tippek
- Ha meg akarja akadályozni, hogy a VLOOKUP kód megváltoztassa a cella értékét, amikor szerkeszti vagy hozzáadja a cellákat a táblába, tegyen egy "$" -t a táblázattömb minden betűje / száma elé. Például a VLOOKUP kódunk = VLOOKUP értékre változik (F3, $ A $ 2: $ B $ 32.2, FALSE)
- Ne írjon szóközt a cellákba az adatok elé vagy után, vagy hiányos, következetlen idézőjeleket.



