Szerző:
Roger Morrison
A Teremtés Dátuma:
23 Szeptember 2021
Frissítés Dátuma:
9 Lehet 2024
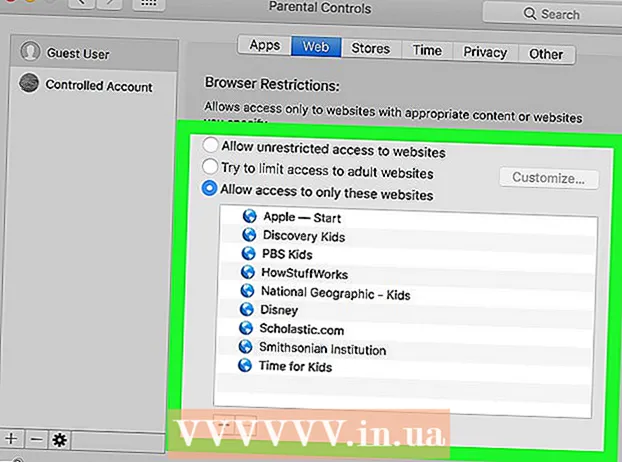
Tartalom
- Lépni
- 3. Módszer: Webhelyek blokkolása a Windows rendszerben
- 2/3 módszer: Webhelyek blokkolása Mac-en
- 3/3-as módszer: Webhelyek letiltása böngészőnként
- internet böngésző
- Mozilla Firefox vagy Google Chrome
- Szafari
- Tippek
Webhely letiltása bármilyen okból is könnyebb, mint azt a legtöbb ember gondolja. Noha igényel egy kis programozást, a munka nagy része másolás és beillesztés, és minden internetes böngésző lehetőséget kínál a webhelyek különösebb erőfeszítés nélküli blokkolására. A folytatás előtt győződjön meg róla, hogy teljesen megértette az utasításokat. Rendszergazdai fiókkal rendelkezik (rendszergazdai fiók) a következő változtatások elvégzéséhez szükséges. Ez azt jelenti, hogy Önnek kell lennie a számítógép fő felhasználójának, és rendelkeznie kell a megfelelő jelszavakkal.
Lépni
3. Módszer: Webhelyek blokkolása a Windows rendszerben
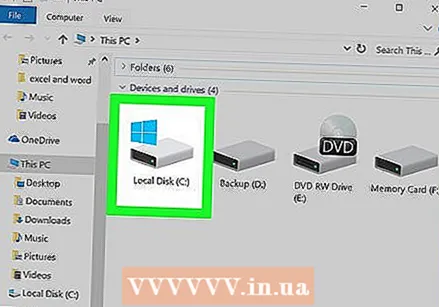 Nyissa meg a "Sajátgép" elemet, és keressen rá a C meghajtóra. Webhely letiltásához egy böngészőben szerkesztenie kell a HOST fájlt. Ez a fájl segít az URL-ek, például a www.google.com konvertálását numerikus DNS-címmé. Ezzel a konverzióval azonban megakadályozhatja, hogy számítógépe soha többé ne nyisson meg bizonyos weboldalakat, mindezt apró csípéssel.
Nyissa meg a "Sajátgép" elemet, és keressen rá a C meghajtóra. Webhely letiltásához egy böngészőben szerkesztenie kell a HOST fájlt. Ez a fájl segít az URL-ek, például a www.google.com konvertálását numerikus DNS-címmé. Ezzel a konverzióval azonban megakadályozhatja, hogy számítógépe soha többé ne nyisson meg bizonyos weboldalakat, mindezt apró csípéssel. - Ha nem látja a "Windows" mappát a C: fájlban, keressen egy másik meghajtót.A C szinte mindig az alapértelmezett leképezett meghajtó a Windows számára, de lehet, hogy maga telepítette a Windows rendszert, és más helyet választott.
 Keresse meg az "etc" mappát a mappaillesztőkben. Ehhez kattintson a Windows -> System32–> illesztőprogramok -> stb. Az etc mappában keresse meg a "Hosts" fájlt.
Keresse meg az "etc" mappát a mappaillesztőkben. Ehhez kattintson a Windows -> System32–> illesztőprogramok -> stb. Az etc mappában keresse meg a "Hosts" fájlt. - Az utolsó szükséges hely: C: WINDOWS system32 drivers etc. Ezt beírhatja a Sajátgép felső sávjába, ha nem találja.
- Ezt úgy is megtalálja, hogy beírja a "C jegyzettömb: / Windows / System32 / drivers / etc / hosts" parancsot a parancsablakba. A parancssort a Start menüben találhatja meg és nyithatja meg.
 Nyissa meg a "Gazdák" fájlt a Jegyzettömb programmal. Kattintson duplán a "Gazdák" elemre, és válassza a "Jegyzettömb" lehetőséget, amikor megkérdezi, hogy melyik programot szeretné használni. Ez lehetővé teszi a fájl szerkesztését és bizonyos webhelyek blokkolását.
Nyissa meg a "Gazdák" fájlt a Jegyzettömb programmal. Kattintson duplán a "Gazdák" elemre, és válassza a "Jegyzettömb" lehetőséget, amikor megkérdezi, hogy melyik programot szeretné használni. Ez lehetővé teszi a fájl szerkesztését és bizonyos webhelyek blokkolását. - Ha nem látja a Jegyzettömb használatának lehetőségét, nyissa meg egyenként az alkalmazást. Kattintson a "Fájl" → "Megnyitás" elemre a Jegyzettömbben, és lépjen a Gazdagépek oldalra, ahogy korábban tette. Kattintson rá a fájl megnyitásához.
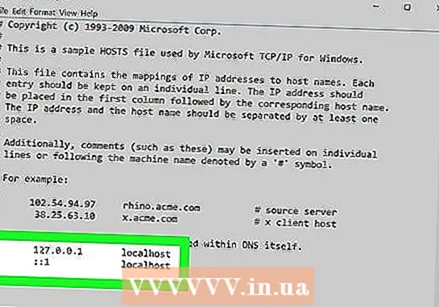 Görgessen a fájl alján található üres helyre. Sok kódot és szöveget fog látni, de ezt nem kell megváltoztatnia. Görgessen egészen az utolsó sorig, amely valószínűleg valami olyasmit mutat, mint "127.0.0.1 localhost".
Görgessen a fájl alján található üres helyre. Sok kódot és szöveget fog látni, de ezt nem kell megváltoztatnia. Görgessen egészen az utolsó sorig, amely valószínűleg valami olyasmit mutat, mint "127.0.0.1 localhost". - Munka közben ne változtasson semmit. Ez a fájl elengedhetetlen az internetkapcsolatához, és csak annyit kell tennie, hogy blokkolja a weboldalakat, csak adjon hozzá néhány extra sort a szöveg aljára.
 Nyomja meg az Enter billentyűt egy új sor létrehozásához a legalsó részen. Indítsa el az új sort közvetlenül az utolsó sor alatt a "localhost" szóval.
Nyomja meg az Enter billentyűt egy új sor létrehozásához a legalsó részen. Indítsa el az új sort közvetlenül az utolsó sor alatt a "localhost" szóval. 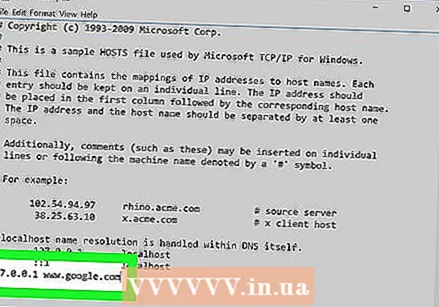 Blokkolja a webhelyeket a "127.0.0.1" beírásával, amelyet a webhely URL-je követ. A sor elejébe írja be a "127.0.0.1" szót, majd egy szóközt, majd a webhely teljes URL-jét. Például a Google letiltásához írja be a "127.0.0.1 www.google.com" szót.
Blokkolja a webhelyeket a "127.0.0.1" beírásával, amelyet a webhely URL-je követ. A sor elejébe írja be a "127.0.0.1" szót, majd egy szóközt, majd a webhely teljes URL-jét. Például a Google letiltásához írja be a "127.0.0.1 www.google.com" szót. - Ne adja hozzá a "http: //" szót az URL-hez, különben a webhely nem lesz letiltva.
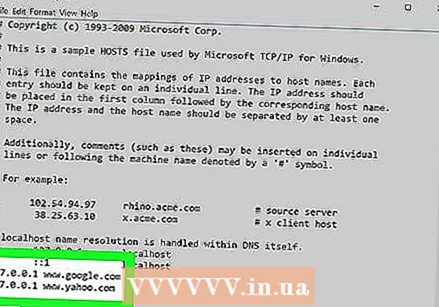 Ha több webhelyet szeretne blokkolni, tegye mindegyiket külön sorba. Ha több webhelyet blokkolni szeretne, akkor új sorhoz nyomja meg ismét az Enter billentyűt. Írja be a "127.0.0.1" szót, majd írja be a webcímet. A letiltható webhelyek száma nincs korlátozva.
Ha több webhelyet szeretne blokkolni, tegye mindegyiket külön sorba. Ha több webhelyet blokkolni szeretne, akkor új sorhoz nyomja meg ismét az Enter billentyűt. Írja be a "127.0.0.1" szót, majd írja be a webcímet. A letiltható webhelyek száma nincs korlátozva. 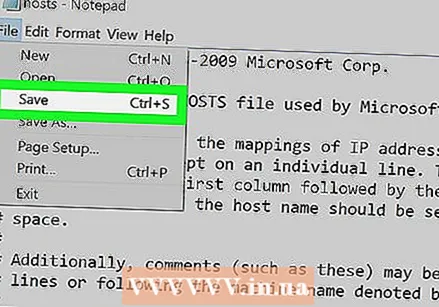 Mentse a fájlt. Ha befejezte a webhelyek blokkolását, kattintson a "Fájl" → "Mentés" gombra. Zárja be a megnyitott böngészőket, majd nyissa meg újra. A webhelyeket minden használt internetböngészőben le kell tiltani.
Mentse a fájlt. Ha befejezte a webhelyek blokkolását, kattintson a "Fájl" → "Mentés" gombra. Zárja be a megnyitott böngészőket, majd nyissa meg újra. A webhelyeket minden használt internetböngészőben le kell tiltani.
2/3 módszer: Webhelyek blokkolása Mac-en
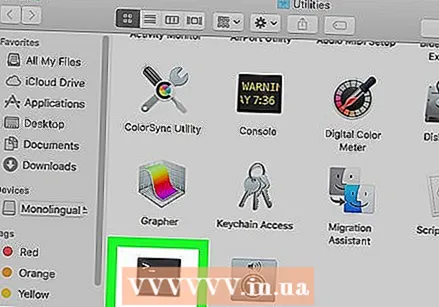 Nyissa meg a terminált. Itt adminisztrátorként módosíthatja Mac-jét. Használja a keresősávot annak megkereséséhez, vagy a Finder oldalon az / Applications / Utilities / Terminal alatt.
Nyissa meg a terminált. Itt adminisztrátorként módosíthatja Mac-jét. Használja a keresősávot annak megkereséséhez, vagy a Finder oldalon az / Applications / Utilities / Terminal alatt. - A terminál egy fekete-fehér szövegablak. Ez lehetővé teszi, hogy módosítson bizonyos kódokat a számítógépén.
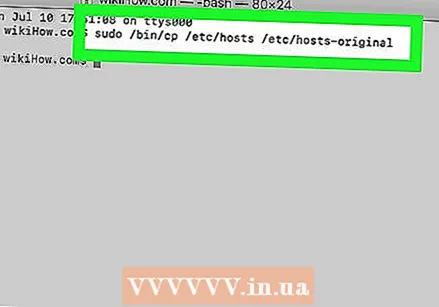 Készítsen másolatot az aktuális gazdagépfájlról arra az esetre, ha valami rosszat csinálna. Nem fog nagyobb vagy nehezebb változtatásokat végrehajtani a fájlban, de mindig jobb, ha biztonsági másolatot készít. Az automatikus másolat készítéséhez írja be a "sudo / bin / cp / etc / hosts / etc / hosts-original" parancsot a parancssorba, és nyomja meg az Enter billentyűt.
Készítsen másolatot az aktuális gazdagépfájlról arra az esetre, ha valami rosszat csinálna. Nem fog nagyobb vagy nehezebb változtatásokat végrehajtani a fájlban, de mindig jobb, ha biztonsági másolatot készít. Az automatikus másolat készítéséhez írja be a "sudo / bin / cp / etc / hosts / etc / hosts-original" parancsot a parancssorba, és nyomja meg az Enter billentyűt. - Lehet, hogy meg kell adnia rendszergazdai jelszavát. Ezt a jelszót használja a számítógépére való bejelentkezéshez.
 Nyissa meg a gazdagép fájlt. Írja be a "sudo nano / etc / hosts" parancsot, és nyomja meg az Enter billentyűt a hosts fájl megnyitásához egy másik ablakban. Ezt a fájlt fogja szerkeszteni a webhelyek blokkolásához. Görgessen lefelé, a legalsó részen, az utolsó soron túl (általában valami a "localhost" felirattal).
Nyissa meg a gazdagép fájlt. Írja be a "sudo nano / etc / hosts" parancsot, és nyomja meg az Enter billentyűt a hosts fájl megnyitásához egy másik ablakban. Ezt a fájlt fogja szerkeszteni a webhelyek blokkolásához. Görgessen lefelé, a legalsó részen, az utolsó soron túl (általában valami a "localhost" felirattal).  Indítson új sort a "127.0.0.1" paranccsal. Ez arra utasítja a számítógépet, hogy blokkolja a következő weboldalt. Írja le a számot, és nyomja meg a szóközt.
Indítson új sort a "127.0.0.1" paranccsal. Ez arra utasítja a számítógépet, hogy blokkolja a következő weboldalt. Írja le a számot, és nyomja meg a szóközt. 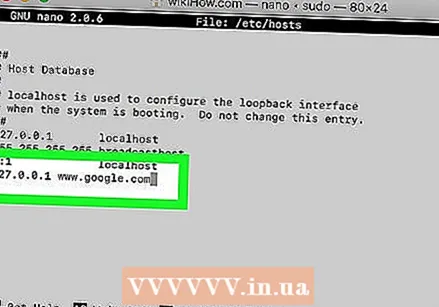 Írja be a blokkolni kívánt webcímet a szám után egy szóközzel, és kezdje a www-vel. Tehát, ha le akarja tiltani a Google-t, írja be a "127.0.0.1 www.google.com" szót. Győződjön meg róla, hogy ez a saját vonalán van.
Írja be a blokkolni kívánt webcímet a szám után egy szóközzel, és kezdje a www-vel. Tehát, ha le akarja tiltani a Google-t, írja be a "127.0.0.1 www.google.com" szót. Győződjön meg róla, hogy ez a saját vonalán van. - Ne írja be a "http: //" szót.
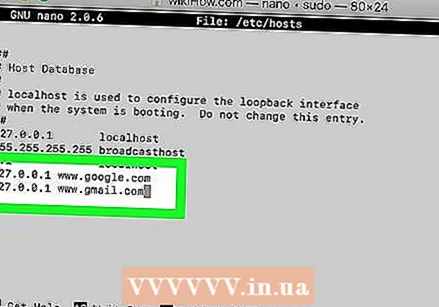 Minden letiltani kívánt webhelynek saját szabálya lesz. Ha további webhelyeket szeretne, nyomja meg az Enter billentyűt, és írja be a "127.0.0.1" szót, egy szóközt és a webcímet. Ez teljesen letiltja ezeket a webhelyeket a számítógépéről és minden böngészőből.
Minden letiltani kívánt webhelynek saját szabálya lesz. Ha további webhelyeket szeretne, nyomja meg az Enter billentyűt, és írja be a "127.0.0.1" szót, egy szóközt és a webcímet. Ez teljesen letiltja ezeket a webhelyeket a számítógépéről és minden böngészőből. 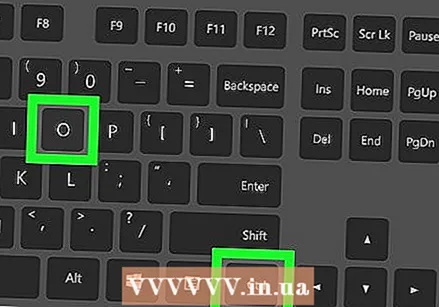 Mentse a fájlt. A fájl mentéséhez és az ablak bezárásához nyomja meg a Control + + O billentyűkombinációt (a betű, nem nulla). A módosítások szinte azonnal életbe lépnek.
Mentse a fájlt. A fájl mentéséhez és az ablak bezárásához nyomja meg a Control + + O billentyűkombinációt (a betű, nem nulla). A módosítások szinte azonnal életbe lépnek.  Állítsa vissza a gyorsítótárat a módosítások életbe lépéséhez. Még mindig a Terminálban írja be a "sudo dscacheutil -flushcache" szót, és nyomja meg az Enter billentyűt. Ez törli a gyorsítótárat, így a módosítások elvégezhetők. Nyissa meg a böngészőt, hogy tesztelje, működött-e.
Állítsa vissza a gyorsítótárat a módosítások életbe lépéséhez. Még mindig a Terminálban írja be a "sudo dscacheutil -flushcache" szót, és nyomja meg az Enter billentyűt. Ez törli a gyorsítótárat, így a módosítások elvégezhetők. Nyissa meg a böngészőt, hogy tesztelje, működött-e. - Ha nem működött, nézze meg még egyszer a Host fájlt, és ellenőrizze, hogy a módosítások a végén, külön sorokban helyezkednek el, és megfelelően vannak-e formázva.
- Ha még mindig nem működik, indítsa újra a számítógépet, és próbálkozzon újra a webhelyekkel. Letiltják őket.
3/3-as módszer: Webhelyek letiltása böngészőnként
internet böngésző
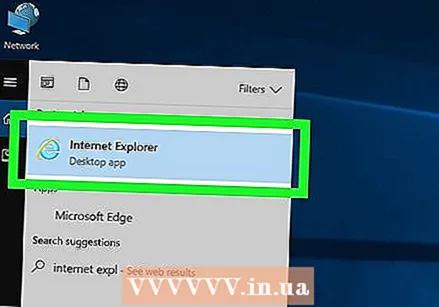 Nyissa meg az Internet Explorert. Az Internet Explorer (IE), a Microsoft böngészője megkönnyíti az egyes webhelyek blokkolását túl sok extra munka nélkül. Ezek a változtatások azonban más böngészőkön, például a Firefoxon nem lépnek életbe.
Nyissa meg az Internet Explorert. Az Internet Explorer (IE), a Microsoft böngészője megkönnyíti az egyes webhelyek blokkolását túl sok extra munka nélkül. Ezek a változtatások azonban más böngészőkön, például a Firefoxon nem lépnek életbe. 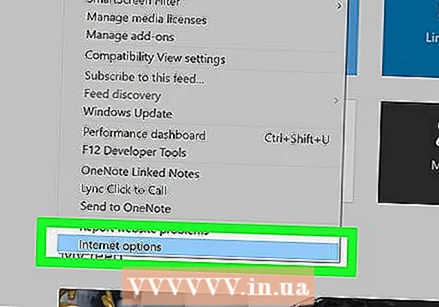 Kattintson az Eszközök, majd az Internetbeállítások elemre, amely a főmenüben található. Most megnyílik egy ablak olyan beállításokkal, amelyek lehetővé teszik a letiltott webhelyek módosítását. Az ablak tetején több fül található, amelyek lehetővé teszik a beállítások módosítását.
Kattintson az Eszközök, majd az Internetbeállítások elemre, amely a főmenüben található. Most megnyílik egy ablak olyan beállításokkal, amelyek lehetővé teszik a letiltott webhelyek módosítását. Az ablak tetején több fül található, amelyek lehetővé teszik a beállítások módosítását. - Az IE újabb verzióiban ezt egy fogaskerék képviseli, nem pedig az "Eszközök". Kattintson a fogaskerékre, és válassza a "Biztonsági beállítások" lehetőséget.
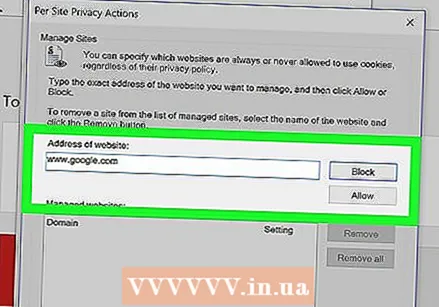 Kattintson az Adatvédelem fülre, majd a "Webhelyek" elemre. Írja be a blokkolni kívánt webhely webcímét, majd kattintson az OK gombra. Ne feledje, hogy ez a technika egyszerre több webhelyet nem blokkolhat.
Kattintson az Adatvédelem fülre, majd a "Webhelyek" elemre. Írja be a blokkolni kívánt webhely webcímét, majd kattintson az OK gombra. Ne feledje, hogy ez a technika egyszerre több webhelyet nem blokkolhat. - Az IE újabb verzióiban kattintson a "Korlátozott webhelyek", majd a "Webhelyek" gombra.
 Használja Microsoft-fiókját bizonyos webhelyek blokkolásához az IE új verziójában, más néven "Edge" néven. Microsoft-fiókra van szüksége a webhelyek letiltásához az Edge szolgáltatásban. Ez lehetővé teszi, hogy online jelezze preferenciáit, és letiltsa azokat a webhelyeket, amelyeket blokkolni szeretne a fiókjából.
Használja Microsoft-fiókját bizonyos webhelyek blokkolásához az IE új verziójában, más néven "Edge" néven. Microsoft-fiókra van szüksége a webhelyek letiltásához az Edge szolgáltatásban. Ez lehetővé teszi, hogy online jelezze preferenciáit, és letiltsa azokat a webhelyeket, amelyeket blokkolni szeretne a fiókjából. - Ezt úgy teheti meg, hogy ellátogat a https://account.microsoft.com/family/about?refd=windows.microsoft.com webhelyre.
Mozilla Firefox vagy Google Chrome
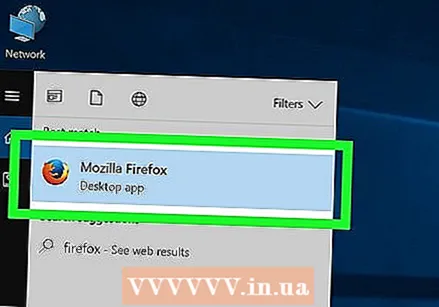 Nyissa meg a böngészőt. A Firefox és a Chrome nem rendelkezik beépített webhelyblokkolási képességekkel, de letölthet egy ingyenes plug-int, amely megkönnyíti ezt.
Nyissa meg a böngészőt. A Firefox és a Chrome nem rendelkezik beépített webhelyblokkolási képességekkel, de letölthet egy ingyenes plug-int, amely megkönnyíti ezt. - A Chrome-ban szüksége van a Chrome Internetes áruházra. A Firefoxban ezeket a kiegészítőket "Kiegészítőknek" nevezik.
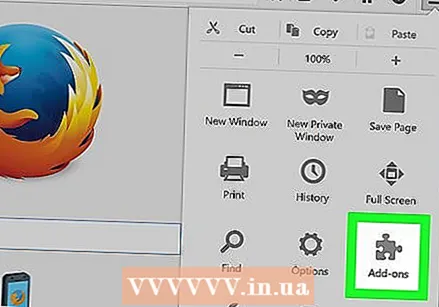 Böngésszen a kiegészítők választékában, és találja meg, amire szüksége van. Kattintson a Firefox jobb felső sarkában található három szürke sávra, majd válassza a "Kiegészítők" lehetőséget, hogy a szülői felügyelet és a webhelyblokkolók között válogasson. A Chrome-ban kattintson az "Alkalmazások" gombra a bal felső sarokban, majd kattintson az "Internetes áruház" gombra.
Böngésszen a kiegészítők választékában, és találja meg, amire szüksége van. Kattintson a Firefox jobb felső sarkában található három szürke sávra, majd válassza a "Kiegészítők" lehetőséget, hogy a szülői felügyelet és a webhelyblokkolók között válogasson. A Chrome-ban kattintson az "Alkalmazások" gombra a bal felső sarokban, majd kattintson az "Internetes áruház" gombra. 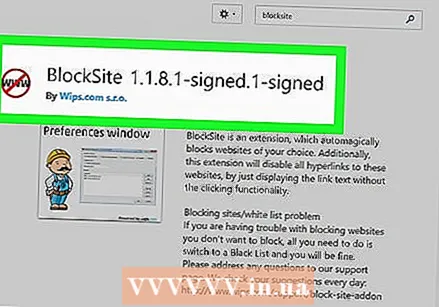 Keresse meg és töltse le a megfelelő plug-int. Ehhez a Mozilla rendelkezik egy praktikus oldallal, amely felsorolja a legjobb blokkoló és szülői felügyeleti kiegészítőket. A weboldalak egyszerű blokkolásához mindkét oldalon a legjobb választás az egyszerű, de hatékony "BlockSite".
Keresse meg és töltse le a megfelelő plug-int. Ehhez a Mozilla rendelkezik egy praktikus oldallal, amely felsorolja a legjobb blokkoló és szülői felügyeleti kiegészítőket. A weboldalak egyszerű blokkolásához mindkét oldalon a legjobb választás az egyszerű, de hatékony "BlockSite". - Ha robusztusabb programokat szeretne, keressen a "szülői felügyelet" vagy a "szülői szűrők" kifejezésre a webáruházban vagy a kiegészítő könyvtárban. Ezeknek a programoknak speciális lehetőségei vannak, például egy pornográf szűrő, amely lehetővé teszi mindenféle weboldal blokkolását.
- A letöltés után megnyílik a bővítmény, és megkérdezi, mely webhelyeket kell letiltani.
- Ha nem találja a megfelelő beépülő modult, kattintson a sarokban lévő három sávra, majd kattintson az "Add-ons" (Firefox) vagy "Extensions" (Chrome) elemre.
Szafari
 Nyissa meg a Safari alkalmazást, és kattintson a jobb felső sarokban található Apple logóra. Ez számos lehetőséget és beállítást mutat meg. A Safari nem blokkolja a webhelyeket, de lehetővé teszi, hogy kiválassza a megtekinteni kívánt webhelyeket, így ez az űrlap sokkal korlátozóbbá válik.
Nyissa meg a Safari alkalmazást, és kattintson a jobb felső sarokban található Apple logóra. Ez számos lehetőséget és beállítást mutat meg. A Safari nem blokkolja a webhelyeket, de lehetővé teszi, hogy kiválassza a megtekinteni kívánt webhelyeket, így ez az űrlap sokkal korlátozóbbá válik.  Válassza a Rendszerbeállítások lehetőséget, és lépjen a Szülői felügyelet részhez. Ez lehetővé teszi a webhelyek blokkolását és rendszergazdai fiókot ad, így Ön lesz az, aki ellenőrzi, hogy a többi felhasználó mit tekinthet meg a Safariban.
Válassza a Rendszerbeállítások lehetőséget, és lépjen a Szülői felügyelet részhez. Ez lehetővé teszi a webhelyek blokkolását és rendszergazdai fiókot ad, így Ön lesz az, aki ellenőrzi, hogy a többi felhasználó mit tekinthet meg a Safariban. 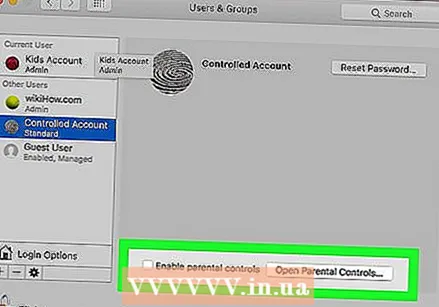 Kattintson a "Konvertálja ezt a fiókot szülői felügyeletű fiókra" elemre. Ehhez rendszergazdai fiókra van szükség. Az adminisztrátori fiók az a fiók, amelyet az indításkor a számítógépre való bejelentkezéshez használ. Ha ezt megadta, megnyithatja a szülői felügyeleti ablakot.
Kattintson a "Konvertálja ezt a fiókot szülői felügyeletű fiókra" elemre. Ehhez rendszergazdai fiókra van szükség. Az adminisztrátori fiók az a fiók, amelyet az indításkor a számítógépre való bejelentkezéshez használ. Ha ezt megadta, megnyithatja a szülői felügyeleti ablakot. 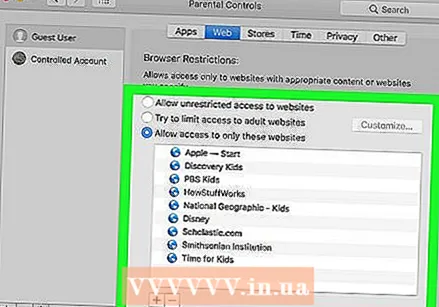 Kattintson a "Web", majd a "Hozzáférés engedélyezése csak ezekhez a webhelyekhez" elemre. Ez aktiválja a Safari korlátozásait. Most már hozzáadhat oldalakat a "+" gomb és a "Könyvjelzők hozzáadása" segítségével.
Kattintson a "Web", majd a "Hozzáférés engedélyezése csak ezekhez a webhelyekhez" elemre. Ez aktiválja a Safari korlátozásait. Most már hozzáadhat oldalakat a "+" gomb és a "Könyvjelzők hozzáadása" segítségével. - A teljes irányítás megszerzéséhez egyszerűen törölje a "Csak hozzáférés engedélyezése ezekhez a webhelyekhez" jelölőnégyzetet.
Tippek
- A szülői felügyeleti szoftver (online elérhető) kategóriától függően automatikusan blokkolhat bizonyos webhelyeket (például játékok vagy pornográfia).



