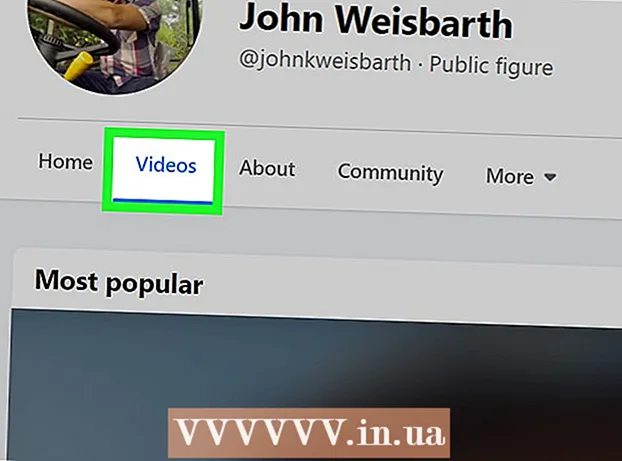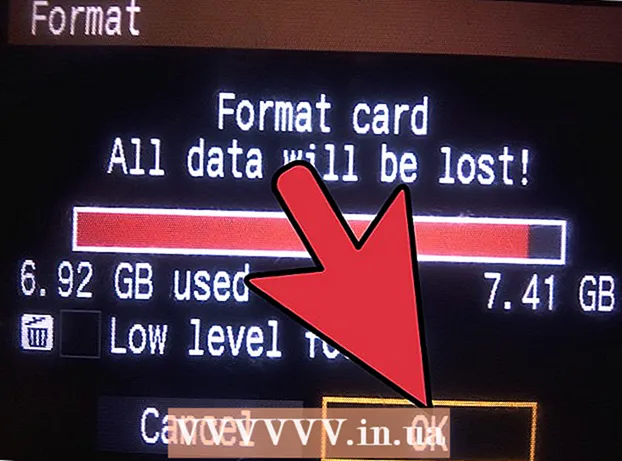Szerző:
John Stephens
A Teremtés Dátuma:
27 Január 2021
Frissítés Dátuma:
1 Július 2024
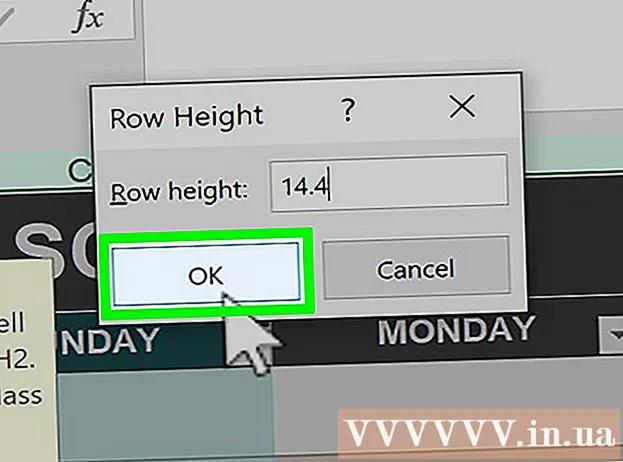

- Például, ha a vonal 24 rejtve, rákattint a szám közötti szóközre 23 és 25.
- Mac gépen megnyomhatja a gombot Ellenőrzés miközben erre a helyre kattint a menü megnyitásához.
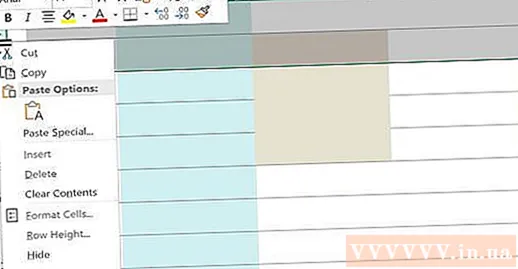
Kattintson a gombra Elrejtés (Elrejtés). Ez az opció a jelenleg megjelenő menüben. Ezáltal a rejtett vonal újra megjelenik.
- A módosításokat a gomb megnyomásával mentheti Ctrl+S (Windows rendszeren) vagy ⌘ Parancs+S (Mac-en).

Számos összefüggő vonal elrejtése. Ha sok rejtett vonalat észlel, az alábbiakat rejtse el:
- nyomja meg Ctrl (Windows rendszeren) vagy ⌘ Parancs (Mac-en), miközben rákattint a rejtett vonalak fölé és alá.
- Kattintson a jobb gombbal az egyik kiválasztott sorra.
- Kattintson a gombra Elrejtés (Megjelenítés elrejtése) az éppen megjelenített menüben.
2/3 módszer: Az összes rejtett vonal elrejtése

Kattintson az "Összes kijelölése" gombra. Ez a téglalap alakú gomb jelenik meg a munkalap bal felső sarkában, közvetlenül a számok sora felett 1 és az oszlopfejléc bal oldalán A. Ez a művelet a teljes Excel munkalap kiválasztásához.- Rákattinthat a szöveg bármelyik sorára, és megnyomhatja Ctrl+A (Windows rendszeren) vagy ⌘ Parancs+A (Mac-en) a teljes lap kijelöléséhez.
Választ Elrejtés és elrejtés (Elrejtés és elrejtés). Ez az opció a menüből érhető el Formátum. A kattintás után megjelenik egy másik menü.
Kattintson a gombra Sorok elrejtése (Sorok elrejtése). Ez egy lehetőség a menüből. Ez azonnal láthatóvá teszi a rejtett sorokat a munkalapon.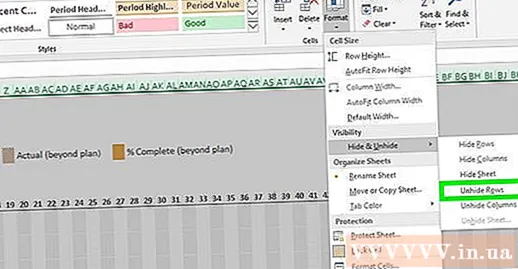
- A módosításokat a gomb megnyomásával mentheti Ctrl+S (Windows rendszeren) vagy ⌘ Parancs+S (Mac-en).
3/3 módszer: A vonal magasságának beállítása
Kattintson az "Összes kijelölése" gombra. Ez a téglalap alakú gomb a munkalap bal felső sarkában, közvetlenül a számok sora felett 1 és az oszlopfejléc bal oldalán A. Ez kiválasztja a teljes Excel munkalapot.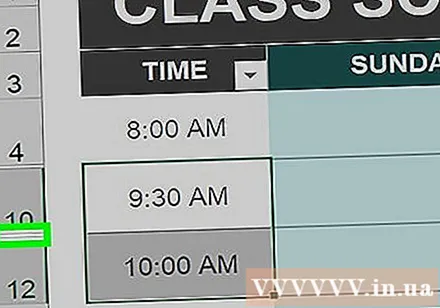
- A munkalap bármelyik sorára kattintva megnyomhatja a gombot Ctrl+A (Windows rendszeren) vagy ⌘ Parancs+A (Mac-en) a teljes lap kijelöléséhez.
Kattintson a kártyára itthon. Ez a fül az Excel ablak tetején található zöld szakasz alatt található.
- Ha már kinyitotta a kártyát itthon, kérjük, hagyja ki ezt a lépést.
Kattintson a gombra Formátum (Formátum). Ez az eszköztár "Cellák" szakaszában van kiválasztva, az Excel ablak jobb felső sarkában. Itt megjelenik egy másik menü.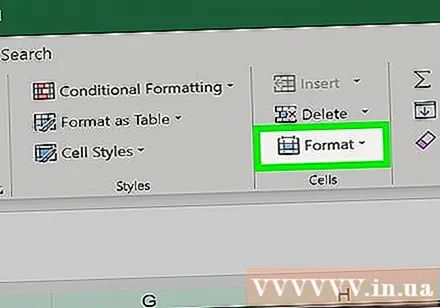
Kattintson a gombra Sor magasság ... (Vonalmagasság ...). Ez az opció az éppen megjelenített menüből érhető el. Látnia kell egy új ablakot üres szövegbevitellel.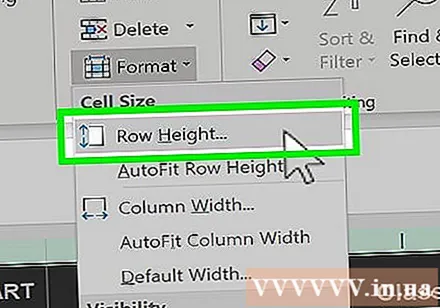
Adja meg az alapértelmezett vonalmagasságot. Kérlek lépj be 14.4 az éppen megjelenített ablak szövegbeviteli mezőjébe.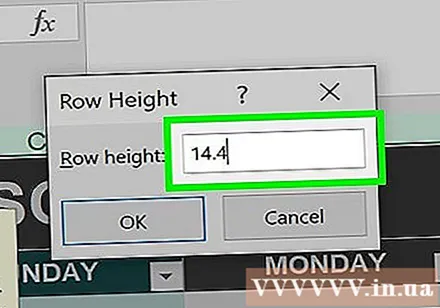

Kattintson a gombra rendben. Ez a munkalap egész soraira alkalmazza a változtatásokat, és a sorok magasságának beállításával elrejtett sorokat jeleníti meg.- A módosításokat a gomb megnyomásával mentheti Ctrl+S (Windows rendszeren) vagy ⌘ Parancs+S (Mac-en).