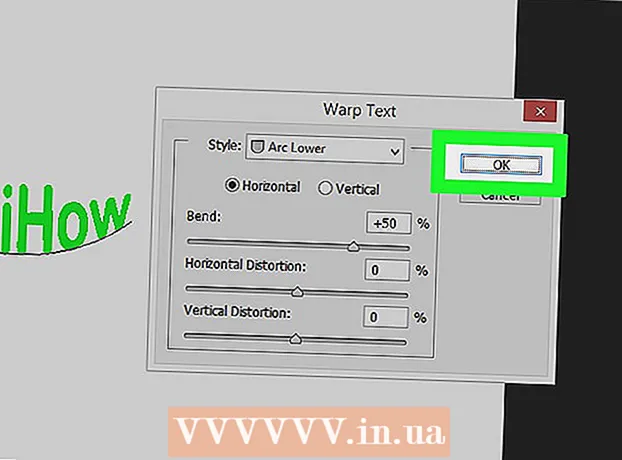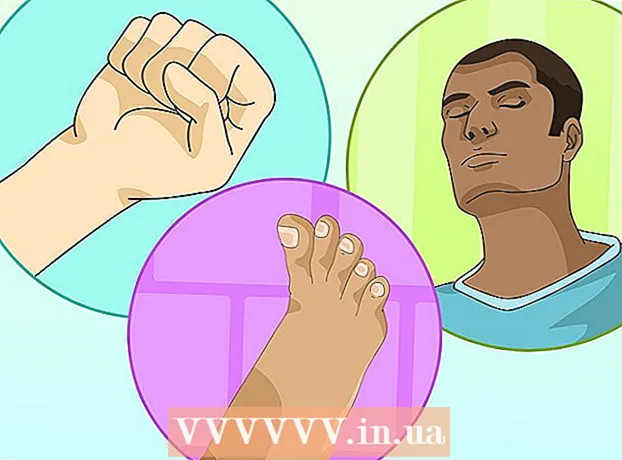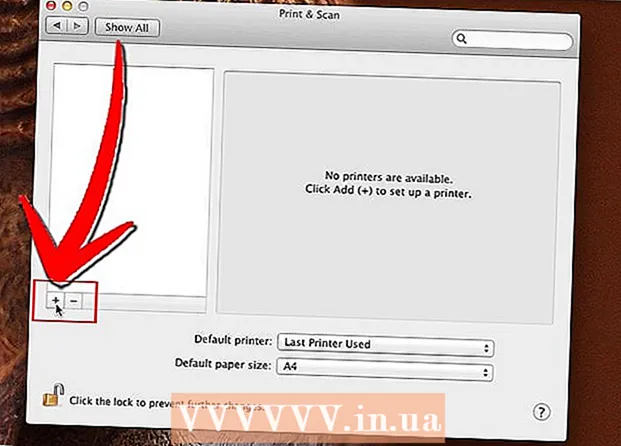Szerző:
Louise Ward
A Teremtés Dátuma:
3 Február 2021
Frissítés Dátuma:
1 Július 2024

Tartalom
Ez a cikk bemutatja, hogyan lehet PDF fájlokat szerkeszteni az Adobe Acrobat Pro DC szoftverrel, vagy hogyan lehet PDF fájlokat konvertálni Microsoft Word formátumba. Ha ingyenes PDF fájlokat szeretne szerkeszteni, használja a LibreOffice Draw alkalmazást, de kevesebb funkcióval rendelkezik, mint az Adobe Acrobat Pro DC.
Lépések
1/4 módszer: Használja a Sejda-t
Webböngészővel érheti el a Sejda webhelyét. A Sejda egy ingyenes online PDF-szerkesztő eszköz. Óránként 3 fájlt szerkeszthet a Sejda használatával. A fájlok legfeljebb 200 oldal hosszúak vagy 50 MB méretűek lehetnek. A szerkesztésre feltöltött fájlok általában 2 óra elteltével automatikusan törlődnek.
- Ha 2 óra nem elegendő a dokumentum szerkesztésének befejezéséhez, használhatja az ingyenes LibreOffice Draw programot a PDF fájlok szerkesztéséhez. Vagy használhatja a Sejda néhány funkcióját a PDF fájlok szerkesztésére, a többiek befejezésére pedig a LibreOffice Draw alkalmazásban.

Kattintson a gombra PDF fájl feltöltése (PDF fájlok feltöltése). Ez a zöld gomb az oldal közepén.
Válassza ki a PDF fájlt, majd kattintson a gombra Feltöltés (Feltöltés). Ez egy PDF fájl feltöltés, amelyet a Sejda online eszközeivel szerkeszthet.

Szöveg hozzáadása a fájlhoz. Ha szöveget szeretne hozzáadni a PDF-fájljához, kattintson a szöveges ikonra Szöveg (Szöveg) az oldal tetején, majd kattintson a szöveg hozzáadásának helyére, és kezdje el a gépelést.
Meglévő szöveg szerkesztése. Sok más ingyenes PDF-szerkesztő eszközzel ellentétben a Sejda lehetővé teszi a meglévő és a PDF-fájlokhoz hozzáadott új szövegek szerkesztését. Szöveg szerkesztéséhez egyszerűen kattintson a szerkeszteni kívánt szövegre és kezdje el beírni. Hozzáadhat vagy eltávolíthat szöveget. A szövegformátum megváltoztatásához használja a szövegbeviteli mező fölötti ikont. A következő szövegformázási lehetőségeket használhatja:
- Kattintson a gombra B félkövér szövegstílusra.
- Kattintson a gombra én a szöveg dőlt betűsítéséhez.
- Kattintson a nyíl melletti "T" betűre, és húzza a csúszkát a szöveg átméretezéséhez.
- Kattintson a gombra Betűtípus (Betűtípus) új betűtípus kiválasztásához a kiválasztó mezőben.
- Kattintson a gombra Szín (Szín) a szöveg színének kiválasztásához.
- Kattintson a kuka ikonra a szövegbeviteli mező törléséhez.

Adjon hozzá egy linket az oldalhoz. A linkek lehetővé teszik, hogy URL-t adjon meg egy másik webhelyhez. Kövesse az alábbi lépéseket az elérési út hozzáadásához a PDF fájlhoz:- Kattintson a gombra Link (Útvonal) a képernyő tetején található.
- Kattintson és húzza át azt a területet, amelyhez hozzá kívánja adni az elérési utat.
- Másolja és illessze be a linkelni kívánt URL-címet a "Link a külső URL-hez" mezőbe.
- Kattintson a gombra Módosítások elfogadása (Változás alkalmazása).
Táblázatos elemeket adhat a PDF fájlokhoz. Kattintson a gombra Formák (Táblázat) az oldal tetején, hogy megtekinthesse a PDF fájlba felvehető elemeket tartalmazó választólistát. Ezek interaktív és nem interaktív táblázatos elemopciók. Kattintson a menüben megjelenő egyik táblázatos elemre, és kattintson arra a helyre, ahol a táblázatot a PDF fájlban szeretné elhelyezni. A menü táblázat elemei a következőket tartalmazzák:
- Kattintson az "X" ikonra, ha X-et szeretne hozzáadni a PDF fájlhoz.
- Kattintson a pipa ikonra, ha pipát szeretne hozzáadni egy PDF fájlhoz.
- Kattintson a pontra, ha felsorolásokat szeretne hozzáadni a PDF fájlhoz.
- Kattintson az "ABCD" mezőbe, hogy egysoros szövegdobozt adjon a PDF fájlhoz.
- Kattintson a kis "ABCD" négyzetre egy szövegmező hozzáadásához, hogy több szövegsort importáljon a PDF fájlba.
- Kattintson a kör alakú ikonra a pontokkal, hogy kijelölési pontokat készítsen a PDF fájlokhoz.
- Kattintson a jelölőnégyzet ikonjára a jelölőnégyzet hozzáadásához a PDF fájlhoz.
- Kattintson a választókeret ikonra a választógomb menü hozzáadásához a PDF fájlba.
Képek hozzáadása a PDF fájlokhoz. Kövesse az alábbi lépéseket egy kép hozzáadásához a PDF fájlba:
- Kattintson a gombra Kép (Kép) az oldal tetején.
- Kattintson a gombra Új kép (Új kép).
- Válassza ki a hozzáadni kívánt képet, majd kattintson Nyisd ki (Megnyitás) feltöltéséhez.
- Kattintson a kép hozzáadásához.
Aláírás hozzáadása a PDF fájlhoz. Kövesse az alábbi lépéseket az aláírás hozzáadásához a PDF-fájljához:
- Kattintson a gombra Jel (Aláírva) az oldal tetején.
- Kattintson a gombra Új aláírás (Új aláírás).
- Írja be a nevét az oldal tetején található szövegbeviteli mezőbe.
- Kattintson az aláírás stílusára.
- Választ Megment (Megment).
- Kattintson az aláírás helyére.
Jelöljön ki kiemelést, áthúzott vagy aláhúzott szöveghatást. A következő lépéseket teheti a szöveg kiemeléséhez, áthúzásához vagy aláhúzásához:
- Kattintson a gombra Megjegyzés (Megjegyzés) az oldal tetején.
- Kattintson az egyik színes körre a „Kiemelés”, „Törlés” vagy „Aláhúzás” mellett.
- Kattintson és húzza az egeret a kiemelni kívánt szöveg fölé, vagy adjon aláhúzást vagy áthúzást.
Alakzatok hozzáadása a PDF fájlhoz. Alakzat hozzáadásához a PDF-hez kattintson a gombra Alakzatok (Alak) az oldal tetején, és kattintson a gombra Ellipszis (Ovális forma) vagy Téglalap (Téglalap). Ezután kattintson és húzza át azt a helyet, ahová hozzá kívánja adni az alakzatot. Az alábbiak azok a szerkesztési lehetőségek, amelyek általában az alakzatokon jelennek meg:
- Kattintson a vonal ikonra az alakzat szegélyméretének kiválasztásához.
- Kattintson a négyzet ikonra az alakzat szegélyének kiválasztásához.
- Kattintson a kör ikonra az alak színének kiválasztásához.
- Kattintson a két egymást átfedő négyzet ikonra az alakzat másolásához.
- Az alakzat törléséhez kattintson a kuka ikonra.
Rajzoljon PDF-fájlra. Az alábbi lépések segítenek a PDF-fájlok rajzolásában:
- Kattintson a gombra Megjegyzés (Jegyzet).
- Kattintson a mellette lévő színes körök egyikére Húz (Festmény).
- Kattintson és húzza, hogy szabadon rajzoljon a PDF-re.
Kattintson a gombra Ide illessze be az oldalt (Oldal hozzáadása itt) új oldal hozzáadásához. Ez a gomb jelenik meg az egyes oldalak tetején és alján. Kattintson az oldal tetején található gombra az új oldal hozzáadásához az aktuális oldal elé. Kattintson az oldal alján található gombra az új oldal hozzáadásához az aktuális oldal után.
A következő műveletekkel törölje a hibaműveletet:
- Kattintson a gombra Több (Hozzáadás) az oldal tetején.
- Kattintson a gombra Visszavonás (Visszavonás).
- Kattintson a törölni kívánt lépés melletti jelölőnégyzetre.
- Kattintson a gombra Visszaállítás kiválasztva (A kiválasztott művelet törlése).
Kattintson a gombra Módosítások elfogadása (Változás alkalmazása). Ez egy zöld gomb az oldal alján. Kattintson a gombra, amikor befejezte a PDF szerkesztését. Így a webhely elkezdi feldolgozni a PDF fájlt.
Kattintson a gombra Letöltés (Letöltés) zöld a tetején. Ez letölti a szerkesztett szöveget a számítógépére.
- Vagy rákattinthat az egyik ikonra a szöveg Dropboxba, OneDrive-ba, Google Drive-ba történő mentéséhez, a szöveg átnevezéséhez vagy a szöveg nyomtatásához.
2/4 módszer: A LibreOffice Draw használata
Töltse le és telepítse a LibreOffice alkalmazást. A LibreOffice a Microsoft Office ingyenes alternatívája. A Draw program a PDF készítését és szerkesztését tartalmazza. A LibreOffice letöltéséhez és telepítéséhez látogasson el a https://www.libreoffice.org/ oldalra, és kattintson a Letöltés most (Letöltés most). A következő dolog a fájl telepítése és az utasítások követése.
- A LibreOffice Draw használatához le kell töltenie a teljes csomagot a számítógépére.
Nyissa meg a LibreOffice Draw alkalmazást. Ez egy olyan program, amelynek sárga ikonja háromszög és kör. Kattintson a ikonra a Windows Start menüjében vagy a Mac alkalmazás Alkalmazások mappájában.
- A program megtekinthető a Windows Start menü LibreOffice mappájában vagy az Applications mappában.
Nyissa meg a PDF fájlt a LibreOffice Draw alkalmazásban. A PDF fájl eltérően néz ki az eredeti verziótól. Kövesse az alábbi lépéseket a PDF fájl megnyitásához a LibreOffice Draw alkalmazásban:
- Kattintson a gombra File (Fájl).
- Kattintson a gombra Nyisd ki (Nyisd ki).
- Válassza ki a megnyitni kívánt PDF fájlt.
- Kattintson a gombra Nyisd ki.
Az objektum áthelyezése és átméretezése. Amikor az egérmutatót az objektumra helyezi, a mutató 4 dimenziós nyíllá változik. Kattintson az objektumra a kiválasztásához. Az objektumok áthelyezéséhez és átméretezéséhez használja a következő lehetőségeket:
- Kattintson és húzza az objektumot a mozgatáshoz.
- Kattintson és húzza az objektum egyik sarkában lévő négyzeteket az átméretezéséhez.
Új szöveg hozzáadása. Ha új szöveget szeretne hozzáadni a tartalmához, kattintson az "A" betűre az oldal tetején lévő sorok mellett. Kattintson a szövegfelvétel helyére, és kezdje el a gépelést. Kattintson és húzza a kívánt méretű szövegbeviteli mező létrehozásához. A szöveg formázásának szerkesztéséhez használja a jobb oldalon látható menüsor formázási beállításait.
Szöveg szerkesztése. A PDF-fájlban található szöveg szerkesztéséhez kattintson a szövegre, és elkezdi gépelni. Törölhet, hozzáadhat, kiemelhet szöveget vagy módosíthatja a szöveg formátumát a jobb oldalon látható menü opcióival. A menü lehetőségei a következők:
- A betűtípus kiválasztásához használja a "Karakter" alatti kiválasztási listát.
- A betűméret kiválasztásához használja a betűtípus menü melletti választólistát.
- Kattintson a "B" gombra félkövér szöveg készítéséhez.
- Kattintson az "I" gombra dőlt szöveg készítéséhez.
- Kattintson az "U" gombra egy aláhúzás létrehozásához.
- Kattintson az "S" gombra egy kötőjel létrehozásához.
- Kattintson az "A" gombra árnyék hozzáadásához a szöveghez.
- Kattintson a "Bekezdés" (Bekezdés) alatti 4 soros ikonra a szöveg balra, jobbra, középre vagy akár igazításához.
- A "Távolság" alatti szóközökkel állíthatja be a sortávolságot, az egyes bekezdések előtti - utáni távolságot és a behúzást.
- A golyó / golyó formátumához kattintson a "Listák" alatti sorok melletti pontok ikonra.
- A számozási formátumhoz kattintson a "Listák" alatti sorok melletti számikonra.
Kép hozzáadása a szöveghez. A következő lépésekkel adhat hozzá képet a szöveghez:
- Kattintson a dombos festés ikonra az oldal tetején.
- Válassza ki a hozzáadni kívánt képet.
- Kattintson a gombra Nyisd ki (Nyisd ki).
- Kattintson és húzza a fényképet a megfelelő helyre való ugráshoz.
- Kattintson és húzza a négyzet alakú pontokat a kép körül a kép átméretezéséhez.
Adjon formákat a PDF fájlhoz a következő lépések szerint:
- Kattintson az átfedő négyzet ikonra az oldal tetején.
- Kattintson a bal oldali menüsáv alakjára.
- Kattintson és húzza az alakzat megrajzolásához.
- Kattintson a jobb oldali menüsor "Szín" melletti négyzetére.
- Válasszon színt az alaknak.
Forgassa el az objektumot. Tegye a következőket az objektumok szövegbeli elforgatásához:
- Kattintson az oldal tetején a négyzet alakú ikonra a kör nyíllal.
- Kattintson az elforgatni kívánt objektumra.
- Kattintson és húzza az objektum sarkában található sárga pontokat.
Szerkesztések mentése. A módosítások mentéséhez a következő lépéseket kell tennie:
- Kattintson a gombra File (Fájl).
- Kattintson a gombra Megment (Megment).
Exportálja a PDF fájlokat. A következő lépések segítenek a szöveg exportálásában PDF-formátumban:
- Kattintson a gombra File.
- Kattintson a gombra Exportálás másként (Exportálás ...)
- Kattintson a gombra Exportálás PDF formátumban (Exportálás PDF fájlként).
3/4 módszer: Használja az Adobe Acrobat Pro DC alkalmazást
Nyissa meg a PDF dokumentumokat az Adobe Acrobat Pro alkalmazásban. Kattintson a fehér Adobe Acrobat alkalmazásra szöveges ikonnal A piros stilizált.
- Az Adobe Acrobat Reader DC használatával ingyenesen megtekintheti a PDF fájlokat. Az Adobe Acrobat Pro DC költsége a PDF-fájlok szerkesztése. Látogasson el az acrobat.adobe.com webhelyre prémium előfizetésért.

Nyissa meg a PDF fájlt. A fájlt a gombra kattintva nyithatja meg Nyisd ki (Megnyitás) az Adobe Acrobat Pro üdvözlő képernyőn, és válassza ki a fájlt, vagy hajtsa végre a következő lépéseket a PDF fájl megnyitásához az Adobe Acrobat Pro alkalmazásban:- Kattintson a gombra File a képernyő tetején található menüsorban.
- Kattintson a gombra Nyisd ki.
- Válassza ki a szerkeszteni kívánt PDF fájlt.
- Kattintson a gombra Nyisd ki.

Kattintson a gombra PDF szerkesztése (PDF fájlok szerkesztése). Ez egy rózsaszín doboz ikon a jobb oldali menüsorban. Ez megmutatja az összes szövegbeviteli mezőt és objektumot a PDF-fájlban.
Szöveg szerkesztése. A PDF fájlban lévő szöveg szerkesztéséhez kattintson a szövegmezőben lévő szövegre, és kezdje el a gépelést. Törölhet vagy hozzáadhat új szöveget, kiemelheti azt, vagy a jobb oldalon látható FORMÁLÁS menü segítségével módosíthatja a szöveg formátumát.

Új szöveg hozzáadása. Ha új szöveget szeretne hozzáadni a PDF-fájljához, kattintson a gombra Szöveg hozzáadása (Szöveg hozzáadása) az oldal tetején található menüsorban. Ezután kattintson arra a helyre, ahová fel szeretné venni a szöveget, és kezdje el a gépelést. Kattintson és húzza, hogy tetszés szerint formázza a szövegbeviteli keret méretét.
A szöveg szerkesztéséhez használja a "FORMÁT" eszközt. A Formátum eszköz megjelenik a képernyő jobb oldalán található menüben. Jelölje ki a szerkeszteni kívánt szövegrészt, és a következő eszközökkel szerkessze a szövegformázást:
- A betűtípus módosításához kattintson a "FORMÁLÁS" alatti jelölőnégyzetre
- Kattintson a betűtípus alatti jelölőnégyzetre a betűméret módosításához
- A szöveg színének módosításához kattintson a szövegméret mező melletti színmezőre.
- Kattintson a nagybetűs „T” ikonra különféle stílusokkal félkövér, dőlt, aláhúzott, al- vagy felső indexű szövegformázás létrehozásához.
- Kattintson a három kötőjel és a három pont ikon melletti jelölőnégyzetre felsorolt / felsorolt lista létrehozásához.
- Számozott lista létrehozásához kattintson a három számozott kötőjel ikon melletti jelölőnégyzetre.
- Kattintson a 4 kötőjel ikonra, például a szövegsorok balra, középre, jobbra vagy akár a szöveg igazításához.
- Kattintson a három kötőjel melletti függőleges nyíllal ellátott jelölőnégyzetre a sortávolság növeléséhez vagy csökkentéséhez.
- Kattintson a nyíl ikon melletti jelölőnégyzetre két kötőjelcsoporttal a bekezdések közötti távolság növeléséhez vagy csökkentéséhez.
- Kattintson a "Vízszintes méretezés" jelölőnégyzetre a kijelölt karakterek szélességének (százalékában) növeléséhez vagy csökkentéséhez.
- Kattintson a jelölőnégyzetre a vízszintes nyíllal az "A" és "V" betű alatt a karakterek közötti távolság növeléséhez vagy csökkentéséhez.
- Megjegyzés: Nem szerkesztheti a PDF fájl minden elemét.
Képek hozzáadása a PDF fájlokhoz. A következő lépések segítenek hozzáadni képeket a PDF fájlokhoz:
- Kattintson a gombra Kép hozzáadása (Kép hozzáadása) az oldal tetején.
- Válassza ki a hozzáadni kívánt képet.
- Kattintson a gombra Nyisd ki (Nyisd ki).
- Kattintson arra a helyre, ahová a képet hozzá szeretné adni, vagy kattintson és húzza a kép méretének megadásához.
- Kattintson és húzza a kék pontokat a keret sarkaiban a kép körül a kép átméretezéséhez.
Képek és más objektumok szerkesztéséhez használja az "OBJECTS" eszközt (Objektumok). Válassza ki a szerkeszteni kívánt objektumot, és a következő eszközök segítségével szerkessze azt:
- Kattintson a két jobbra néző háromszög ikonjára a kép vízszintes fel és le forgatásához.
- Kattintson a két felfelé mutató háromszög ikonjára a kép függőleges tengelyben történő átfordításához.
- Kattintson a jelölőnégyzetre a két cellás ikon mellett egy sor mellett az oldalon lévő objektumok igazításához.
- Kattintson az óramutató járásával ellentétes irányba mutató nyíl ikonra az objektum balra forgatásához.
- Kattintson a nyíl ikonra az óramutató járásával megegyező irányba történő forgatáshoz az objektum jobbra forgatásához.
- Kattintson az átfedő fotók ikonjára a fénykép másikra cseréjéhez.
- Kattintson az átfedő négyzetek ikonjára az objektum elrendezésének megváltoztatására más szövegre és objektumokra.
- Megjegyzés: Nem szerkesztheti a PDF fájl minden elemét.
Kattintson a gombra Kitöltés és aláírás (Kitöltés és aláírás) az aláírás hozzáadásához a PDF fájlba. Ez egy ceruzaikon a lila ikon mellett a jobb oldali menüsorban. Az oldal tetején található eszközökkel írjon aláírást, jelöljön be pipát vagy kattintson Jel (Sign) meglévő aláírás létrehozásához vagy hozzáadásához.
Mentse a PDF fájlokat a következő módon:
- Kattintson a gombra File (Fájl).
- Kattintson a gombra Megment (Megment).
4/4-es módszer: Használja a Microsoft Word 2013 vagy 2016 alkalmazást
Nyissa meg a Microsoft Word alkalmazást. Kattintson a kék alkalmazásra, amely szöveget tartalmaz vagy formájú W.
Nyissa meg a PDF fájlt a Word programban. A használni kívánt fájlt konvertálható szerkeszthető Word-dokumentummá. Kövesse az alábbi lépéseket a PDF fájl megnyitásához a Wordben:
- Kattintson a gombra File (Fájl) menüpontot a képernyő tetején.
Kattintson a gombra Nyisd ki (Nyisd ki).
- Válassza ki a Word-be konvertálni kívánt PDF fájlt.
- Kattintson a gombra Nyisd ki.
- Választ rendben.
A fájlt úgy szerkesztheti, mint a normál Word-dokumentumot.
- Hasonlóan bármely más PDF-átalakításhoz, az átalakított fájl is különbözik az eredeti dokumentumtól, és kézi szerkesztést igényel.