Szerző:
Randy Alexander
A Teremtés Dátuma:
23 Április 2021
Frissítés Dátuma:
1 Július 2024
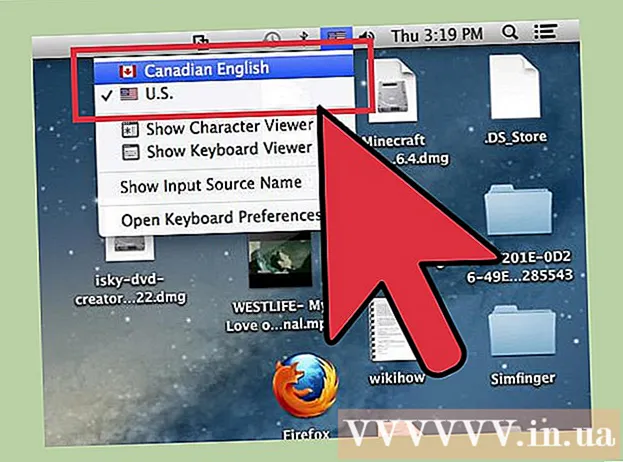
Tartalom
A Mac különlegességek plusz fordítók, matematikusok vagy azok számára, akik nem használják az emojikat. A parancsikon és a Szerkesztés → Speciális karakterek menüben megtalálhatja a népszerű karaktereket. További egyedi szimbólumokhoz vissza kell állítania a billentyűzet beviteli menüjét.
Lépések
3. Módszer: Gyorsparancsok
Tartsa lenyomva bármelyik betűgombot a kapcsolódó szimbólumok megtekintéséhez. Online szöveges vagy szöveges mezőben bármelyik billentyű lenyomva tartásával megnyílik az ábécé megfelelő betűinek listája. A gomb lenyomásakor kattintson a kívánt szimbólumra, vagy nyomja meg a szimbólumnak megfelelő számgombot. Íme néhány példa:
- Tartsa kulcsot a gépelni à á â ä æ å. Ugyanez vonatkozik más magánhangzókra is.
- Tartsa kulcsot c beírni ç ć č.
- Tartsa kulcsot n beírni ñ ń.
- Vegye figyelembe, hogy sok betűnél nincsenek megnyitva a párbeszédpanelek.
- Ez a párbeszédpanel nem jelenik meg, ha kikapcsolja a Key Repeat (Rendszerbeállítások → Billentyűzet) menüpontot.

Tartsa kulcsot ⌥ Opció. Miközben nyomva tartja a gombot ⌥ Opció (vagy Alt egyes billentyűzeteken), miközben egy másik billentyű lenyomásával speciális szimbólumot írunk, általában matematikai vagy valuta szimbólumot. Például:- ⌥ Opció + o = π
- ⌥ Opció + 3 = £
- ⌥ Opció + g = ©
- Tekintse meg a billentyűparancsok teljes listáját a cikk végén. Alternatív megoldásként az alábbi billentyűzetbeviteli utasításokat követve megnyithatja a képernyőn megjelenő billentyűzetet, amely ezeket a szimbólumokat jeleníti meg.

Tartsa kulcsot ⌥ Opció és ⇧ Shift. További szimbólumok hozzáadásához tartsa lenyomva egyszerre 2 gombot, majd nyomja meg egy másik gombot. Megtekintheti a bejegyzés végén található ikonok listáját, vagy kezdheti:- ⌥ Opció + ⇧ Shift + 2 = €
- ⌥ Opció + ⇧ Shift + / = ¿
2/3 módszer: Hangulatjelek és egyéb szimbólumok

Kattintson az eszköztár „Szerkesztés” elemére. Kattintson arra a szövegmezőre, ahová be akarja illeszteni a hangulatjelet. Ez a legtöbb szövegmezőnél működik, például e-mail üzeneteknél vagy szöveges dokumentumoknál. Ha biztos akar lenni benne, használhatja a TextEdit alkalmazásban is.- Ha gépelés közben meg akarja nyitni a speciális karaktereket tartalmazó ablakot, kattintson az asztal bármely pontjára.
Nyissa meg a speciális karakterek menüt. A Szerkesztés menü alatt keresse meg ezt az elemet. Az Ön által használt OS X verziójától függően ez az elem neve Emoji & Symbols vagy Special Characters ... (Speciális karakterek ...) lesz.
- A menüt billentyűparancsokkal nyithatja meg ⌘ Parancs + Ellenőrzés + Tér.
Hozzáférési lehetőségek. A speciális karakterek ablakban számos elem található, az átalakításhoz kattintson az alábbi elemre. További kategóriák megtekintéséhez kattintson a nyílra.
- Ha nem találja a kívánt kategóriát, húzza a speciális karakterek oldal tetejére a keresősáv megjelenítéséhez.
- A képernyőt a képernyő jobb felső sarkában lévő gombbal válthatja kicsiről nagyra. A gomb megtekintéséhez fel kell görgetnie.
Válassza ki a kívánt ikont. Kattintson duplán a szimbólumra, amelyet be kíván illeszteni a szövegmezőbe. Húzhatja az ikont a jobb oldali szövegmezőbe, vagy kattintson a jobb gombbal, válassza a Karakteradatok másolása lehetőséget, majd illessze be a szövegmezőbe.
- Az OS X régebbi verzióinál használhatja a "Beszúrás" gombot.
- Ha legközelebb használja ezt a menüt, akkor a legutóbb használt ikonok jelennek meg először a könnyű hozzáférés érdekében.
3/3-as módszer: A billentyűzet beviteli beállításainak használata
Nyissa meg a Rendszerbeállításokat. Ezt a menü tetején érheti el Apple logóval, vagy lépjen az Applications mappába. Vagy kereshet az eszköztáron.
Keresse meg az Input elemet. Írja be az "Input" szót a Rendszerbeállítások ablak jobb felső sarkában található keresőmezőbe. Megjelenik egy vagy több opció. Jelölje ki a következő elemek kiemelését:
- Billentyűzet (válassza ki, hogy frissül-e az OS X)
- Nemzetközi (Nemzetközi) (az OS X néhány régebbi verzióján)
- Nyelv és szöveg (régi OS X verzió)
Kattintson a Bemeneti források elemre. Az almenü megnyitása után válassza a Bemeneti források lehetőséget. Attól függően, hogy az OS X melyik verzióját használja, megjelenik a zászlók és az országnevek listája és / vagy a billentyűzet képe.
Jelölje be a "Beviteli menü megjelenítése a menüsorban" jelölőnégyzetet.’ (Jelenítse meg a beviteli menüt az eszköztáron). Ez az opció az ablak alján található. A párbeszédpanel ellenőrzése után az eszköztár jobb oldalán, a képernyő tetején megjelenik egy új ikon, esetleg egy zászló ikon vagy egy fekete-fehér billentyűzet.
Karaktermegjelenítő megjelenítése az új menüben. Kattintson az eszköztáron megjelenő ikonra, és válassza a Karakter nézegető megjelenítése lehetőséget. Ez megnyit egy ablakot, amely több ikont tartalmaz (hasonlóan a fenti módszer hangulatjeléhez). Kövesse ezeket a lépéseket:
- Kattintson a kategória nevére a bal oldali panelen.
- Görgessen lefelé, hogy megtalálja a kívánt szimbólumot. Egy ikon változatának megtekintéséhez kattintson és húzza az ikont a jobb oldali panelen.
- Kattintson duplán az ikonra a "beírásához", húzza át a szövegmezőbe, vagy kattintson a jobb gombbal, és válassza a Karakteradatok másolása lehetőséget. Az OS X régebbi verzióinál egyszerűen nyomja meg a Beszúrás gombot.
A Keyboard Viewer megjelenítése. A menü egy másik lehetősége a "Billentyűzet-megjelenítő megjelenítése". Ha ezt a lehetőséget választja, láthatja a billentyűzet képét, amely a számítógép képernyőjén jelenik meg. Ez hatékony módszer olyan szimbólumok megkeresésére, amelyek nincsenek kinyomtatva a fizikai billentyűzeten. Például tartsa lenyomva a gombot ⌥ Opció és / vagy ⇧ Shift hogy lássuk a virtuális billentyűzet változását.
- A virtuális billentyűzet helyzetét áthelyezheti a képernyőn. Átméretezés kattintással és húzással a sarkokban.
Aktiváljon egy másik billentyűzetet (opcionális). Ha egynél több nyelvet ír be, térjen vissza a Rendszerbeállítások menübe. Nyomja meg a + gombot az elérhető nyelvek eléréséhez, majd kattintson a Hozzáadás gombra a kívánt nyelv kiválasztásához. Az alábbi elrendezések közül néhány más nyelv használata nélkül is segít:
- Például az angol szakasz billentyűzete "U.S. Extended" lesz. Ez a billentyűzet több szimbólumot használhat, mint a trükk, hogy tartsa lenyomva a billentyűt ⌥ Opció felett.
- Egyes nyelvekben lehetőség van utánozni a számítógép billentyűzetének elrendezését. Általában csak néhány ikonkulcs elhelyezését változtatja meg.
- Ha nem angol billentyűzetet használ, akkor az alábbi parancsikonok teljes listájának használatához átmenetileg áttérhet egy amerikai angol billentyűzetre.
Billentyűzet módosítása. Több billentyűzetet is aktiválhat egyszerre. A billentyűzet módosításához lépjen a menübe, hogy korábban aktiválja a karaktermegjelenítőt és a billentyűzetet. Válassza ki a használni kívánt billentyűzetet a rendelkezésre álló listából.
- A billentyűzeten történő navigáláshoz gyorsbillentyűket hozhat létre. Keresse meg a "Parancsikonok" elemet a Rendszerbeállítások keresősávban, és kattintson a kijelölt elemre. A Parancsikonok menü megnyitása után válassza a Bemeneti források lehetőséget a bal oldalon, és jelölje be az "Előző bemeneti forrás kiválasztása" jelölőnégyzetet.
Teljes gyorsbillentyűk listája
A bal oldalon található a szimbólum, amelyet a billentyű lenyomásával ír be ⌥ Opció bármelyik kulccsal egyszerre. A jobb oldalon található a billentyűkombináció ⌥ Opció, ⇧ Shift és a 3. kulcs.
Tanács
- A cikkben található speciális billentyűparancsok csak az amerikai szabványos billentyűzetekkel működnek. Átmenetileg átválthat erre a billentyűzetre, ha nem írja be helyesen a kívánt szimbólumot az aktuális billentyűzeten.
- Ha a cikk egyik ikonja téglalapként jelenik meg, akkor a webböngésző nem tudja megjeleníteni ezt a karaktert. Ezek az ikonok az összes fő Mac böngészőben megjelennek.



