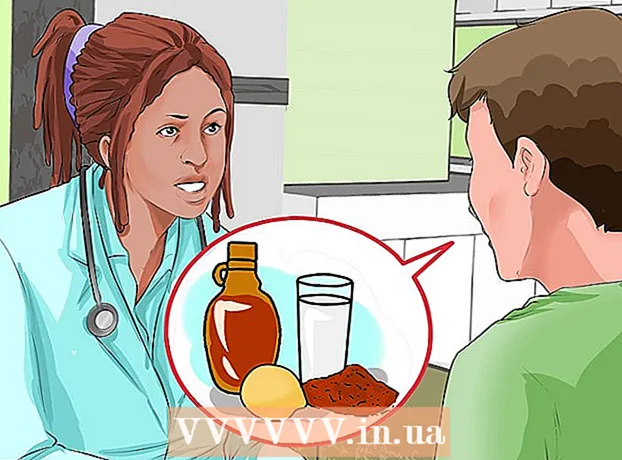Szerző:
Peter Berry
A Teremtés Dátuma:
16 Július 2021
Frissítés Dátuma:
1 Július 2024
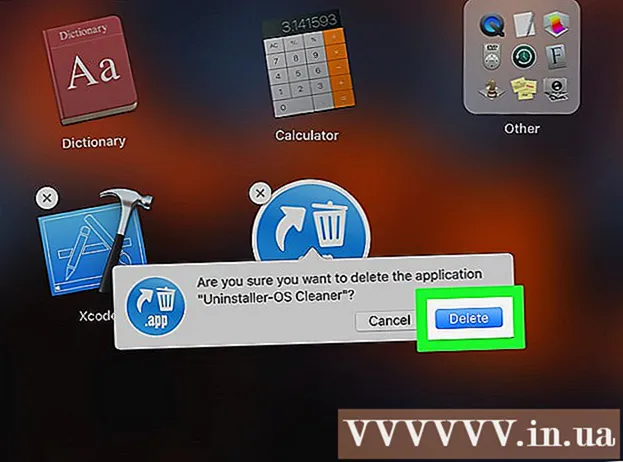
Tartalom
Ez a cikk bemutatja, hogyan távolíthatja el a Mac számítógépre már telepített programokat. Eltávolíthatja a programot a lomtárból, vagy ha a program eltávolítással jár, akkor futtathatja. Az App Store-ból telepített alkalmazásokat a Launchpad segítségével lehet eltávolítani.
Lépések
1/3 módszer: Kuka (Kuka) használata
Nyissa meg a Finder programot egy kék arc ikonnal ellátott alkalmazásra kattintva.

Kattintson a mappára Alkalmazások (Alkalmazások) a Finder ablak bal oldalán.
Keresse meg az eltávolítani kívánt programot. Húzza lefelé a csúszkát, amíg meg nem jelenik az eltávolítani kívánt program ikonja.
- Ha a program mappába van mentve, kattintson duplán a mappára a megnyitásához, és keresse meg az eltávolítani kívánt programot. Ha nem látja az eltávolító programot, kövesse a következő szakasz utasításait.

Válasszon egy ikont a programból. Kattintson a program ikonjára a kiválasztásához.
Kattintson a gombra File (Fájl) menüben a képernyő bal felső sarkában a kiválasztási lista megnyitásához.

Kattintson a gombra Kidobni a kukába (Ugrás a kukába) a legördülő lista alján File.- Megnyomhatja a billentyűkombinációkat is ⌘ Parancs+Töröl a Mac billentyűzeten a fájlok kukába helyezéséhez.
Kattintson és tartsa lenyomva a kuka ikont a Mac dokkolójában. A másodpercig tartó lenyomásával a Kuka ikon felett megjelenik egy menü.
Kattintson a gombra Szemetes ürítése (Kuka ürítése) elemet a megjelenő menüben. Ezzel törli a kuka tartalmát, beleértve az imént áthelyezett programot is. A programot most eltávolítottuk a Mac-ről. hirdetés
3/2-es módszer: Használjon eltávolító programot
Nyissa meg a Finder programot egy kék arc ikonnal ellátott alkalmazásra kattintva.
Kattintson a mappára Alkalmazások (Alkalmazások) a Finder ablak bal oldalán.
Kattintson duplán az alkalmazás mappájának megnyitásához. Látni fogja az eltávolító programot a mappában.
- Ha nem lát eltávolító programot, válassza ki és távolítsa el a programot a szokásos módon.
Kattintson duplán az eltávolító programra, és a képernyőn új ablak jelenik meg.
Kövesse a képernyőn megjelenő utasításokat. Mivel minden programnak különböző eltávolítási szabványai vannak, a végrehajtásának lépései nem lesznek ugyanazok.
- A program teljes eltávolításához ellenőrizze a "Fájlok törlése" négyzetet, ha van ilyen.
3/3-as módszer: Használjon indítópultot
Nyissa meg a Launchpad alkalmazást úgy, hogy rákattint az űrhajó ikonjára a Mac dokkolójában. A képernyőn megjelenik a telepített alkalmazások listája.
Keresse meg az eltávolítani kívánt alkalmazást. A listában lévő csúszkát balra vagy jobbra húzva megtalálhatja a törölni kívánt alkalmazást.
Kattintson és tartsa lenyomva az alkalmazást. Egy idő után az alkalmazás remegni kezd.
Kattintson a jelre x az alkalmazás ikonjának bal felső sarkában.
- Ha nem látja a jelet x jelenik meg a remegő alkalmazás ikon felett, ami azt jelenti, hogy az alkalmazás nincs telepítve az App Store-ból, és nem lehet eltávolítani a Launchpad segítségével.
Kattintson a gombra Töröl (Törlés), amikor arra kérik, hogy távolítson el egy alkalmazást a Mac-ről. hirdetés
Tanács
- Néhány alkalmazás mappákat hagy profilokkal, fájlokkal vagy más adatokkal. Ezeket a fájlokat a Könyvtár mappában törölheti.
- Ha törli az App Store áruházból vásárolt alkalmazást, újratelepítheti az alkalmazást az App Store-on keresztül, külön költség nélkül.
Figyelem
- A kuka tisztításával a fájlok véglegesen törlődnek. Győződjön meg arról, hogy a Lomtár nem tartalmaz menteni kívánt fájlokat.