Szerző:
Lewis Jackson
A Teremtés Dátuma:
14 Lehet 2021
Frissítés Dátuma:
1 Július 2024
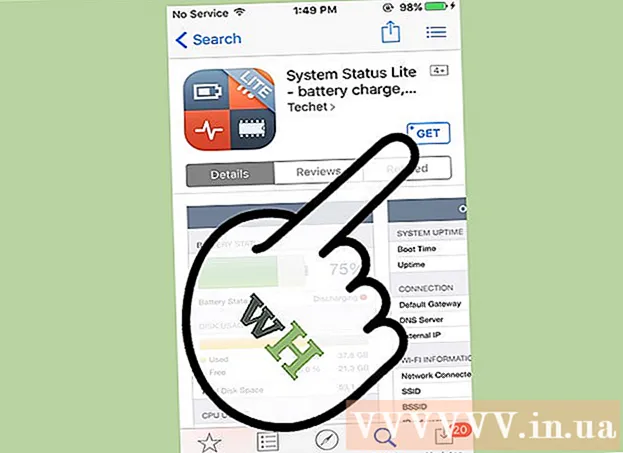
Tartalom
Amikor a memória lemerül, a telefon lassan, az akkumulátor gyorsan lemerül, és korlátozza az elvégezhető feladatokat. Ha felesleges adatokat töröl a mobiltelefonjáról, akkor több szabad memória lesz, és növeli a készülék termelékenységét.
Lépések
1/2 módszer: Android rendszeren
Határozza meg, mely alkalmazások foglalják el a legtöbb memóriát. Ellenőrizheti telefonja állapotát, hogy megnézze, mennyi memória (RAM) van használatban, és mely alkalmazások foglalják el a legtöbb helyet. Megjegyzés: A RAM memória, tehát csak egy kis kihasználatlan RAM nem riasztó. Az Android mindig megpróbálja az ingyenes RAM többségét használatba venni, mert ez a fogyasztás leghatékonyabb módja.
- Nyissa meg az eszköz Beállítások alkalmazását.
- Görgessen lefelé, és koppintson a „Telefonról” elemre.
- Kattintson a "Memória" lehetőségre. Megjelennek a telefon memóriájának néhány alapvető részlete.
- Kattintson az "Alkalmazások által használt memória" gombra. Megjelennek a legtöbb RAM-ot használó alkalmazások.

Törölje a régi alkalmazásokat. A fel nem használt alkalmazások törlése növeli az Android szabad helyének mennyiségét, valamint felszabadítja a RAM-ot, ha sok alkalmazás fut a háttérben. Az ingyenes tárhely és a RAM is hozzájárul az Android-eszköz teljesítményének javításához. Azokat az alkalmazásokat, amelyeket ingyen vásárolt vagy kapott, bármikor újratöltheti a Google Play Áruházból.- Nyissa meg az eszköz Beállítások alkalmazását.
- Válassza az „Alkalmazások” vagy az „Alkalmazáskezelő” lehetőséget.
- Görgessen lefelé a listán, hogy megtalálja azokat az alkalmazásokat, amelyeket nem használ.
- Kattintson az alkalmazásra, és válassza az "Eltávolítás" lehetőséget az eltávolításához. Az alkalmazás eltávolításra kerül az eszközről. Az "Eltávolítás" gomb nélkül ez azt jelenti, hogy az alkalmazás beépül a készülékbe, és nem távolítható el.

Tiltsa le azokat az alkalmazásokat, amelyeket nem használ, de nem tudja eltávolítani. Sok Android-eszközhöz gyakran több tucat előre telepített alkalmazás fut a háttérben, és elfoglalják a rendszer erőforrásait. Ezeket az alkalmazásokat nem lehet eltávolítani, kivéve, ha a felhasználó root hozzáférést (root) kap az eszközhöz, de letilthatja őket. Bár nem szabadít fel memóriaterületet, de ezek az alkalmazások már nem indulnak el.- Nyissa meg az eszköz Beállítások alkalmazását.
- Válassza az „Alkalmazások” vagy az „Alkalmazáskezelő” lehetőséget.
- Keresse meg a letiltani kívánt alkalmazást. Általában olyan szállítói vagy csomagolt alkalmazásokról van szó, amelyeket Ön maga nem telepít.
- Kattintson a "Frissítések eltávolítása" lehetőségre. Előfordulhat, hogy először meg kell nyomnia ezt a gombot az alkalmazás kikapcsolásához.
- Kattintson a "Letiltás" gombra. Az alkalmazást leállítják, és többé nem indítják el.

Képek átvitele számítógépre vagy felhőbe. Ha a kép sok memóriát foglal el az Android rendszeren, akkor az adatokat számítógépre helyezheti, vagy felhőalapú tárolási szolgáltatásba töltheti fel, hogy helyet szabadítson fel eszközén.- Váltás PC-re - Csatlakoztassa Android-eszközét a számítógépéhez USB-kábel segítségével. Nyissa meg az Értesítés panelt, kattintson az USB lehetőségre, és válassza a "Fotóátvitel" lehetőséget. Nyissa meg a Computer / This PC (Számítógép / Ez a PC) ablakot, kattintson a jobb gombbal az Android eszközre (amely csak a modell számát jelenítheti meg), és válassza a "Képek és videók importálása" lehetőséget. Kövesse az utasításokat az eszközön lévő összes fénykép másolásához a Képek mappába. Kattintson a "További lehetőségek" linkre, és jelölje be a "Fájlok törlése az eszközről importálás után" jelölőnégyzetet.
- Átvitel Mac-be - Csatlakoztassa Android-eszközét a Mac számítógépéhez USB-kábel segítségével. Nyissa meg az Értesítés panelt, kattintson az USB lehetőségre, és válassza a "Fotóátvitel" lehetőséget. Nyissa meg a Image Capture alkalmazást a Mac számítógépén, és válassza a androidos eszközt a bal oldali menüben. Nyissa meg a menü alján található további opciókat, és válassza a "Törlés az importálás után" lehetőséget. Kattintson az "Összes importálása" elemre az összes fénykép átmentéséhez Android-eszközéről a Mac-re, majd törölje a fényképeket az Android-ról.
- Felhő feltöltés - Töltse le a Google Fotók alkalmazást, ha még nem tette meg. A Google Fotók segítségével ingyenesen készíthet biztonsági másolatot az összes fotóról, csak egy kis minőségben, vagy eredeti minőségben töltheti fel őket a Drive tárhelyére. Nyissa meg a Google Fotók Beállítások menüt, és koppintson a „Biztonsági másolat készítése és szinkronizálása” elemre. Kattintson a "Feltöltés mérete" elemre annak kiválasztásához, hogy ingyenes tárhelyet vagy Drive-ot szeretne-e használni. Amíg meggyőződik arról, hogy a "Biztonsági mentés és szinkronizálás" opció engedélyezve van, a fotók automatikusan feltöltődnek. Ezután kattintson a "Szabadítson fel helyet" a Beállítások menüben az összes olyan fotó törléséhez, amelyet éppen biztonsági mentésként készített.
Törölje a fájlt a letöltési mappában. Ha továbbra is több memóriát kell felszabadítania, törölheti a Letöltések mappában található tartalmat. Ez a mappa általában PDF fájlokat vagy más formátumokat tartalmaz, amelyeket csak a készülékére tölt le és egyszer használ.
- Nyissa meg a Letöltések alkalmazást az alkalmazás fiók fiók fiókjában. Az alkalmazásfiók gombján rács található.
- Kattintson a "Törlés" gombra, és válassza ki az összes törölni kívánt fájlt.
- Kattintson ismét a "Törlés" gombra az összes kijelölt fájl törléséhez. Megjegyzés: a folyamat telefongyártónként kissé eltér.
Cserélje ki a RAM-ot igénylő alkalmazásokat. Ha valami a telefonján rengeteg erőforrást emészt fel, próbáljon meg alternatívákat találni. Például a Facebook alkalmazás használata helyett felkeresheti a Facebook webhelyét. Bár egyes funkciók hiányozhatnak, rengeteg rendszererőforrást takarít meg.
Tartson távol az olyan alkalmazásoktól, amelyek állítása szerint felszabadítják a RAM-ot. A Google Play Áruházban sok olyan alkalmazás van, amely hirdet, amelyek növelhetik a rendszer teljesítményét. Az Android tervezésétől függően ezek az alkalmazások ritkán hatékonyak, néha a teljesítményt is befolyásolják, nem pedig a fejlesztést.
Frissítse a rendszer szoftverét. A rendszerszoftver újabb verziója javíthatja az eszköz működési teljesítményét. Ezek a verziók néha a hordozóktól származnak, és néha előfordulhat, hogy az új verzió nem kompatibilis a régi eszközzel.
- Nyissa meg az eszköz Beállítások alkalmazását.
- Görgessen a menü aljára, és válassza a "Rendszerfrissítések" lehetőséget.
- Kattintson a "Frissítés keresése" gombra, és telepítse a frissítést (ha van). A frissítés általában körülbelül 20 percet vesz igénybe, ha elérhető egy új frissítés.
2/2 módszer: iPhone-on
Rendszeresen és gyakran indítsa újra az iPhone készüléket. Az iPhone teljes újraindítása visszaállítja a rendszer memóriáját. A nem megfelelően működő vagy túl sok erőforrást felemésztő alkalmazások javításán túl ez a folyamat javítja az eszköz általános teljesítményét is.
- Tartsa lenyomva a bekapcsológombot, amíg a Power csúszka meg nem jelenik a képernyőn.
- Használja az ujját a csúszka csúsztatásával az iPhone kikapcsolásához.
- Körülbelül 10 másodperc múlva nyomja meg és tartsa lenyomva a bekapcsológombot az iPhone újbóli bekapcsolásához.
Állítsa vissza az iPhone RAM-ot. Ezt a gyors tippet alkalmazhatja az iPhone memória törléséhez, megkönnyítve ezzel az alkalmazások számára, hogy több szabad RAM-ot használhassanak:
- Tartsa lenyomva a bekapcsológombot, amíg a Power csúszka meg nem jelenik. De először meg kell győződnie arról, hogy iPhone-ja fel van oldva.
- A csúszka megjelenése után tartsa lenyomva 5 másodpercig a Kezdőlap gombot. Ha sikerül, visszatér a kezdőképernyőre. A használt RAM törlődik.
Törölje a fel nem használt alkalmazásokat. Az iPhone teljesítménye jobb lesz, ha a telefonban van egy kis szabad hely. A memória felszabadításának egyik legegyszerűbb módja az olyan alkalmazások törlése, amelyeket már nem használ. Ennek eredményeként felszabadul a szokásosan a háttérben futó alkalmazások memóriája és RAM-ja. Bármely alkalmazást ingyenesen letölthet, vagy megvásárolhat az App Store-ból.
- A kezdőképernyőn keresse meg az eltávolítani kívánt alkalmazást.
- Tartsa lenyomva az alkalmazást, amíg az ikon nem kezd lengeni.
- A törléshez kattintson az alkalmazás sarkában található "X" gombra. Ismételje meg bármely más törölni kívánt alkalmazással. Megjegyzés: A rendszeralkalmazások nem tudják törölni őket.
Másolja át a képeket a számítógépére. Ha sok fényképet készített, akkor megtelhet az iPhone-ján lévő hely. Amikor a memória elfogy, a rendszer lassúvá válik. Ez a képátviteli folyamat a használt számítógéptől függően eltérő lesz:
- Windows esetén - Csatlakoztassa iPhone készülékét a számítógéphez USB-kábel segítségével. Nyissa meg a Computer / This PC ablakot, és kattintson a jobb gombbal az iPhone ikonra. A képek importálásának megkezdéséhez válassza a "Képek és videók importálása" lehetőséget. Kattintson a "További lehetőségek" elemre, és jelölje be a "Fájlok törlése az eszközről importálás után" jelölőnégyzetet. Kövesse a képernyőn megjelenő utasításokat a fényképek számítógépre történő importálásához és az iPhone készülékről történő törléséhez.
- Mac esetén - Csatlakoztassa az iPhone-t Mac-hez USB-kábelen keresztül. Nyissa meg a „Képrögzítés” lehetőséget, és a bal oldali menüben válassza ki az iPhone eszközt. Bontsa ki a menü alján található további opciókat, és válassza a "Törlés az importálás után" lehetőséget. Kattintson az "Összes importálása" gombra a fényképek számítógépre történő importálásához, majd az iPhone készülékről való törléséhez.
Kapcsoljon ki néhány effektust. Az iOS-ek egyes menüváltásai lelassíthatják a régebbi iPhone-modelleket. A teljesítmény javításához kapcsolja ki ezeket a hatásokat:
- Nyissa meg a Beállítások alkalmazást, és válassza az "Általános" lehetőséget.
- Kattintson a "Kisegítő lehetőségek" gombra.
- Kattintson a "Mozgás csökkentése" gombra, és kapcsolja be a "Mozgás csökkentése" lehetőséget.
- Menjen vissza a "Kisegítő lehetőségek" menübe, és válassza a "Kontraszt növelése" lehetőséget. Ezután kapcsolja be az "Átlátszóság csökkentése" opciót.
Törölje azokat a zenéket, amelyeket már nem hallgat. A képekhez hasonlóan a zenefájlok is sok memóriát foglalhatnak el eszközén. Ha a telefonon kevés a memória, akkor a már nem hallgatott dalok törlése javíthatja az eszköz teljesítményét. Az iTunes-on megvásárolt zenékkel bármikor újra letöltheti. A számítógépről szinkronizált zene újraszinkronizálásával visszaállíthatja.
- Nyissa meg a Beállítások alkalmazást, és válassza az "Általános" lehetőséget.
- Koppintson a „Tárolás és iCloud használat” elemre, majd válassza a Tárolás részben a „Tárolás kezelése” lehetőséget.
- Koppintson a Zene elemre az alkalmazások listáján.
- Húzza át bármelyik előadót vagy dalt jobbról balra, majd nyomja meg a "Törlés" gombot. Az "Összes dal" elemre koppintva törölheti az összes zenét.
Használjon RAM-használat ellenőrző alkalmazást. Az iPhone-nak nincsenek beépített alkalmazásai annak ellenőrzésére, hogy mennyi RAM van használatban. A rendszer ugyanis implicit módon kezeli a RAM terjesztést, és a felhasználó számára nem látható. Ha figyelni szeretné a RAM használatát, telepítenie kell további támogató alkalmazásokat.
- Az egyik legnépszerűbb alkalmazás a Rendszerállapot, de nem fogja látni az egyes alkalmazások RAM-használatát.
Tanács
- Android és iPhone esetén nem kell bezárnia az összes alkalmazást a legutóbbi használati listában. A rendszer szünetelteti ezeket az alkalmazásokat, amikor még nem használja, és ezzel korlátozza a rendszer erőforrásainak fogyasztását.



