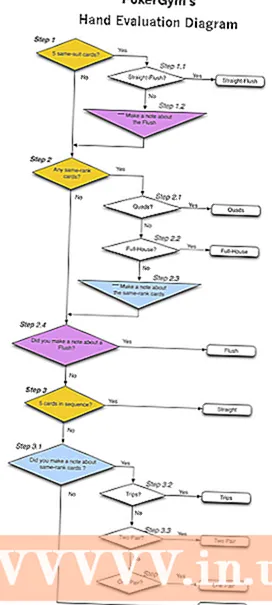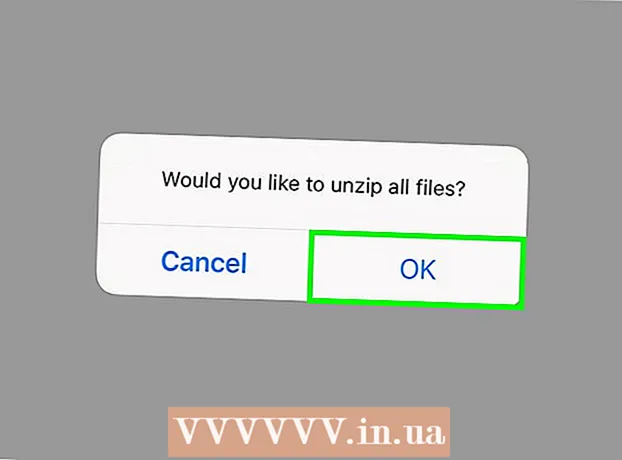Szerző:
Lewis Jackson
A Teremtés Dátuma:
11 Lehet 2021
Frissítés Dátuma:
1 Július 2024
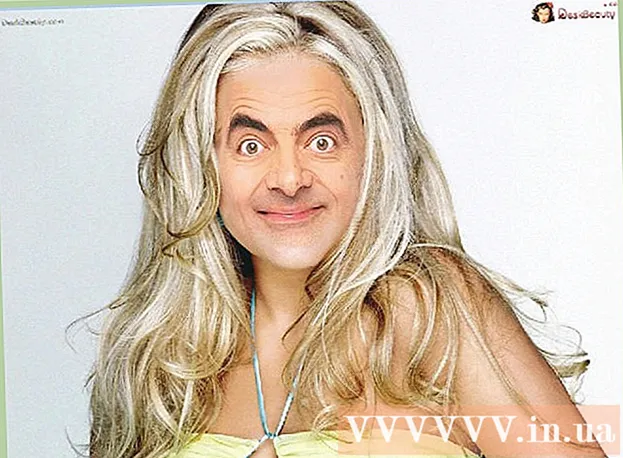
Tartalom
Mindannyian tudjuk, hogy nem könnyű csoportképet készíteni. Tanuljuk meg, hogyan lehet arcokat cserélni a szerkesztő szoftverrel, és elbúcsúzni a rossz csoportképektől. Vagy viccelődhet a photoshop-ismereteivel, és kicserélheti egy barátja arcát egy vicces fotóra. Csak válassza ki a képeket, fűtse össze őket, és végezzen saját szerkesztéseket.
Lépések
1/3 rész: Készítsen elő két fényképet
Válasszon két képet. Döntse el, melyik fotó szolgál majd háttérként, és melyik az az arc, amelyet fel akar cserélni.
- A fotókon szereplő alanynak nem feltétlenül azonos bőrszínnek vagy akár azonos neműnek kell lennie. A Photoshop eszközeivel kiválóan keverheti a képeket.

Nyissa meg a képet a Photoshop alkalmazásban. Töltse fel a képet a rétegre úgy, hogy két lapon jelenjen meg.- Ne felejtse el lemásolni a réteget, így bármikor újra felhasználhatja az eredeti réteggel, ha valami nem stimmel (vagy esetleg újra akarja csinálni).
Nyissa meg a csatlakozni kívánt arc képét. A fénykép arcát át kell helyeznie a háttérrétegre, és végül be kell kevernie az arcba.

Válassza a Lasso vagy a Pen eszközt. Ha rákattint a hurok ikonra az eszköztárban, vagy megnyomja az L. Lasso billentyűt, akkor szabadon választhatja meg az arcokat rugalmas módon. Az ecseteszközt az eszközpanelen is kiválaszthatja. Javasoljuk, hogy használja a Tollat, mivel a rögzítési pontok beállításával nagyobb irányítást kaphat.
Rajzoljon egy vonalat a kívánt arc köré. Ügyeljen arra, hogy a választékban szerepeljen minden egyedi arcvonás, például redők, anyajegyek, ráncok, gödrök vagy hegek.- Toll használata esetén a kijelölést úgy igazíthatja, hogy rákattint a pontokra, miközben a Ctrl billentyűt lenyomva tartja az áthelyezéshez. A rögzítési pontok beállítása után kattintson a jobb gombbal, és válassza a legördülő menü "Kiválasztás" menüpontját.
Másolja a kijelölést. Nyomja meg a Ctrl + C billentyűzetet, vagy kattintson a menü Szerkesztés> Másolása parancsára a terület másolásához. hirdetés
3. rész 2: Kollázs
Rögzítse a kívánt arcot az alapréteghez. Húzza a csatlakozni kívánt arcot, és dobja rá a cserélni kívánt arcra.
- Új réteget is létrehozhat a Réteg> Új> Réteg kiválasztásával, majd a CTRL + V vagy a Szerkesztés> Beillesztés megnyomásával az arcot egy másik fejre illesztheti.
Konvertálja a képet intelligens objektummá. Kattintson a jobb gombbal a képre, és válassza a Konvertálás intelligens objektummá parancsot a kép átméretezéséhez.
Méretezze át a kívánt arcot, hogy illeszkedjen a fejhez. A fő rétegen kattintson a Szerkesztés> Ingyenes átalakítás elemre, vagy nyomja meg a Ctrl + T billentyűkombinációt a beállításhoz vagy elforgatáshoz, ha szükséges.
- Állítsa az Opacitást 50% -ra, hogy mindkét képet láthassa, miközben átméretezi az arcot.
Igazítsa az arcot egyenesen. A két arc egyezésének legjobb módja a szem és a száj követése. Csak győződjön meg róla, hogy a szeme megegyezik, majd döntse meg az arcát, amíg a szája össze nem áll.
- A téma megdöntéséhez kattintson a kép sarkára, és fokozatosan forgassa el, amíg a képek igazodnak.
Nyomja meg az Egyetért vagy az Enter billentyűt. A képek egyeznek, és újra opacitást állíthat 100% -ra.
Hozzon létre egy rétegmaszkot az arcok kombinálásához. Válassza ki az ecsetet, és használja az arc körvonalainak elmosódását a háttérképen. A legkisebb ecsetet kell használnia, mert a kontúrok nagyon finomak.
- Amikor az ecsettel csatlakozik a képhez, a fekete színt használja a fenti kép törléséhez és a háttér megjelenítéséhez, míg a fehér a háttér visszaadásához.
3. rész: 3: Testreszabás
Hozzon létre egy szerkesztő réteget. Válassza a Réteg> Új beállító réteg lehetőséget, majd válassza a Szín / Telítettség lehetőséget. Jelölje be az Előző réteg használata a nyírómaszk létrehozásához (Az előző réteg használata a vágómaszk létrehozásához) jelölőnégyzetet.
- A beállító réteg létrehozása biztonságos módja annak, hogy sok szerkesztést hajtson végre egy képen anélkül, hogy elveszítené korábbi munkáját.
A bőrszín korrekciója. Ebben a lépésben a Színárnyalat / Telítettség funkcióval kell dolgoznia, ha rákattint a Kép> Beállítás> Árnyalat / Telítettség elemre.
- Írja be a megfelelő értéket a cellába, vagy használja a csúszkát a beállítások elvégzéséhez.
Fényerő beállítása. Használja ugyanazt a menüt, amelyet az arc színének beállításakor használt.
Használja az Ecsetet. Ha olyan konkrét részleteket talál, amelyekre figyelmet kell fordítani, használja az ecset eszközt apró változtatások végrehajtásához. Például, ha azt észleli, hogy a szeme halványnak tűnik, használjon ecsetet, hogy lágyítsa őket, és próbáljon ki különböző fényerőt vagy színt.
Ellenőrzési folyamat. Hasonlítsa össze a képeket, és nézze meg, hogy a kollázs valódi-e. Ha nem, akkor újra kell igazítania vagy el kell homályosítania a körvonalat. hirdetés